テンプレートとして利用する
次に、登録したテンプレートの利用方法を紹介しましょう。作成した文書はすべて閉じてから、以下の操作を試してみてください。1. [ファイル]→[新規作成]を選択します。
![[ファイル]→[新規作成]を選択します。](https://imgcp.aacdn.jp/img-a/800/auto/aa/gm/article/2/9/7/9/6/9/012.gif) |
| [ファイル]→[新規作成]を選択します。 |
2. [新しい文書]作業ウィンドウが表示されるので、[このコンピュータ上のテンプレート]をクリックします。
![[新しい文書]作業ウィンドウが表示されるので、[このコンピュータ上のテンプレート]をクリックします。](https://imgcp.aacdn.jp/img-a/800/auto/aa/gm/article/2/9/7/9/6/9/013.gif) |
| [新しい文書]作業ウィンドウが表示されるので、[このコンピュータ上のテンプレート]をクリックします。 |
3. [テンプレート]ダイアログボックスの[標準]タブに、先ほどテンプレートとして保存した「マイ便せん」のアイコンが表示されるので、選択します。
4. [OK]ボタンをクリックする。
![[テンプレート]ダイアログボックスの[標準]タブに、先ほどテンプレートとして保存した「マイ便せん」のアイコンが表示されるので、選択します。](https://imgcp.aacdn.jp/img-a/800/auto/aa/gm/article/2/9/7/9/6/9/014.gif) |
| [テンプレート]ダイアログボックスの[標準]タブに、先ほどテンプレートとして保存した「マイ便せん」のアイコンが表示されるので、選択します。 |
5. マイ便せんが新しい文書として作成されます(ファイル名の付いていない新規文書として作成されます)。
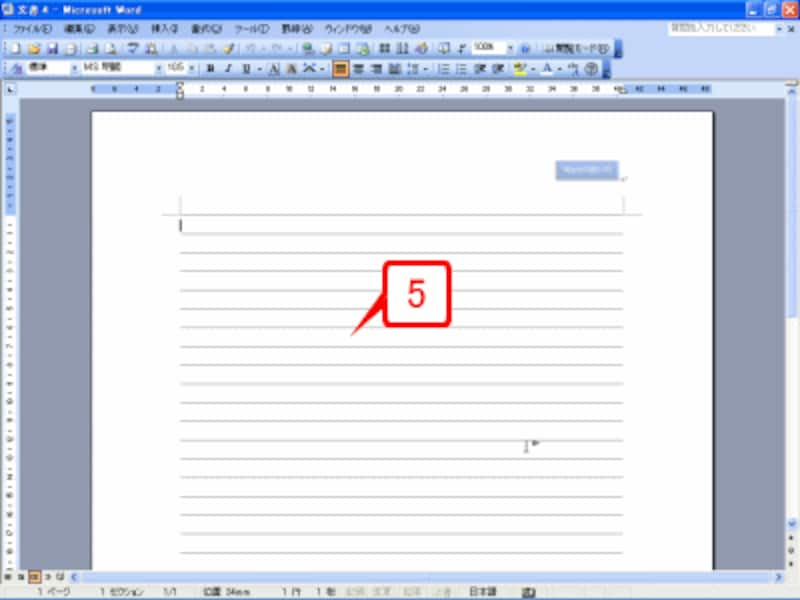 |
| マイ便せんが新しい文書として作成されます。 |
マイ便せんの使い方と応用
マイ便せんの使い方は、とてもシンプルです。何も入力しないで、そのまま印刷すれば、手書き用の便せんとして利用できます。何も入力しなければ印刷されるのは1枚だけですから、複数枚の便せんが必要なら、部数を指定すればよいでしょう。たとえば10枚必要なら、10部印刷すればよいわけです。もちろん、文章を入力してから印刷することもできます。もともと、行間のグリッド線に沿って罫線を作っていますから、文章は罫線と罫線の間にきれいに収まります(ただし、一部の文字サイズを変えると文字と罫線が重なってしまうので注意してください)。次は、文章を入力してから印刷した例です。
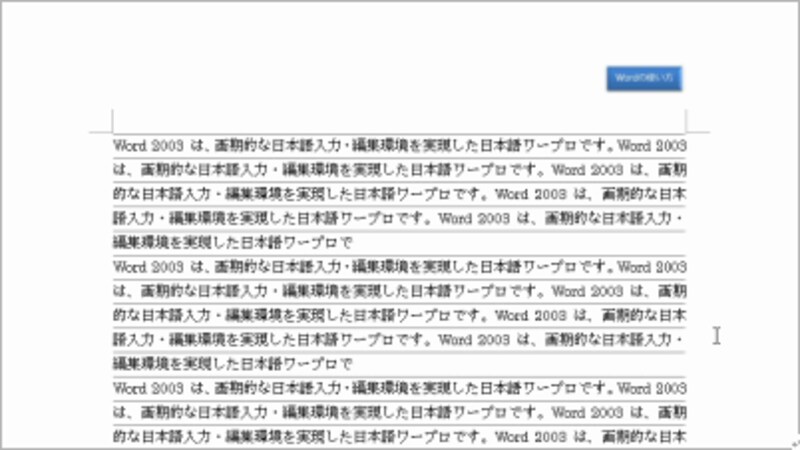 |
| マイ便せんに文章を入力してから印刷した例です。 |
また、ロゴ画像や罫線の種類を変更すれば、皆さん独自のオリジナルのマイ便せんを作ることも可能です。
次の2つは、その例です。上はロゴ画像をクリップアートにしたものです。下もネコのクリップアートを使用していますが、位置を右下にしています。
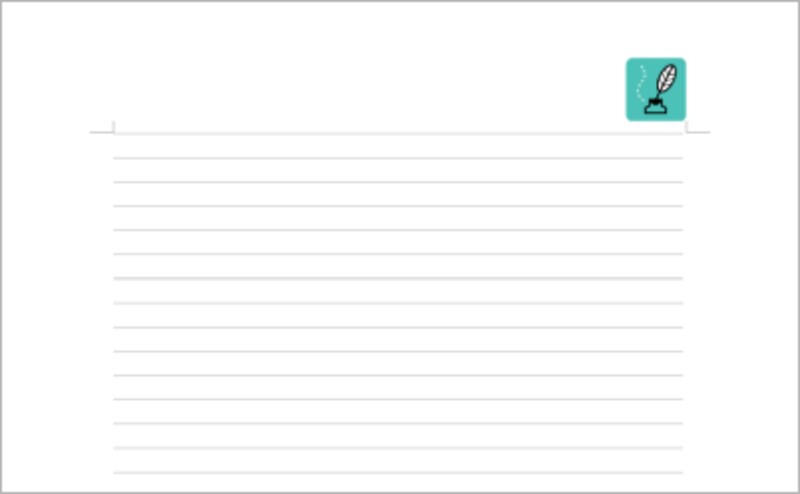 |
| 右上のロゴ画像をクリップアートにした例です。あまり大きいとバランスが悪いので、小さめのクリップアートがよいと思います。 |
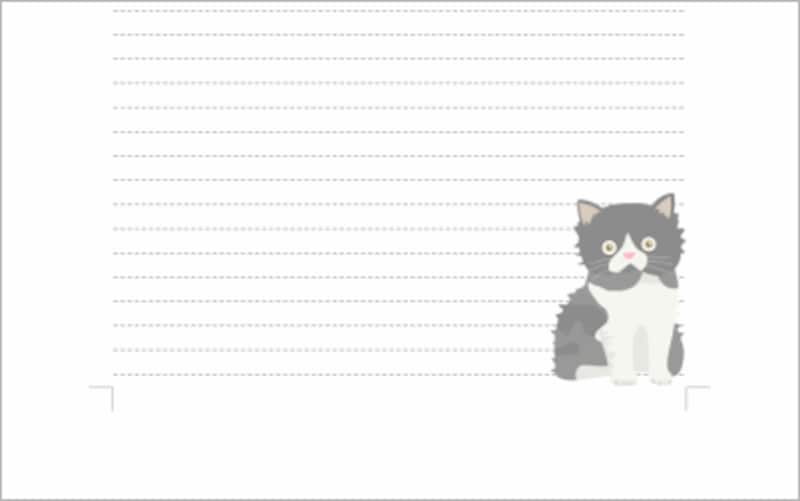 |
| ネコのクリップアートをページ右下に配しました。クリップアートはヘッダー/フッターの編集モードで挿入し、文字列の折り返しを「外周」にしてあります。 |
ヘッダー/フッターの編集モードでは、ヘッダー/フッターの領域以外にも自由に画像やクリップアートを配置できますので、このように本文と重なった場所に置くことも可能です。
なお、以下には今回作成した「マイ便せん」のWordファイルを置きました。そのまま使っていただいてもかまいませんし、さらに手を加えて、自分だけの「マイ便せん」作りに役立てていただいてもかまいません。自由にお使いください。
マイ便せん.doc
マイ便せん(ペン).doc
マイ便せん(ねこ).doc
【参考】
Wordでマイ便せんを作ろう(前編)







