不思議な現象2:水平線が移動した!?
もう1つ、水平線が消えない現象を紹介します。実際には消えているのですが、消えた後で別の場所に現れるため、水平線が移動したように見えます。1. 先ほどの手順1~6で、画面のような状態にします。
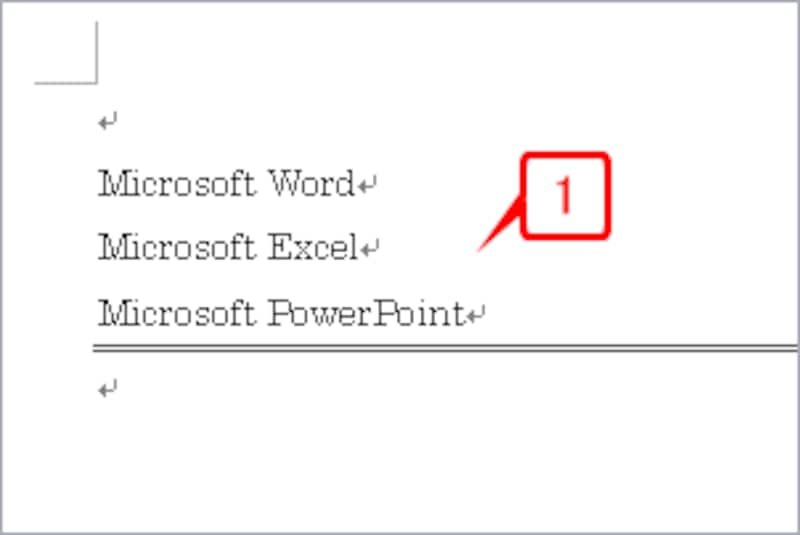 |
| 先ほどの手順1~6で、画面のような状態にします |
2. 水平線が表示されている「Microsoft PowerPoint」と表示されている段落を選択します。
3. [罫線]→[線種とページ罫線と網かけの設定]を選択して[線種とページ罫線と網かけの設定]ダイアログボックスを開きます。Word 2007の場合は、[ホーム]タブの[段落]グループにある[下罫線]ボタンの[▼]をクリックし、メニューの[線種とページ罫線と網かけの設定]を選択してください。
![水平線が表示されている「Microsoft PowerPoint」と表示されている段落を選択したら、[罫線]→[線種とページ罫線と網かけの設定]を選択して[線種とページ罫線と網かけの設定]ダイアログボックスを開きます](https://imgcp.aacdn.jp/img-a/800/auto/aa/gm/article/2/9/7/9/6/7/2-002.gif) |
| 水平線が表示されている「Microsoft PowerPoint」と表示されている段落を選択したら、[罫線]→[線種とページ罫線と網かけの設定]を選択して[線種とページ罫線と網かけの設定]ダイアログボックスを開きます |
4. [罫線]タブに切り替えます。
5. [設定対象]が「段落」になっていることを確認します。
6. [種類]で[罫線なし]を選択します。
7. [OK]ボタンをクリックします。
![[罫線]タブに切り替えたら、[設定対象]が「段落」になっていることを確認し、[種類]で[罫線なし]を選択して[OK]ボタンをクリックします](https://imgcp.aacdn.jp/img-a/800/auto/aa/gm/article/2/9/7/9/6/7/2-003.gif) |
| [罫線]タブに切り替えたら、[設定対象]が「段落」になっていることを確認し、[種類]で[罫線なし]を選択して[OK]ボタンをクリックします |
8. 選択を解除します。「Microsoft PowerPoint」の段落にあった水平線が、1つの上の「Microsoft Excel」の段落に移動しました。
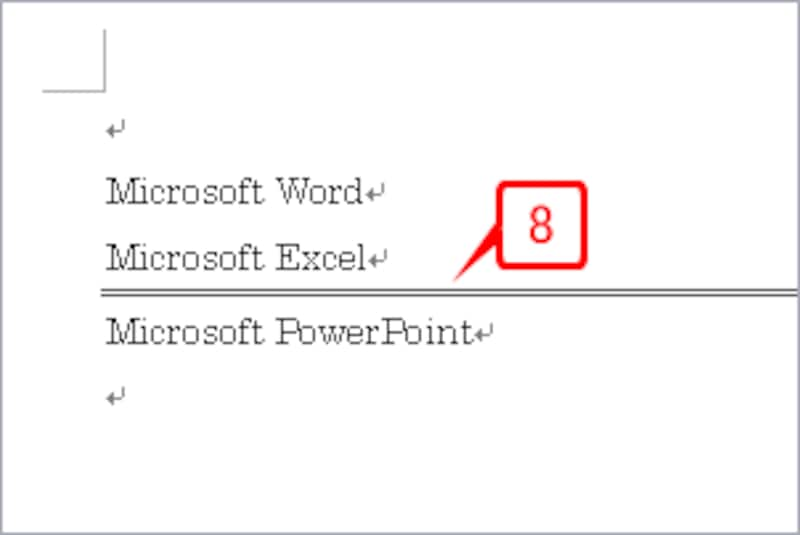 |
| 「Microsoft PowerPoint」の段落にあった水平線が、1つの上の「Microsoft Excel」の段落に移動しました |
>なぜ、こんな現象が起きるのか?







