2つのウィンドウで表示倍率を変える
分割した各ウィンドウでは、それぞれ異なる表示倍率を設定することができます。この機能を利用すると、片方でページ全体のイメージを確認しながら、もう片方で細部を編集するといった使い方もできます。表示倍率を変更する操作は、次のとおりです。1.表示倍率を変えたいウィンドウ内をクリックします。
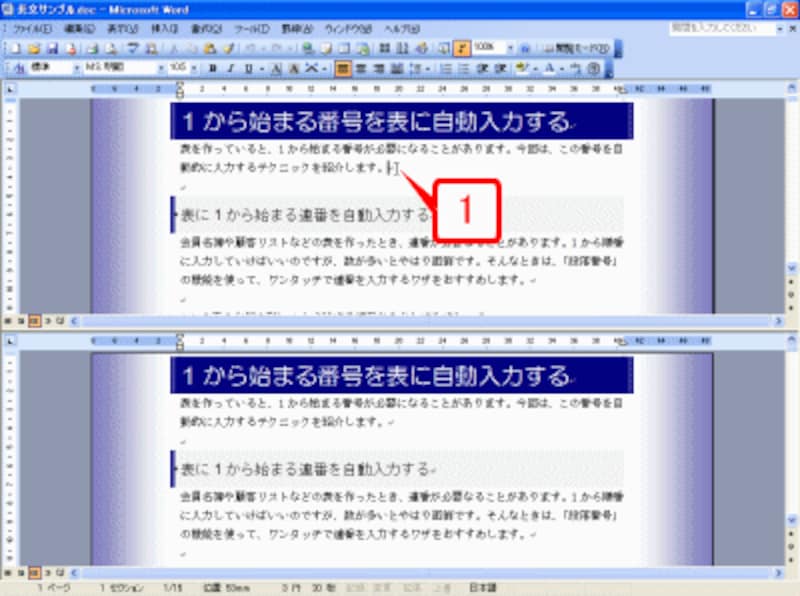 |
| 表示倍率を変えたいウィンドウ内をクリックします |
2.ツールバーの[ズーム]ボックスの[▼]をクリックします。
3.メニューから倍率を選択します。ここでは[50%]をクリックしてみましょう。
![ツールバーの[ズーム]ボックスの[▼]をクリックしてメニューを表示し、[50%]を選択します](https://imgcp.aacdn.jp/img-a/800/auto/aa/gm/article/2/9/7/9/6/6/2-002.gif) |
| ツールバーの[ズーム]ボックスの[▼]をクリックしてメニューを表示し、[50%]を選択します |
4.片方のウィンドウの表示倍率が50%になり、複数のページが表示されました。
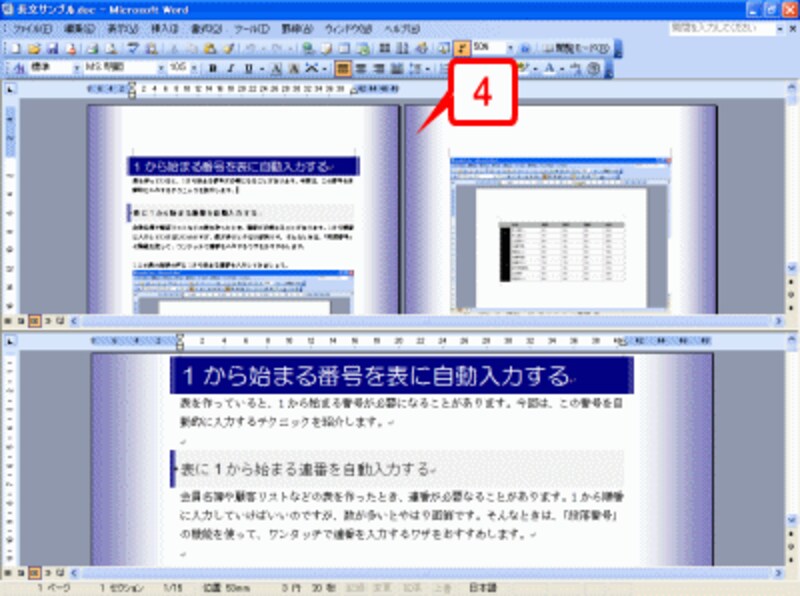 |
| 片方のウィンドウの表示倍率が50%になり、複数のページが表示されました |
ウィンドウ分割のサイズを変更する
分割した2つのウィンドウの割合は自由に変更できます。操作はウィンドウの境界線(「分割線」と呼びます)をドラッグするだけです。1.分割線にマウスポインタを合わせます。合わせると、ポインタが上下の矢印の形になります。
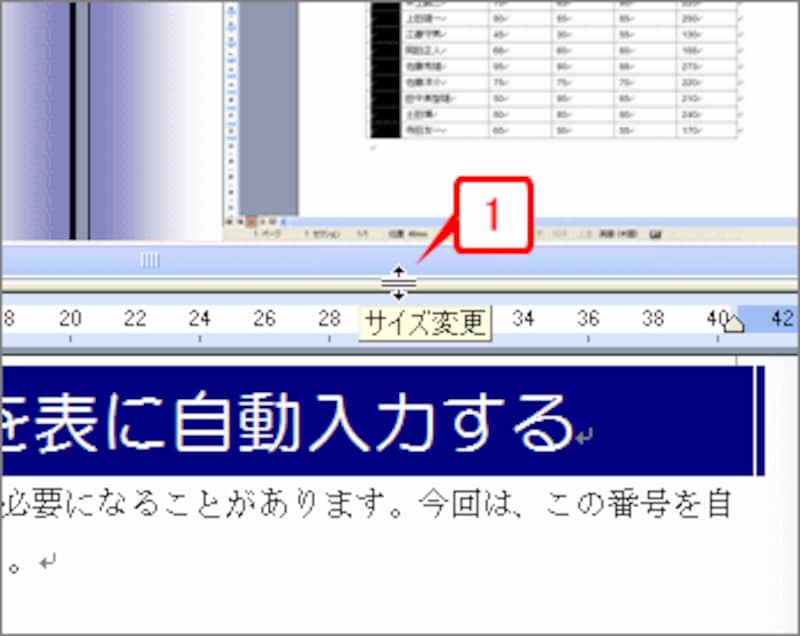 |
| 分割線にマウスポインタを合わせます。合わせるとポインタが上下の矢印の形になります |
2.分割線を上下にドラッグし、分割したい位置でボタンを離します。
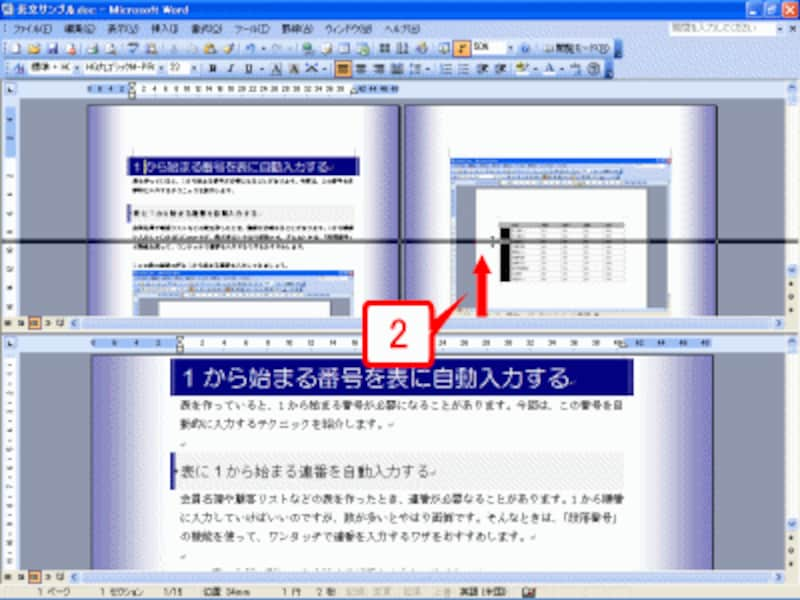 |
| 分割線を上下にドラッグし、分割したい位置でボタンを離します |
3.分割のサイズが変更されます。
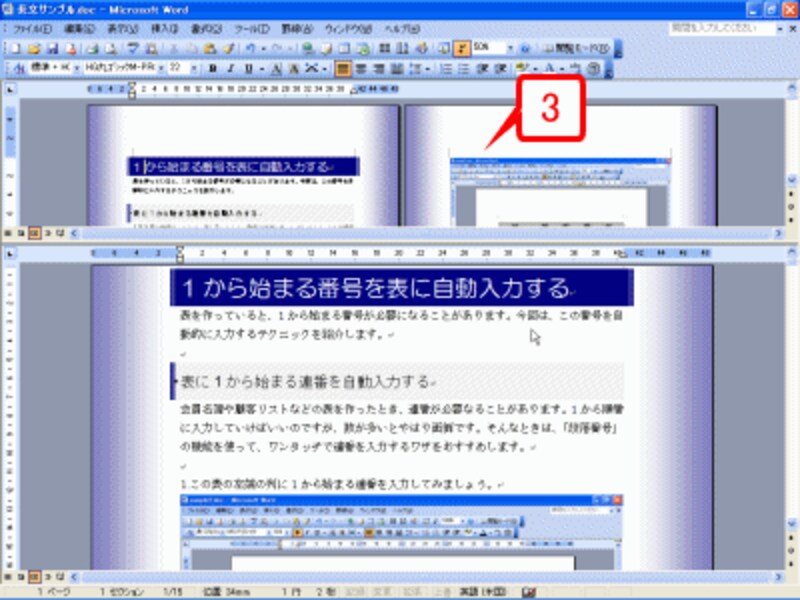 |
| 分割のサイズが変更されます |
>ウィンドウの分割を解除する







