 |
| Office Onlineのテンプレートやクリップアートを活用して作ったインスタント年賀状です。 |
Office Onlineのテンプレートで作る
Office Onlineには、さまざまな文書のテンプレートが用意されています。もちろん年賀状もありますので、それを利用しない手はありません。さっそく、利用してみましょう。1. [ファイル]→[新規作成]を選択します。[新しい文書]作業ウィンドウが表示されます。
![[ファイル]→[新規作成]を選択します。](https://imgcp.aacdn.jp/img-a/800/auto/aa/gm/article/2/9/7/9/5/9/001.gif) |
| [ファイル]→[新規作成]を選択します。 |
2. [Office Onlineのテンプレート]をクリックします。
![[Office Onlineのテンプレート]をクリックします。](https://imgcp.aacdn.jp/img-a/800/auto/aa/gm/article/2/9/7/9/5/9/002n.gif) |
| [Office Onlineのテンプレート]をクリックします。 |
3. Webブラウザが起動してOffice Onlineのページが表示されたら、[テンプレート]に「年賀状」と入力します。
4. [検索]ボタンをクリックします。
![[テンプレート]に「年賀状」と入力し、[検索]ボタンをクリックします。](https://imgcp.aacdn.jp/img-a/800/auto/aa/gm/article/2/9/7/9/5/9/003.gif) |
| [テンプレート]に「年賀状」と入力し、[検索]ボタンをクリックします。 |
5. 年賀状のテンプレートがいくつか表示されます。Wordのアイコンが付いているのがWord用のテンプレートです。利用したい年賀状をクリックします。
 |
| 利用したい年賀状のテンプレートをクリックします。 |
6. ページが切り替わり、クリックした年賀状のテンプレートが大きく表示されます。ここで内容を確認しましょう。別のテンプレートにするなら、Webブラウザの[戻る]ボタンをクリックして前のページに戻り、別のテンプレートをクリックしてください。
7. 気に入ったテンプレートを見つけたら、[今すぐダウンロード]ボタンをクリックします。
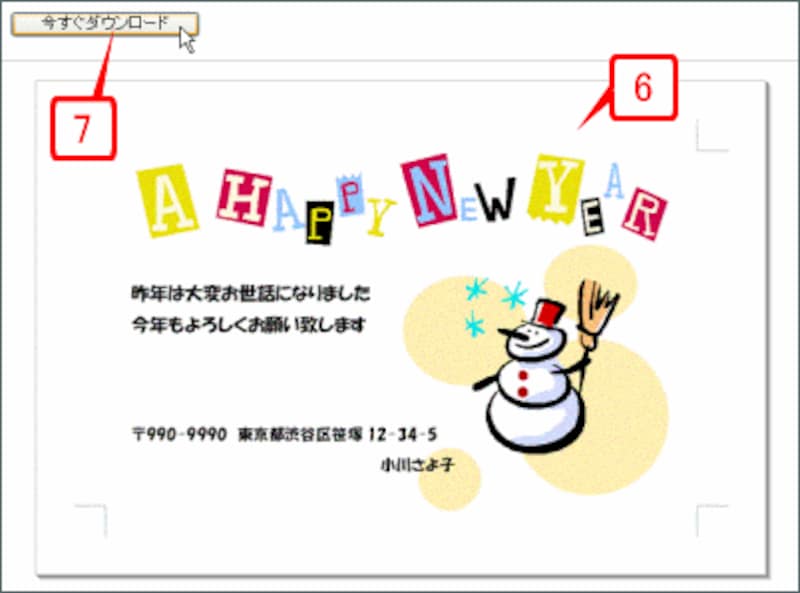 |
| 今回はこのテンプレートを使います。 |
8. テンプレートがダウンロードされてWordに読み込まれます。また、ウィンドウの右側に[テンプレートヘルプ]作業ウィンドウが表示されますが、気にする必要はありません。画面を広く使うなら、閉じてしまってOKです。
![テンプレートがダウンロードされてWordに読み込まれます。[テンプレートヘルプ]作業ウィンドウは閉じてかまいません。](https://imgcp.aacdn.jp/img-a/800/auto/aa/gm/article/2/9/7/9/5/9/006.gif) |
| テンプレートがダウンロードされてWordに読み込まれます。[テンプレートヘルプ]作業ウィンドウは閉じてかまいません。 |
9. 郵便番号と住所が入力された箇所をクリックし、自分の情報に書き換えます。
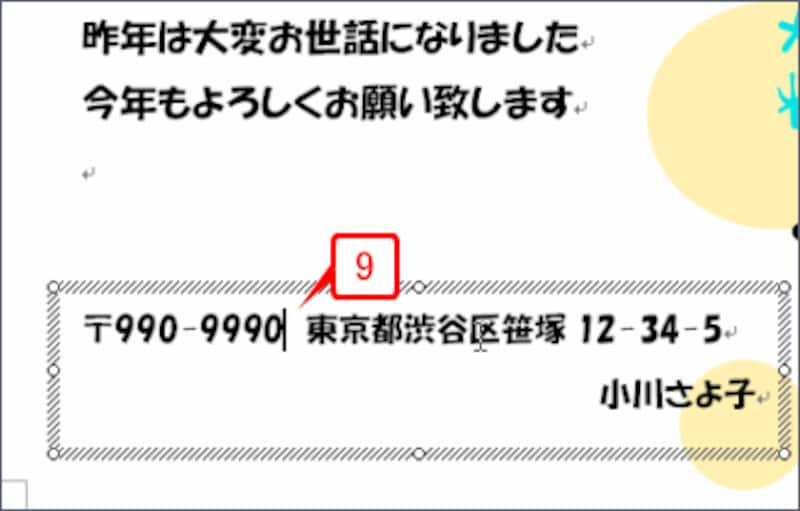 |
| 郵便番号と住所が入力された箇所をクリックし、自分の情報に書き換えます。 |
10. 郵便番号と住所を書き換えて完成です。完成したら、とりあえず[ファイル]→[名前を付けて保存]を選択して、ファイルに保存しておきましょう。あとは、印刷するだけです。
 |
| 完成した年賀状 |
とりあえず、これで完成です。あとは宛名書きだけ何とかすれば、「年賀状が出せない!」という最悪の事態は回避できるでしょう。
しかし、これだとオリジナリティが……まだ、言ってる方います? うーん……では、作った年賀状にちょっと手を加えて、短時間でオリジナルにするテクニックを!
>イラストを変更してオリジナルの年賀状にする







