文字だけ確認したいから画像は印刷したくない
画像をたくさん貼り付けた文書、しかもページ数の多い文書を作ったときは、印刷するのをためらいます。画像を印刷するとインク消費が半端でないのです(インク、高いですよね!)。特に、写真をたくさん貼り付けていると、インクはあっという間になくなってしまいます。「とりあえず印刷して文字だけでも確認したい」というケースは少なくありません。そんなときは「下書き印刷」を利用すると便利です。下書き印刷では、文書中に貼り付けた画像の枠だけが印刷されるため、文字だけを確認したいときはとても便利です(Word 2003では枠は印刷されません)。今回は、Word 2007とWord 2003のそれぞれで、下書き印刷を実行する方法を紹介します。
画像だけ消して文字だけ印刷する(Word 2007)
まずは、Word 2007で下書き印刷する手順を説明します。Word 2007の下書き印刷では画像が枠として表示されるので、画像の位置やサイズを確認することができます。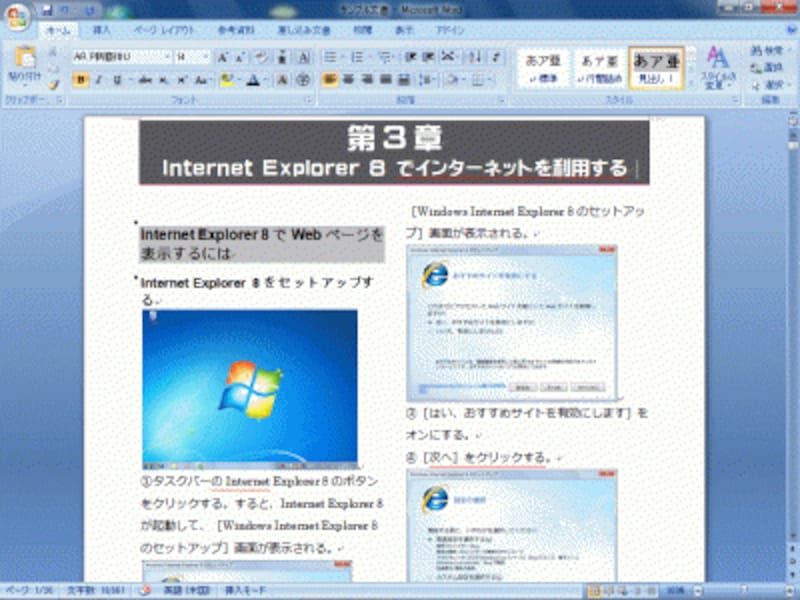
1.Word 2007で作成したマニュアルのような文書です。文書全体は2段組にし、文書中に画像を貼り付けています
![[Office]ボタンをクリックし、[印刷]→[印刷プレビュー]を選択します。](https://imgcp.aacdn.jp/img-a/800/auto/aa/gm/article/2/9/7/9/4/5/a002.gif)
2.[Office]ボタンをクリックし、[印刷]→[印刷プレビュー]を選択します
![印刷プレビューに切り替わり、印刷状態が表示されます。[オプション]ボタンをクリックします。](https://imgcp.aacdn.jp/img-a/800/auto/aa/gm/article/2/9/7/9/4/5/a003.gif)
3.印刷プレビューに切り替わり、印刷状態が表示されます。[オプション]ボタンをクリックします
![[Wordのオプション]ダイアログボックスが表示されたら、左側で[詳細設定]を選択し、[印刷]の[下書き印刷する]チェックボックスをオンにして[OK]をクリックします。](https://imgcp.aacdn.jp/img-a/800/auto/aa/gm/article/2/9/7/9/4/5/a004.gif)
4.[Wordのオプション]ダイアログボックスが表示されたら、左側で[詳細設定]を選択し、[印刷]の[下書き印刷する]チェックボックスをオンにして[OK]をクリックします
![画像が枠だけになります。この状態で印刷すれば、インクを大幅に節約できます。なお、本番印刷するときは、[下書き印刷する]チェックボックスをオフに戻してから印刷してください。](https://imgcp.aacdn.jp/img-a/800/auto/aa/gm/article/2/9/7/9/4/5/a005.gif)
5.画像が枠だけになります。この状態で印刷すれば、インクを大幅に節約できます。なお、本番印刷するときは、[下書き印刷する]チェックボックスをオフに戻してから印刷してください
>次にWord 2003での下書き印刷の方法を説明します







