クリップアートと文字を上下中央で揃える(Word 2003)
まずは、Word 2003から。ここでは、クリップアートを挿入したあと、上下中央に配置する手順を説明しましょう。1.クリップアートを挿入する位置にカーソルを置きます。
2.[挿入]→[図]→[クリップアート]を選択します。[クリップアート]作業ウィンドウが表示されます。
![クリップアートを挿入する位置にカーソルを置いたら、[挿入]→[図]→[クリップアート]を選択して[クリップアート]作業ウィンドウを表示します](https://imgcp.aacdn.jp/img-a/800/auto/aa/gm/article/2/9/7/9/4/4/1-001.gif) |
| クリップアートを挿入する位置にカーソルを置いたら、[挿入]→[図]→[クリップアート]を選択して[クリップアート]作業ウィンドウを表示します |
3.[検索]ボックスにキーワードを入力します。ここで「ペン」と入力しました。
4.[検索]ボタンをクリックします。
5.クリップアートが検索されたら、挿入したいクリップアートをクリックします。
 |
| クリップアートを検索したら、挿入したいクリップアートをクリックします |
6.カーソル位置にクリップアートが挿入されます。
 |
| カーソル位置にクリップアートが挿入されます |
7.サイズ変更が必要な場合は、クリックして選択し、■マークをドラッグして調整してください。なお、この画面を見れば、挿入したクリップアートと文字が下辺で揃っているのが、よくわかると思います。
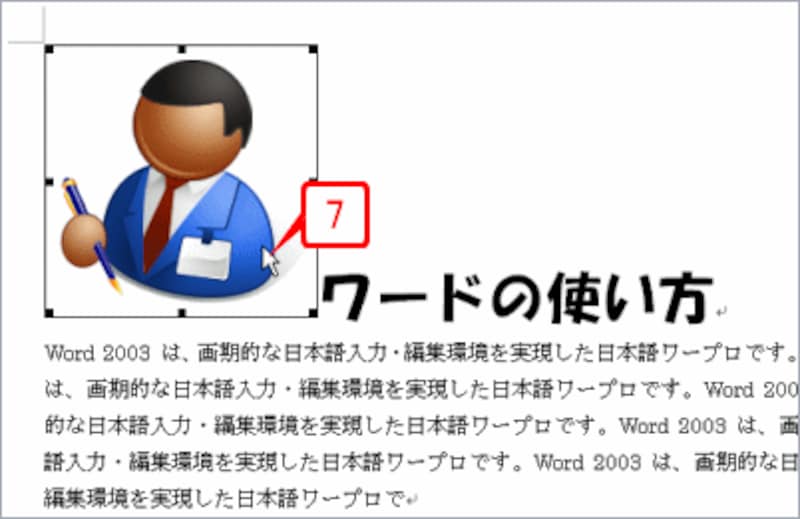 |
| サイズ変更が必要な場合は、クリックして選択し、■マークをドラッグして調整してください。なお、この画面を見れば、挿入したクリップアートと文字が下辺で揃っているのが、よくわかると思います |
8.クリップアートと文字を上下中央で揃えたい段落の先頭をクリックし、段落全体を選択します。
 |
| クリップアートと文字を上下中央で揃えたい段落の先頭をクリックし、段落全体を選択します |
9.段落全体が選択されました。
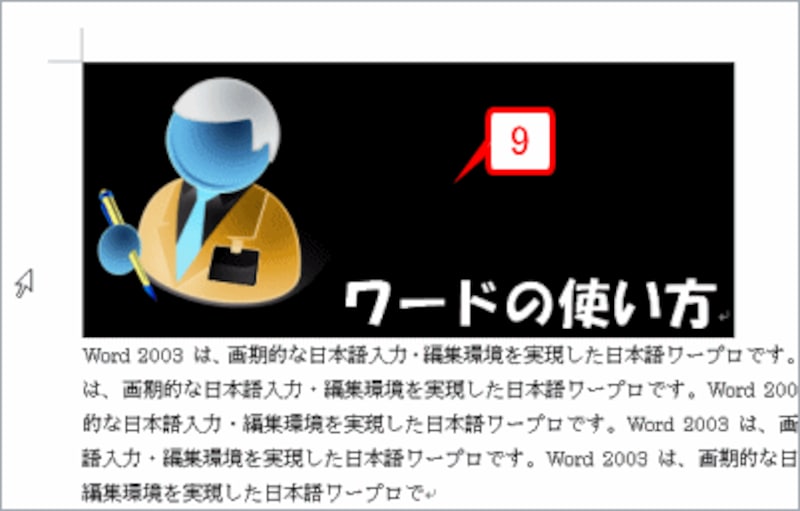 |
| 段落全体が選択されました |
10.[書式]→[段落]を選択して[段落]ダイアログボックスを開きます。
![[書式]→[段落]を選択して[段落]ダイアログボックスを開きます](https://imgcp.aacdn.jp/img-a/800/auto/aa/gm/article/2/9/7/9/4/4/1-007.gif) |
| [書式]→[段落]を選択して[段落]ダイアログボックスを開きます |
11.[体裁]タブに切り替えます。
12.[文字の配置]の[▼]をクリックし、「中央揃え」を選択します。
13.[OK]ボタンをクリックします。
![[体裁]タブに切り替えたら、[文字の配置]で「中央揃え」を選択して[OK]ボタンをクリックします](https://imgcp.aacdn.jp/img-a/800/auto/aa/gm/article/2/9/7/9/4/4/1-008.gif) |
| [体裁]タブに切り替えたら、[文字の配置]で「中央揃え」を選択して[OK]ボタンをクリックします |
14.クリップアートと文字が上下中央で揃えられました。
 |
| クリップアートと文字が上下中央で揃えられました |
>クリップアートと文字を上下中央で揃える(Word 2007)







