不要なファイル・フォルダを削除する
最後はファイルやフォルダの削除方法を紹介しましょう。[名前を付けて保存]ダイアログボックスや[開く]ダイアログボックスでいらないファイルを見つけたら、その場で削除してしまいましょう。1. [ファイル]→[開く]を選択して[ファイルを開く]ダイアログボックスを表示します。
2. 削除したいファイルを右クリックしてメニューを開きます。
3. [削除]をクリックします。
![ファイルを右クリックしてメニューを開き、[削除]を選択する](https://imgcp.aacdn.jp/img-a/800/auto/aa/gm/article/2/9/7/9/3/0/012.gif) |
| ファイルを右クリックしてメニューを開き、[削除]を選択します。ファイルをクリックして選択し、[Delete]キーを押しても削除できます。 |
4. 確認のメッセージが表示されるので、[はい]ボタンをクリックします。
![[はい]ボタンをクリック](https://imgcp.aacdn.jp/img-a/800/auto/aa/gm/article/2/9/7/9/3/0/013.gif) |
| [はい]ボタンをクリックします。 |
5. ファイルが削除されます。このあとファイルを指定して読み込んでもかまいませんし、削除するだけなら[キャンセル]ボタンをクリックしてダイアログボックスを閉じてもかまいません。
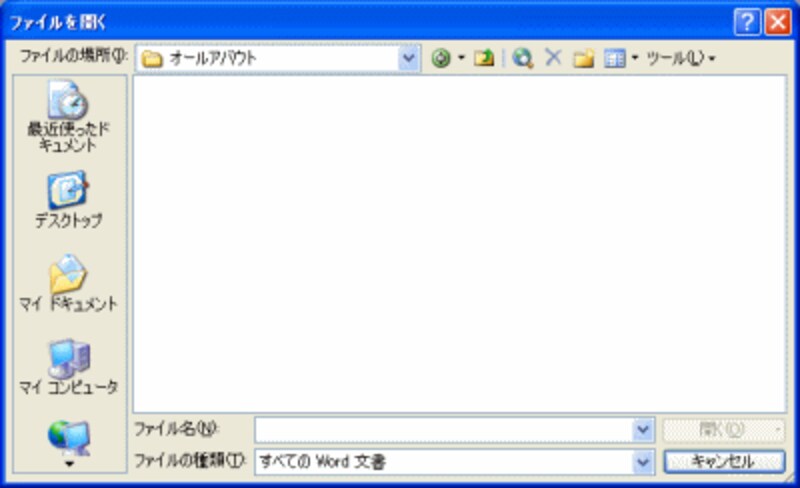 |
| ファイルが削除されます。 |
まったく同様の手順でフォルダを削除することもできますが、その場合、フォルダ中に保存されているファイルやフォルダも削除される点に注意してください。
なお、現在読み込んでいる文書ファイルは削除できません。また、現在読み込んでいる文書ファイルが保存されているフォルダも削除できないので注意してください。







