SmartArtの種類が増えている
テクニカルプレビュー版では気づきませんでしたが、Word 2010はSmartArtも強化されています。具体的には、利用できるSmartArtの数が増えています。新たに「画像」というカテゴリーが追加され、既存のカテゴリーのSmartArtも拡充されているようです。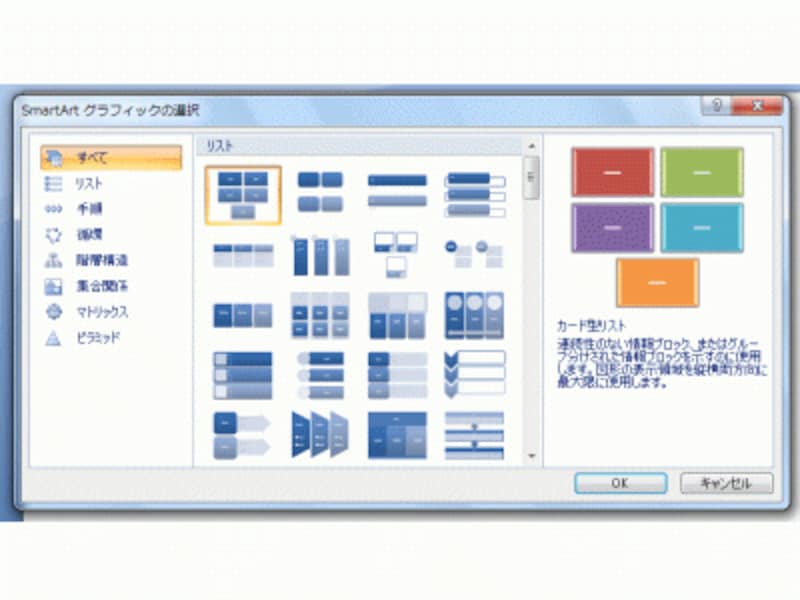
Word 2007のSmartArtグラフィックを選択するダイアログボックス
![Word 2010のSmartArtグラフィックを選択するダイアログボックス。[画像]というカテゴリーが追加されています](https://imgcp.aacdn.jp/img-a/800/auto/aa/gm/article/2/9/7/9/2/9/011.gif)
Word 2010のSmartArtグラフィックを選択するダイアログボックス。[画像]というカテゴリーが追加されています
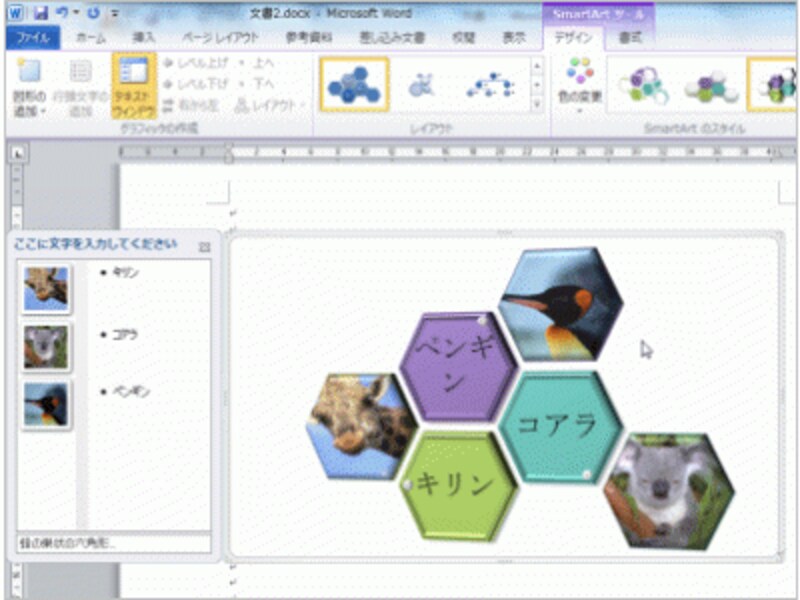
Word 2010で追加されているSmartArtの例
楽しい特殊効果が用意された画像編集機能
画像編集機能が強化されているのは、Word 2010 テクニカルプレビュー版レビューで紹介したとおりです。背景を削除する機能にも変わりはありません。ここでは、用意されている特殊効果や修正用のパネルを紹介しておきます。なお、画面のパネルにはキリンの画像が表示されていますが、これは文書中に貼り付けた画像です。つまり、Word 2010の場合、メニューに表示される画像そのものが、プレビューとしての役割を持っているわけです。もちろん、マウスポインタを合わせると、文書中の画像もリアルタイムに変化しますので、実際の表示をその場で確認することが可能です。何気ない機能ですが、技術の進歩はすごいものだと、改めて感心します。
![[修復]のパネル。[シャープネス]と[明るさとコントラスト]が、実際に文書中に貼り付けた画像によって表示されます](https://imgcp.aacdn.jp/img-a/800/auto/aa/gm/article/2/9/7/9/2/9/013.gif)
[修復]のパネル。[シャープネス]と[明るさとコントラスト]が、実際に文書中に貼り付けた画像によって表示されます
![[色]のパネル。[色の彩度][色のトーン][色の変化]の3つの違いが確認できます](https://imgcp.aacdn.jp/img-a/800/auto/aa/gm/article/2/9/7/9/2/9/014.gif)
[色]のパネル。[色の彩度][色のトーン][色の変更]の3つの違いが確認できます
![[アート効果]のパネル。「鉛筆」「パッチワーク」「ガラス」「エッチング」……などの特殊効果が用意されています。画像の変化を確認するだけでも楽しい!](https://imgcp.aacdn.jp/img-a/800/auto/aa/gm/article/2/9/7/9/2/9/015.gif)
[アート効果]のパネル。「鉛筆」「パッチワーク」「ガラス」「エッチング」……などの特殊効果が用意されています。画像の変化を確認するだけでも楽しいですよ
[オールアバウト専用]タブも作成できるリボンのカスタマイズ
Word 2010では、リボンを自由にカスタマイズできることはWord 2010 テクニカルプレビュー版レビューで紹介したとおりです。今回、実際に新しいタブを作って、コマンドを登録してみましたが、操作はとても簡単です。これなら、誰でも手軽に自分専用のタブを追加できるでしょう。よく利用する機能をまとめたいときなどは、便利だと思います。以下は、「オールアバウト専用」というタブを作り、ExcelやPowerPointを起動するボタンを登録しているところです。![リボンのカスタマイズは[Wordのオプション]ダイアログボックスで行います。右側でタブを作成し、左側でボタンを選択して登録するのが基本的な操作です](https://imgcp.aacdn.jp/img-a/800/auto/aa/gm/article/2/9/7/9/2/9/016.gif)
リボンのカスタマイズは[Wordのオプション]ダイアログボックスで行います。右側でタブを作成し、左側でボタンを選択して登録するのが基本的な操作です
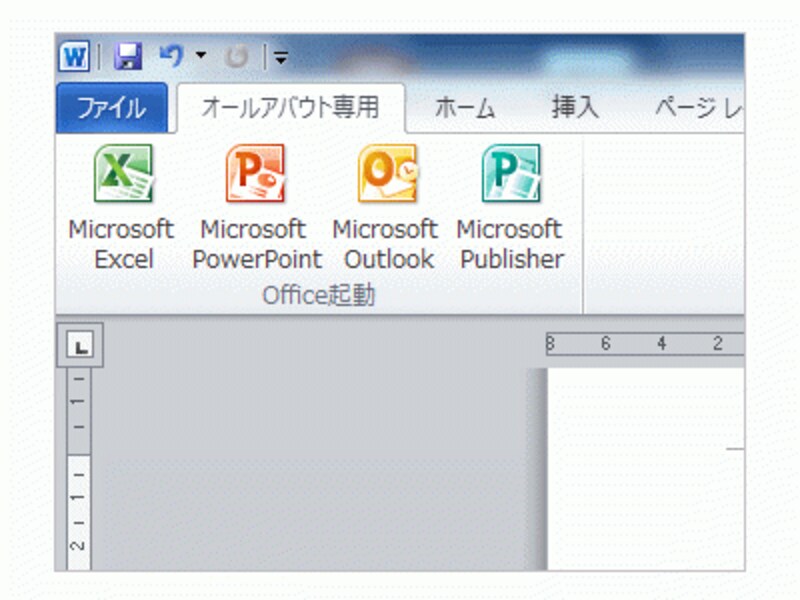
「オールアバウト専用」というタブを作り、ExcelやPowerPoint起動用のボタンを登録してみました
Web版のWordはまだ準備中
Word 2010からは、作成した文書をマイクロソフトが提供する無料のオンラインストレージサービス SkyDrive(スカイドライブ)に保存することができます。そして、SkyDriveに保存した文書は、無料のWeb版 Wordで編集できます。ただし、本記事を書いている時点(2009年12月14日)では、Web版のWordはまだ準備中でした。ちなみに、Web版のExcelとPowerPointは利用可能ですので、興味のある方は、試してみるとよいでしょう(利用するには、Windows Live IDを取得して、SkyDriveを登録する必要があります)。
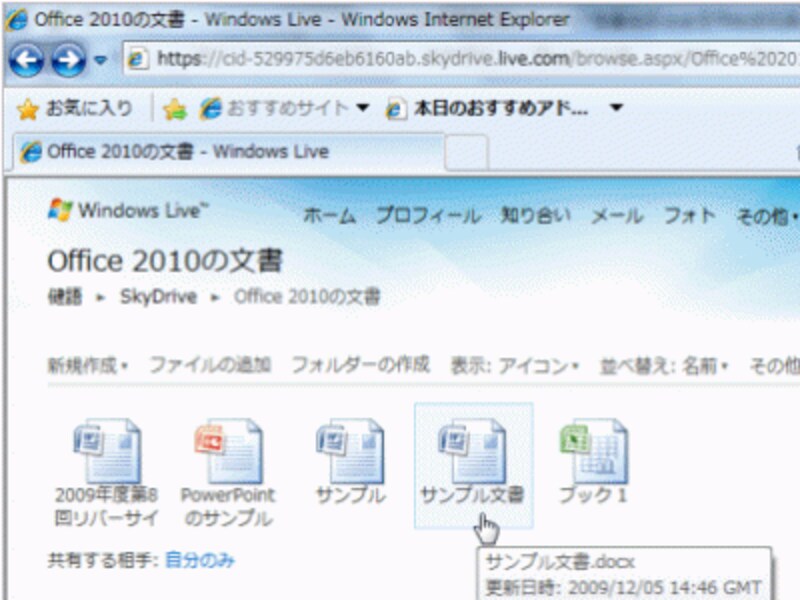
SkyDriveに保存したWord、Excel、PowerPointのファイルです。SkyDriveでは、無料で25GBもの容量を利用できます
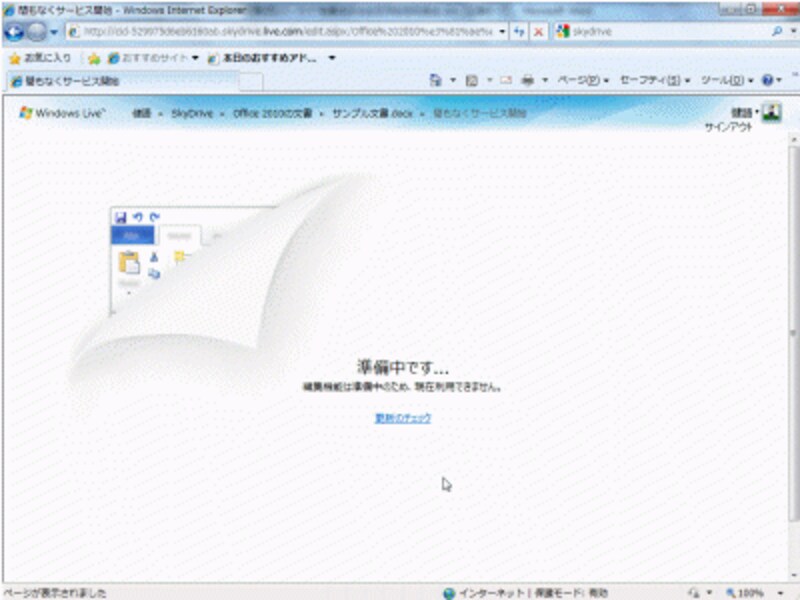
SkyDriveに保存したWord文書を編集しようとすると、このような画面が表示されます。Web版のWord 2010はまだ準備中でした
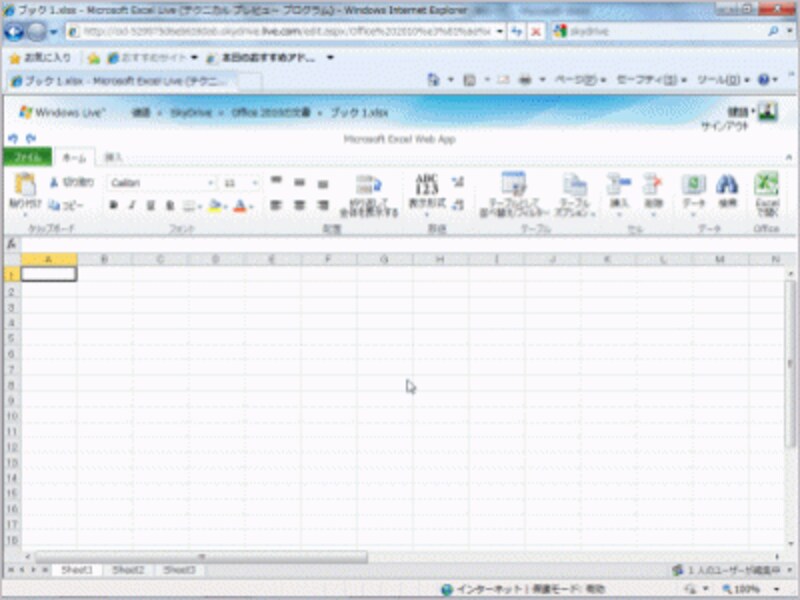
こちらはWeb版のExcel 2010です
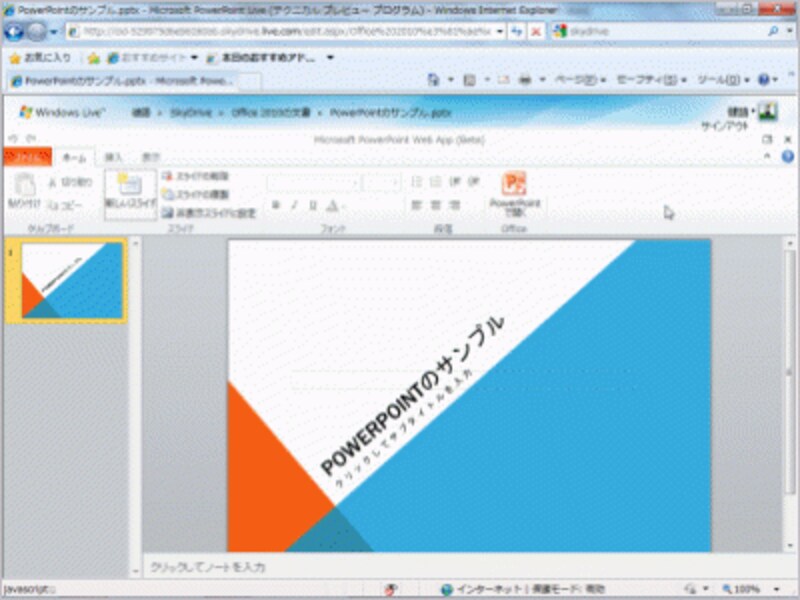
こちらはWeb版のPowerPoint 2010。Web版のWord 2010だけ、なぜか遅れているようです







