<目次>
Word文書での変更履歴の記録方法
紙に印刷された文書を校正するときは、赤色のボールペンで文字を追加・削除します。これと同じことを画面上で実現するのが「変更履歴」です。ワードで変更履歴を利用するには、[校閲]タブの[変更履歴の記録]ボタンをクリックします。ボタンの[▼]の部分をクリックしてメニューが開いた場合は、[変更履歴の記録]を選択してください。これで変更履歴の記録が有効になり、ボタンがグレーになります。
この状態で文字を挿入・削除したり、フォントや文字サイズを変更したりすると。すべて変更履歴として記録されます。次がその状態です。
また、変更履歴のオン/オフとは無関係に、文書にはコメントを追加できます。文字を選択するか、コメントしたい場所にカーソルを置いたあと、[校閲]タブで[新しいコメント]ボタンをクリックします。すると、右側に吹き出しが表示され、吹き出しの内部にコメントを入力できます。次がコメントを付けた状態です。
Word文書での変更履歴を終了する方法
変更履歴の記録を終了するには、[校閲]タブの[変更履歴の記録]ボタンをクリックして、グレーの状態を解除します。これで、以降は変更履歴が記録されなくなります。Word文書での変更履歴の表示方法を変更する
記録された変更履歴は、複数の方法で表示することができます。[校閲]タブにある[変更内容の表示]では、次の4種類の表示方法を選択できます。●シンプルな変更履歴/コメント
変更履歴の表示を簡略化してシンプルに表示する方法です。挿入・削除した文字は、実際に挿入・削除された状態で表示され、書式変更した文字も変更された状態で表示されます。そして、変更された文字を含む行の左余白には、赤い縦線が表示されます。また、コメントは小さい吹き出しマークで表現され、マークをクリックする内容が表示されます。
●すべての変更履歴/コメント
変更履歴の表示を省略しないで、すべて表示する方法です。
●変更履歴/コメントなし
変更履歴をすべてそのまま反映した状態で表示する方法です。すべての変更履歴をそのまま反映したら、文書がどうなるかを確認できます。なお、コメントの吹き出しは表示されません。
●初版
変更履歴を入れる前の状態で表示する方法です。すべての変更履歴を破棄したら、文書がどうなるかを確認できます。なお、コメントの吹き出しは表示されません。
Word文書で表示する変更履歴を切り替える方法
変更履歴の表示には、もう1つの方法があります。[校閲]タブの[変更履歴とコメントの表示]をクリックすると、次のようなメニューが開きます。[コメント][挿入と削除][書式設定]の3つは、これらの変更履歴を表示する/しないの設定です。チェックすれば表示され、チェックを外せば表示されません。たとえば[コメント]のチェックを外すと、コメントが非表示になります。
[特定のユーザー]では、1つの文書に複数のユーザーの変更履歴が記録されているとき、誰の変更履歴を表示するかを指定できます。なお、[すべての校閲者]をチェックすると、すべてのユーザーの変更履歴が色違いで表示されます。
[吹き出し]は、吹き出しにどの情報を表示するかの設定です。[変更履歴を吹き出しに表示][すべての変更履歴を本文中に表示][コメント/書式のみ]の3つを選択できます。
●変更履歴を吹き出しに表示
削除した文字、書式変更の情報、コメントを吹き出しに表示します。挿入した文字は本文中に表示します。
●すべての変更履歴を本文中に表示
吹き出しは利用しないで、すべての変更履歴を本文中に表示します。コメントは、本文中にユーザー名が挿入され、マウスポインタを合わせると内容が表示されます。
●コメント/書式のみ
コメントと書式変更の情報だけを吹き出しに表示します。挿入・削除した文字は本文中に表示します。
Word文書の変更履歴の表示は分かりにくい?
ここまで、変更履歴の表示方法を説明しました。説明しておいて何ですが、設定によって表示が複雑に変化するので、正直、分かりづらいと思います。ですので、以上の説明は、表示方法が分からなくなったときの参考にしていただければ十分だと思います。より重要なことは、変更履歴の記録が有効になると、「元の文書」が保たれたまま、たくさんの「変更履歴」が記録されるということです。模式的に表現すると、次のようになります。
──────────────────────────────
元の文書+変更履歴1+変更履歴2+変更履歴3+変更履歴4……
──────────────────────────────
1つ1つの変更履歴は、追加・削除した文字だったり、変更した書式だったりします。表示方法は、これをどう表現するかということなので、ユーザーは自分にとって見やすい表示方法を選べばいいだけ、ととらえておけばいいと思います。
Word文書での変更履歴を「反映する」か「元に戻す」かを決める
変更履歴は、文書にアカを入れる作業です。したがって、最終的にアカを反映するか、アカを取り消して元の状態に戻すかを決めなければなりません。それには、次の3つの方法があります。- すべての変更履歴を反映する。
- すべての変更履歴を取り消す。
- 変更履歴ごとに反映するか、取り消すかを決める。
1番のすべての変更履歴を反映する方法は簡単です。[校閲]タブの[変更箇所]で[承諾]の[▼]をクリックし、[すべての変更を反映]を選択してください。
2番のすべての変更履歴を取り消す方法も簡単です。[校閲]タブの[変更箇所]で[元に戻す]の[▼]をクリックし、[すべての変更を元に戻す]を選択してください。
3番の反映するか取り消すかを個別に決める方法は、いくつかの方法があります。ここでは、右クリックを使う方法をおすすめします。
挿入・削除した文字や吹き出しを右クリックすると、メニューが表示されます。ここで[○○を反映]を選択すると変更履歴が反映され、[○○を元に戻す]を選択すると破棄されて元に戻ります。
Word文書につけたコメントを削除する方法(一括/個別)
なお、コメントは1番と2番の方法でも削除されません。すべてのコメントを一括削除するなら、[校閲]タブの[コメント]で[削除]の[▼]をクリックし、[ドキュメント内のすべてのコメントを削除]を選択してください。個別に削除するなら、コメント内を右クリックし、[コメントの削除]を選択する方法が簡単です。
変更履歴機能の「よくある疑問」
最後に、ワードの変更履歴に関して、よくある疑問の答えを書いておきます。変更履歴の記録の色を校閲者によって変更するには?
複数のユーザーで1つの文書に変更履歴を記録する場合、通常はユーザーごとに異なる色が自動的に使われます。このため、わざわざ色を変更する必要はありません。変更履歴を含めてコピーする方法は?
変更履歴の含まれた部分をそのまま別文書にコピーするには、まず両方の文書で変更履歴の記録を無効にしてください。その後、範囲を指定し、クリップボードにコピーし、別文書に貼り付ければ、変更履歴も含めてそのままコピーできます。変更履歴を完全に削除するには?
「削除」の意味によります。変更履歴をすべて取り消すという意味なら、[校閲]タブの[変更箇所]で[元に戻す]の[▼]をクリックし、[すべての変更を元に戻す]を選択します。変更履歴をすべて反映するという意味なら、[校閲]タブの[変更箇所]で[承諾]の[▼]をクリックし、[すべての変更を反映]を選択します。ワードで校正する、変更履歴を残す
文書の誤りを正したり、足りない点を補ったりする作業を「校閲」とか「校正」と呼びます。Wordには、読み込んだ文書にコメントを付けたり、挿入・削除した文章を色つきで表示し、校閲・校正の痕跡(変更履歴)を残す機能が用意されています。Word 2003では、[ツール]→[変更履歴の記録]を選択すると、挿入・削除した文字が記録されるようになります。Word 2007の場合は、[校閲]タブの[変更履歴]グループで[変更履歴の記録]ボタンをクリックしてオンにします。記録した「変更履歴」は、実際に文書に反映したり、取り消したりすることができます。
また、文書中にはコメントを残すこともできます。校正した箇所に、その理由を書き込んだりするとき活用できます。具体的な方法は「ワードコメント機能で感想・意見を入力(2003/2007)」を参照してください。
校閲機能やコメント機能は、文書を複数のメンバーでチェックしたり、1つの文書を複数人で協力しながら作成したりするとき、とても便利です。ぜひ、積極的に活用して、よりよい文書作りに役立ててください。
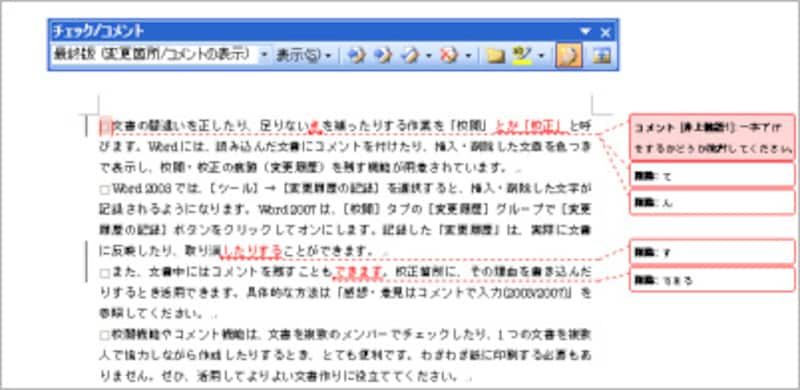 |
| 変更履歴が記録されるモードでは、入力・削除した文字が「変更履歴」として記録されます。コメントを挿入することもできます |
【関連記事】







