ページを指定して印刷する
「2ページと5ページだけ印刷したい」「10ページから15ページまで印刷したい」といったケースでは、[印刷]ダイアログボックスの[印刷範囲]で[ページ指定]をオンにし、印刷するページを指定します。2ページと5ページだけ印刷するなら、次のように印刷したいページを半角カンマ(,)で区切って指定します。
2,5
10ページから15ページを印刷するなら、次のように範囲を半角ハイフン(-)で区切って指定します。
10-15
2種類の指定を組み合わせることもできます。2ページと5ページそして10ページから15ページを印刷するなら、次のように指定します。
2,5,10-15
この方法を知っていれば、文書の変更したページだけを印刷できますから、用紙のムダが減るでしょう。
![[印刷]ダイアログボックスの[印刷範囲]の[ページ指定]で印刷するページを指定できます。](https://imgcp.aacdn.jp/img-a/800/auto/aa/gm/article/2/9/7/9/0/6/003.gif) |
| [印刷]ダイアログボックスの[印刷範囲]の[ページ指定]で印刷するページを指定できます。 |
文書の一部だけ印刷する
上司に資料を見せたら、「この表だけ持ってきて」と言われた経験はありませんか? あるいは、長い報告書を提出したら、「このグラフと最後の資料だけ提出して」といったことも……。こんなときは、範囲を指定して印刷します。文書中の印刷したい範囲を選択したら、[ファイル]→[印刷]で[印刷]ダイアログボックスを開き、[印刷範囲]で[選択した部分]をオンにして、[OK]ボタンをクリックします。これで、選択した箇所だけが印刷されます。
この方法を知っていれば、表やグラフだけをハサミで切って……なんてこともなくなります。
![文書中の印刷したい範囲を選択したら、[ファイル]→[印刷]で[印刷]ダイアログボックスを開き、[印刷範囲]で[選択した部分]を指定して[OK]ボタンをクリックします。](https://imgcp.aacdn.jp/img-a/800/auto/aa/gm/article/2/9/7/9/0/6/004.gif) |
| 文書中の印刷したい範囲を選択したら、[ファイル]→[印刷]で[印刷]ダイアログボックスを開き、[印刷範囲]で[選択した部分]を指定して[OK]ボタンをクリックします。 |
1枚の用紙に複数ページを印刷する
仕事先に到着するまでに、100ページの資料にざっと目を通さないといけないとしたら、あなたならどうしますか? 残念ながら、ノートパソコンは使えません。100ページを印刷して持って行きますか?こんなときは、1枚の用紙に複数ページを縮小印刷して持ち出してはどうでしょうか。1枚の用紙に2ページを印刷すれば50枚ですみます。もっと小さく4ページを印刷すれば25枚ですみます。少なくとも、A4用紙1枚に2ページ程度なら、文字も十分読めるでしょう。
それを実現するのが、[印刷]ダイアログボックスの[1枚あたりのページ数]です。ここで「2ページ」を指定すると、1枚の用紙に2ページ分を並べて印刷できます。「4ページ」なら4ページ、「6ページ」なら6ページ……となります。
なお、この機能はプリンタが備えている場合もあります。どちらを使ってもかまいませんが、Wordでの方法を覚えておけば、プリンタが変わっても常に使えるテクニックです。
![[印刷]ダイアログボックスの[1枚あたりのページ数]で1枚の用紙に印刷するページ数を指定します。](https://imgcp.aacdn.jp/img-a/800/auto/aa/gm/article/2/9/7/9/0/6/005.gif) |
| [印刷]ダイアログボックスの[1枚あたりのページ数]で1枚の用紙に印刷するページ数を指定します。 |
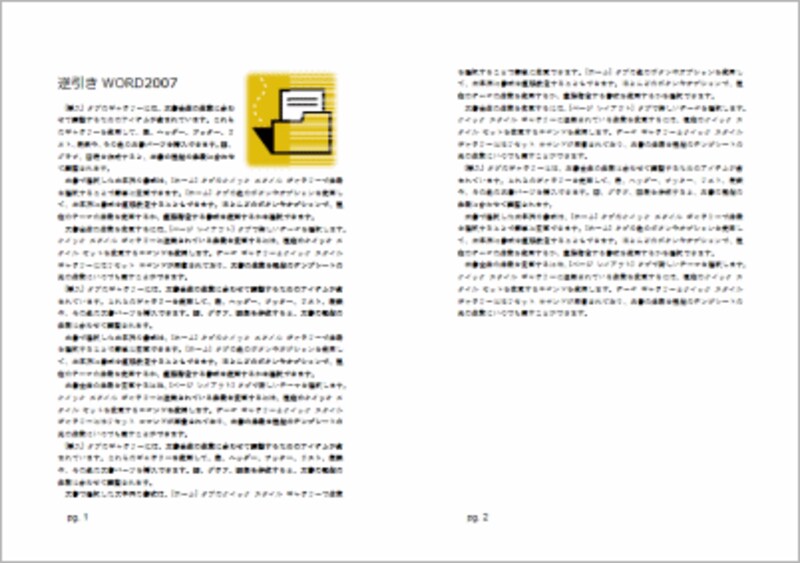 |
| 1枚に2ページを印刷した例です。 |
>使う用紙の大きさに合わせて印刷する







