まずはグラフを作成する
Wordでグラフを作るコツは、まず作ることです。Wordは与えられたデータをもとに、できるだけ自動的にグラフを作ろうとします。したがって、まずはWordにグラフを作らせて、結果を見て修正を加えていく、というのが現実的な方法なのです。1.グラフを作成する前の文書です。A4用紙を横置きにし、左側に表を作成してあります。この表を元にした2軸グラフを作成し、右側に配置します。
 |
| グラフを作成する前の文書です。A4用紙を横置きにし、左側に表を作成してあります。この表を元にした2軸グラフを作成し、右側に配置します |
2.表を選択します。ドラッグで表全体を選択してもかまいませんし、表内にマウスポインタを置いたとき、左上に表示される[+]マークをクリックしてもかまいません。
![表を選択します。ドラッグで表全体を選択してもかまいませんし、表内にマウスポインタを置いたとき、左上に表示される[+]マークをクリックしてもかまいません](https://imgcp.aacdn.jp/img-a/800/auto/aa/gm/article/2/9/7/9/0/3/a002.gif) |
| 表を選択します。ドラッグで表全体を選択してもかまいませんし、表内にマウスポインタを置いたとき、左上に表示される[+]マークをクリックしてもかまいません |
3.[挿入]→[図]→[グラフ]を選択します。
![[挿入]→[図]→[グラフ]を選択します](https://imgcp.aacdn.jp/img-a/800/auto/aa/gm/article/2/9/7/9/0/3/a003.gif) |
| [挿入]→[図]→[グラフ]を選択します |
4.グラフ作成用のツールであるMicrosoft Graphが起動して、選択した表を元にしたグラフが作成されます。また、作成されたグラフがWord文書中に挿入されます(注)。
5.Wordウィンドウのグラフ以外の箇所をクリックして、Wordに切り替えます。
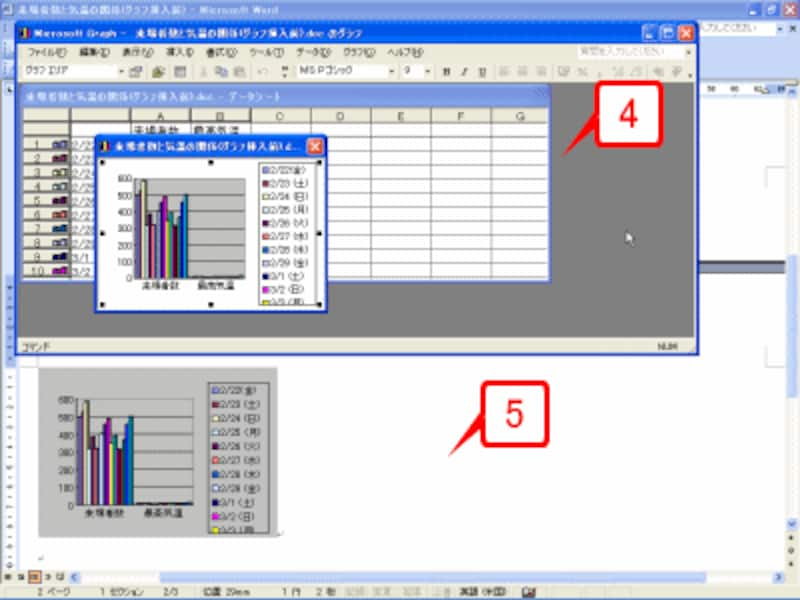 |
| グラフが作成されて文書中に挿入されたら、Wordウィンドウのグラフ以外の箇所をクリックしてWordに切り替えます |
6.Wordに切り替わったら、Word文書に貼り付けられたグラフをクリックして選択します(ダブルクリックするとグラフを編集するモードになるので注意してください。その場合は、いったんグラフの外をクリックしてグラフ編集モードを終了したあと、もう一度グラフをクリックして選択してください)。
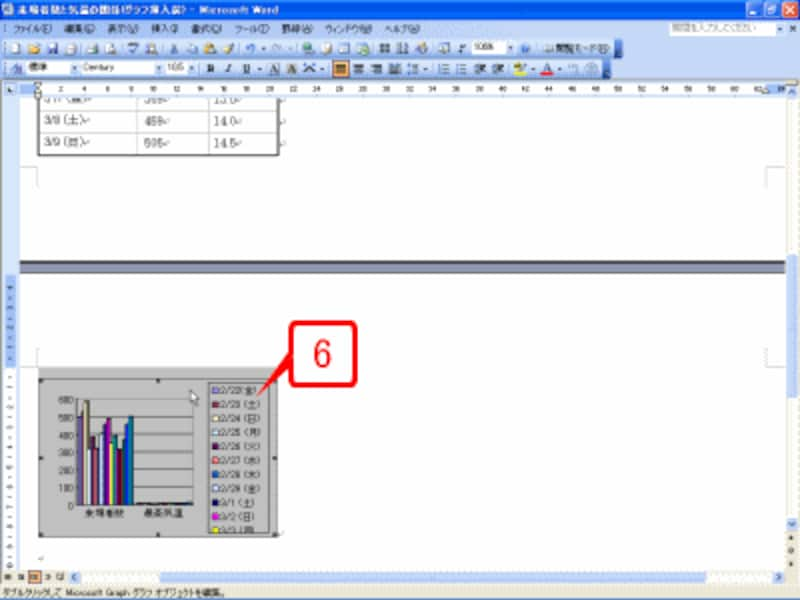 |
| Wordに切り替わったら、Word文書に貼り付けられたグラフをクリックして選択します |
(注)画面の解像度によっては、以下のように[データシート]ウィンドウだけが表示される場合もあります。この場合は、いったんグラフの外をクリックしたあと、グラフをクリックして選択してください。
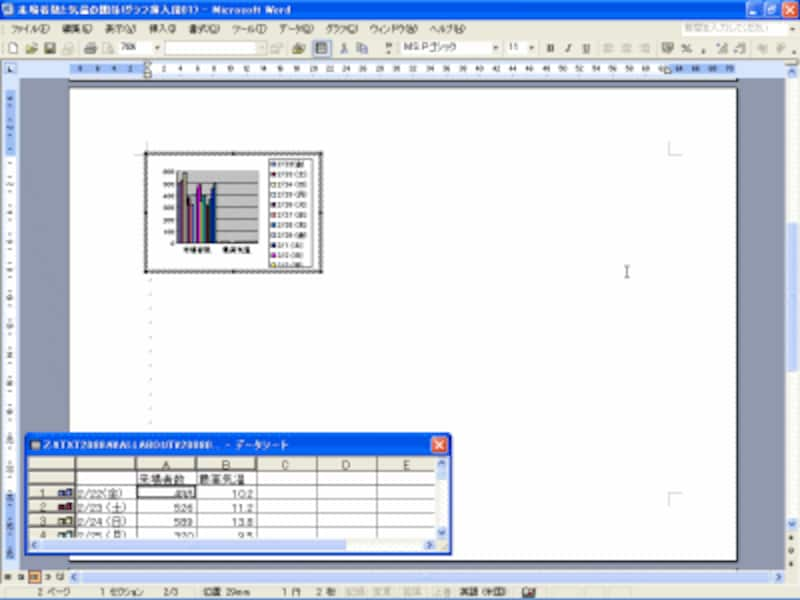 |
| このように表示された場合は、グラフの外をクリックしてグラフ編集モードを終了したあと、もう一度グラフをクリックして選択してください |
>作成したグラフを移動する







