索引を作成する(Word 2007)
索引の登録が終わっていれば、いつでも索引を作成することができます。作成する位置を指定して、索引のスタイルを設定するだけです。1.索引を挿入する位置にカーソルを置きます。
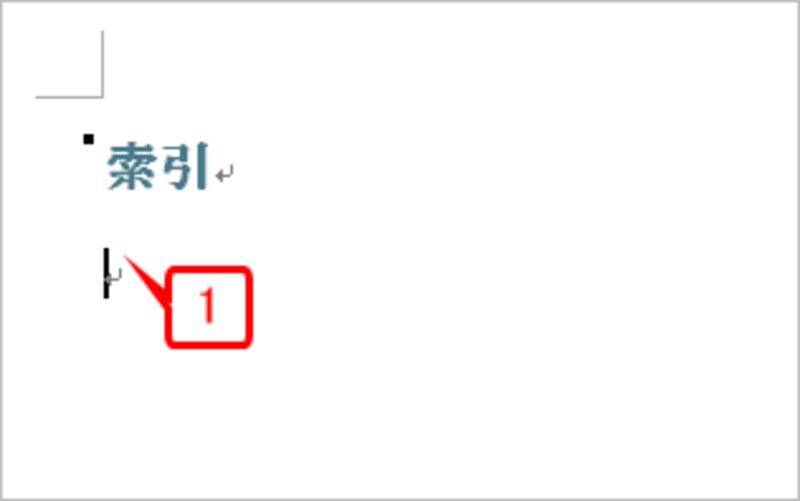 |
| 索引を挿入する位置にカーソルを置きます |
2.[参考資料]タブの[索引]グループにある[索引の挿入]ボタンをクリックします。[索引]ダイアログボックスが開きます。
![[参考資料]タブの[索引]グループにある[索引の挿入]ボタンをクリックします。[索引]ダイアログボックスが開きます](http://imgcp.aacdn.jp/img-a/800/auto/aa/gm/article/2/9/7/9/0/2/d002.gif) |
| [参考資料]タブの[索引]グループにある[索引の挿入]ボタンをクリックします。[索引]ダイアログボックスが開きます |
3.[書式]で索引の書式を選択します。ここでは「クラシック」を選択しました。
4.[ページ番号を右揃えにする]をチェックします。
5.[タブリーダー]で単語とページ番号を結ぶ線を指定します。
6.[段数]で「2」を指定します。
7.あとは初期設定のままにして[OK]ボタンをクリックします。
![[書式]で「クラシック」を選択したら、[ページ番号を右揃えにする]をチェックし、[タブリーダー]で単語とページ番号を結ぶ線を指定します。さらに、[段数]で「2」を指定して[OK]ボタンをクリックします](http://imgcp.aacdn.jp/img-a/800/auto/aa/gm/article/2/9/7/9/0/2/d003.gif) |
| [書式]で「クラシック」を選択したら、[ページ番号を右揃えにする]をチェックし、[タブリーダー]で単語とページ番号を結ぶ線を指定します。さらに、[段数]で「2」を指定して[OK]ボタンをクリックします |
8.索引が挿入されました。
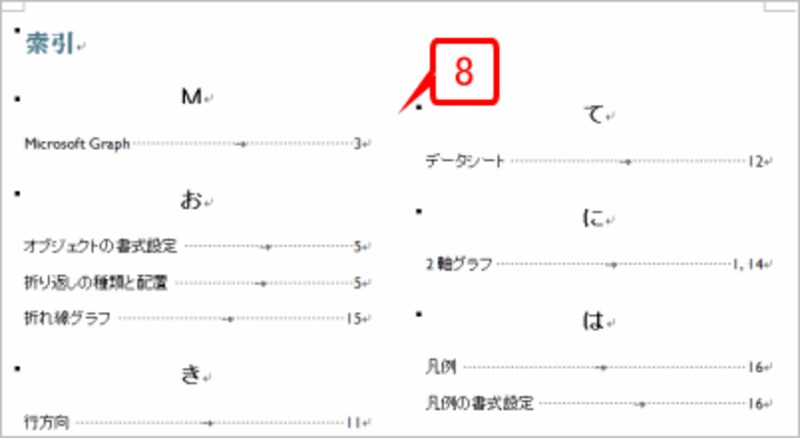 |
| 索引が挿入されました |
なお、索引の作成は、できるだけ文書作成の最後に実行しましょう。索引を作ったあとで文章を追加・削除すると、ページ番号が変化してしまうからです。
ただし、その場合でも、索引中にカーソルを置いたあと、[参考資料]タブの[索引]グループにある[索引の更新]ボタンをクリックすれば、索引を更新して最新のページ番号を反映することは可能です。
![[参考資料]タブの[索引]グループにある[索引の更新]ボタンをクリックすれば、索引を更新して最新のページ番号を反映できます](http://imgcp.aacdn.jp/img-a/800/auto/aa/gm/article/2/9/7/9/0/2/d005.gif) |
| [参考資料]タブの[索引]グループにある[索引の更新]ボタンをクリックすれば、索引を更新して最新のページ番号を反映できます |







