索引を作成する(Word 2003)
索引の登録が終わっていれば、いつでも索引を作成することができます。作成する位置を指定して、索引のスタイルを設定するだけです。1.索引を挿入する位置にカーソルを置きます。
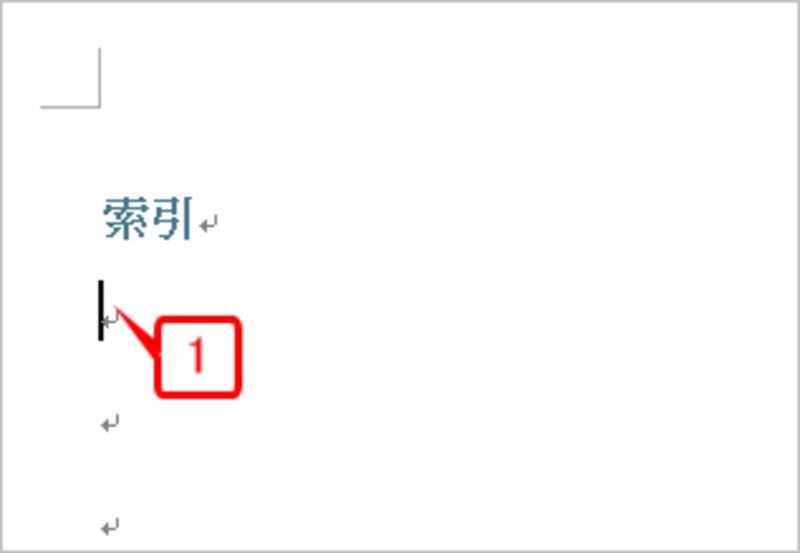 |
| 索引を挿入する位置にカーソルを置きます |
2.[挿入]→[参照]→[索引と目次]を選択して[索引と目次]ダイアログボックスを開きます。
![[挿入]→[参照]→[索引と目次]を選択して[索引と目次]ダイアログボックスを開きます](http://imgcp.aacdn.jp/img-a/800/auto/aa/gm/article/2/9/7/9/0/2/b002.gif) |
| [挿入]→[参照]→[索引と目次]を選択して[索引と目次]ダイアログボックスを開きます |
3.[索引]タブを表示します。
4.[書式]で索引の書式を選択します。ここでは「フォーマル」を選択しました。
5.[ページ番号を右揃えにする]をチェックします。
6.[タブリーダー]で単語とページ番号を結ぶ線を指定します。
7.[段数]で「2」を指定します。
8.あとは初期設定のままにして[OK]ボタンをクリックします。
![[索引]タブを表示したら、[書式]で「フォーマル」を選択し、[ページ番号を右揃えにする]をチェックします。[タブリーダー]で単語とページ番号を結ぶ線を指定し、[段数]で「2」を指定したら[OK]ボタンをクリックします](http://imgcp.aacdn.jp/img-a/800/auto/aa/gm/article/2/9/7/9/0/2/b003.gif) |
| [索引]タブを表示したら、[書式]で「フォーマル」を選択し、[ページ番号を右揃えにする]をチェックします。[タブリーダー]で単語とページ番号を結ぶ線を指定し、[段数]で「2」を指定したら[OK]ボタンをクリックします |
9.索引が挿入されました。
 |
| 索引が挿入されました |
なお、索引の作成は、できるだけ文書作成の最後に実行しましょう。索引を作ったあとで文章を追加・削除すると、ページ番号が変化してしまうからです。
ただし、その場合でも、次のように操作すれば、索引を更新して最新のページ番号を反映することは可能です。
1.作成した索引中にカーソルを置き、索引がグレーの網掛け表示された状態にします。
2.グレーの箇所を右クリックしてショートカットメニューを開きます。
3.[フィールド更新]を選択します。
![作成した索引中にカーソルを置き、索引がグレーの網掛け表示された状態にしたら、右クリックしてショートカットメニューを開き、[フィールド更新]を選択します](http://imgcp.aacdn.jp/img-a/800/auto/aa/gm/article/2/9/7/9/0/2/b005.gif) |
| 作成した索引中にカーソルを置き、索引がグレーの網掛け表示された状態にしたら、右クリックしてショートカットメニューを開き、[フィールド更新]を選択します |
>索引にする単語を登録する(Word 2007)






