よく利用するボタンをメニューから選んで追加する
Word 2007では、ウィンドウの左上([Office]ボタンの右側)に「クイックアクセスツールバー」と呼ばれるバーが用意されています。このバーには、初期設定では[上書き保存][元に戻す][繰り返し]の3つのボタンが表示されています。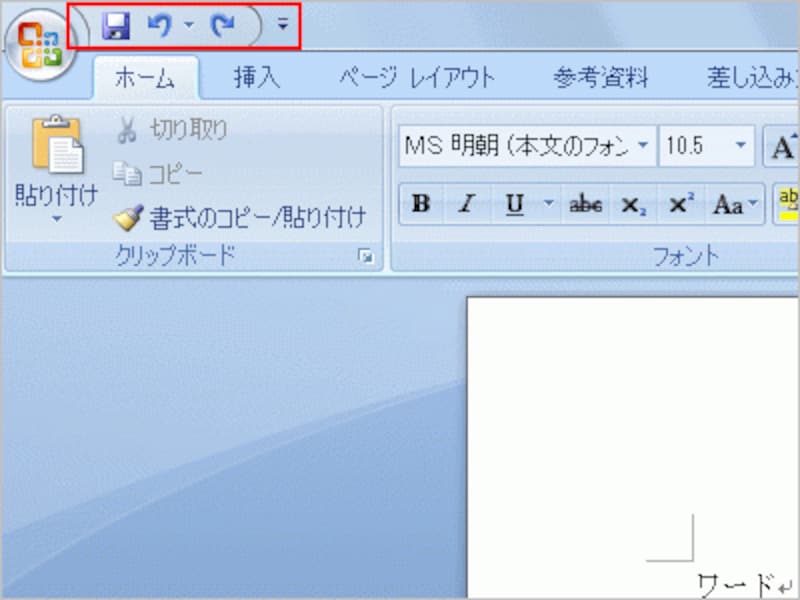
Word 2007のウィンドウ左上にあるクイックアクセスツールバー。初期設定では3つのボタンだけが用意されています
ここには、よく使うボタンをいくつでも追加することが可能です。方法は簡単。クイックアクセスツールバー右端の[▼]ボタンをクリックしてメニューを開いたら、追加したいボタンをクリックして先頭にチェックマークを付けます。逆に、チェックマークのついたボタンをクリックしてマークを外せば削除できます。
![右端の[▼]をクリックしてメニューを開き、追加したいボタンをクリックして先頭にチェックマークを付けます。ここでは、[新規作成]をクリックしています](https://imgcp.aacdn.jp/img-a/800/auto/aa/gm/article/2/9/7/9/0/1/002.gif)
右端の[▼]をクリックしてメニューを開き、追加したいボタンをクリックして先頭にチェックマークを付けます。ここでは、[新規作成]をクリックしています
![[新規作成]のボタンが追加されました](https://imgcp.aacdn.jp/img-a/800/auto/aa/gm/article/2/9/7/9/0/1/003n.gif)
[新規作成]のボタンが追加されました
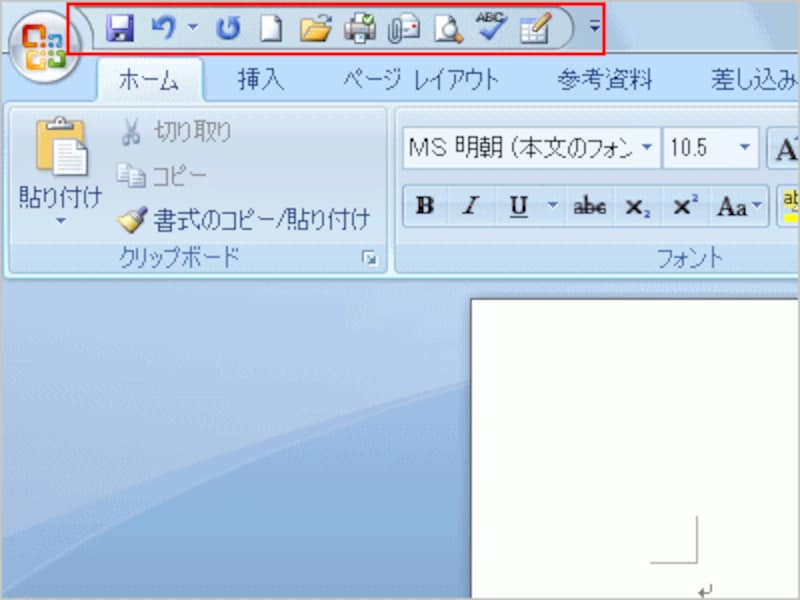
同じ操作を繰り返して、よく利用するボタンを追加しておくと便利です。ボタンを削除するなら、同じメニューを開いて選択し、先頭のチェックマークを外します
>メニューにないボタンも追加できる







