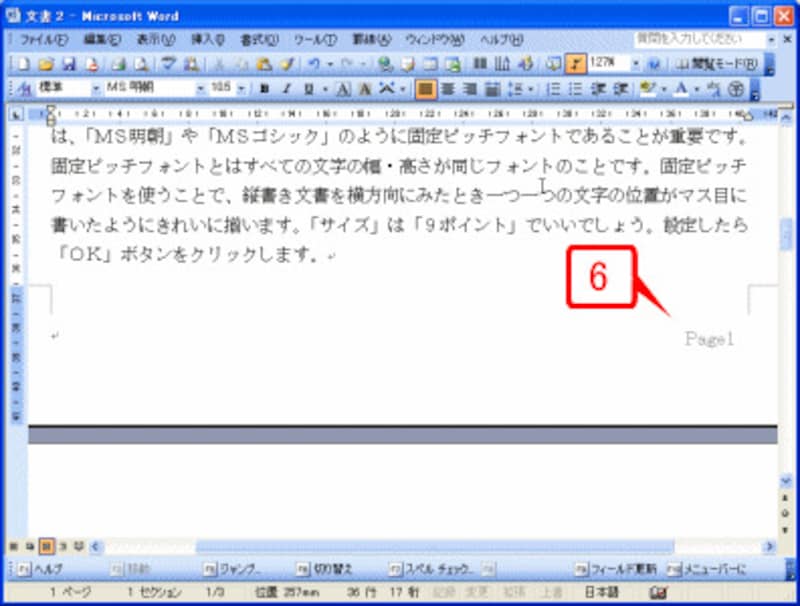<目次>
ワード(Word)文書にページ番号を設定(挿入)する方法
ワード(Word)文書にページ番号(通し番号・ノンブル)を設定する方法は複数あります。まずは最もシンプルな方法として、ページ下に「1 2 3……」という数字だけを表示する方法を説明します。「とりあえずワードにページ番号が必要」というときは、この方法を使ってください。1.[挿入]タブの[ページ番号]をクリックします。
2.[ページの下部]の[番号のみ 2]を選択します。 3.ヘッダー、フッターが編集可能な状態になって、ページ下の余白(フッター)にページ番号が挿入されます。
4.[ヘッダーとフッターを閉じる]をクリックします。もしくは本文部分をダブルクリックします。 5.ページ下に「1 2 3」というページ番号が挿入されました。 なお、手順2で[ページの上部]を選択すればページ上(ヘッダー)に挿入できます。また、[ページの余白]だと左右の余白部分に挿入できて、[現在の位置]だとカーソル位置に挿入できます。
ワード(Word)のページ番号に飾りを付ける方法
「1 2 3」のような数字だけのページ番号ではなく、「-1- -2- -3-」「a b c」「p1 p2 p3」のように番号の書式を変えることもできます。手順は次のとおりです。1.[挿入]タブの[ページ番号]をクリックします。
2.[ページ番号の書式設定]を選択します。 3.[番号書式]で書式を選択します。
4.[OK]をクリックします。 5.ページ番号の書式が変化します。 以上のように設定すると、すでに挿入されているページ番号だけでなく、新規に挿入するページ番号の書式も変化します。
なお、手順3の[番号書式]では、「p1 p2 p3」や「Page1 Page2 Page3」のような書式は選択できません。このような独自の書式を設定するなら、「p」「Page」などの文字を直接入力してください。
たとえば「1」→「Page1」とすれば、「Page」はすべてのページに表示されるので「Page1」「Page2」「Page3」……と表示されます。
ワード(Word)のページ番号の位置を変える方法
ワード(Word)のページ番号は、本文と同じ方法で左揃え/中央揃え/右揃えを設定できます。操作方法は、次のとおりです。1.ページ番号がページ下の中央に表示されています。ページ番号をダブルクリックして編集できる状態にします。 2.[ホーム]タブの[段落]にある[右揃え]ボタンをクリックします。 3.ページ番号が右端に移動しました。編集を終了するには、本文をダブルクリックします。
特に難しい操作はありません。ページ番号を編集できる状態にして、[左揃え][中央揃え][右揃え]のボタンをクリックするだけです。
なお、ページ上からページ下、またはその逆に移動したい場合は、いったんページ番号を削除してから、新たに挿入し直してください(ページ番号の削除の次項を参照)。
ワード(Word)のページ番号を削除する方法
ワード(Word)のページ番号は、[挿入]タブの[ページ番号]をクリックし、[ページ番号の削除]を選択すると削除できます。ページ番号を間違って挿入したり修正方法が分からなくなったりした場合は、この方法で削除して、改めて挿入し直すとよいと思います。1.[挿入]タブの[ページ番号]をクリックします。
2.[ページ番号の削除]を選択します。
![[ページ番号の削除]を選択](https://imgcp.aacdn.jp/img-a/800/auto/aa/gm/article/2/9/7/8/9/2/202411091413/d1.jpeg)
[ページ番号の削除]を選択
「現在のページ/総ページ数」形式のページ番号の入れ方
「1/10」「2/10」……のように「現在のページ/総ページ数」形式のページ番号も挿入できます。ここでは、ページ下に挿入する方法を説明します。1.[挿入]タブの[ページ番号]をクリックします。
2.[ページの下部]の[X/Yページ]の[太字の番号2]を選択します。 3.ヘッダー、フッターが編集可能な状態になって、ページ下(フッター)にページ番号が挿入されます。
4.[ヘッダーとフッターを閉じる]をクリックします。もしくは本文部分をダブルクリックします。 5.総ページ入りのページ番号が挿入されました。 なお、この書式は初期設定で太字が設定されています。不要であれば解除しても問題ありません。方法は本文の場合と同じです。ヘッダー、フッターを編集可能にして、ページ番号全体を選択して[ホーム]タブの[太字]ボタンをクリックするだけです。
表紙にページ番号を入れない方法(表紙以外にページ番号を入れる)
ワード文書の1ページ目を表紙にした場合は、表紙にページ番号を入れないのが自然です。ワード(Word)なら、簡単に実現できます。1.ページ番号をダブルクリックして編集可能にします。 2.[デザイン]タブの[オプション]で[先頭ページのみ別指定]をチェックします。 3.先頭の表紙ページからページ番号が削除されます。
4.[ヘッダーとフッターを閉じる]をクリックします。もしくは本文部分をダブルクリックします。 5.表紙ページからページ番号が削除されました。
「1」以外の数字からページ番号を始める入れ方
通常、ワード(Word)のページ番号は「1」から始まります。しかし、これを「2」や「10」などの異なる数字から開始することもできます。複数人で文書を作って印刷し、最後に1つの文書にまとめるような場合に便利です。また、ページ番号は「0」から開始することもできます。「0」のページはページ番号が表示されないので、たとえば前述の「表紙にページ番号を入れない方法」で「0」から開始すれば、表紙にはページ番号が表示されず、2ページ目に「1」、3ページ目に「2」……と表示されることになります。
ここでは、「1」から始まっているページ番号を「10」からに変更する操作を説明します。
1.[挿入]タブの[ページ番号]をクリックします。
2.[ページ番号の書式設定]を選択します。 3.[開始番号]をオンにし、開始するページ番号を指定します。ここでは「10」を指定します。
4.[OK]をクリックします。 5.ページ番号の開始ページ数が「10」に変更されました。
文書の途中からページ番号を開始する方法
ページの途中からページ番号を表示するには、「セクション」を使います。ここでは、「1」から順番にページ番号が振られている文書を前提として、その途中から「1」を開始する方法を説明します。1.ページ番号の「1」を開始する直前のページにカーソルを置きます。 2.[レイアウト]タブの[区切り]をクリックします。
3.[次のページから開始]を選択します。 4.セクション区切りが挿入されてページが区切られます。区切りより前が「セクション1」、後ろが「セクション2」となります。 5.「セクション2」の最初のページのページ番号をダブルクリックして編集可能な状態にします。 6.編集可能になったら、[デザイン]タブの[前と同じヘッダー/フッター]をクリックしてオフにします。これで、前ページのページ番号とのリンクが切れます。 7.ページ番号を右クリックして、メニューから[ページ番号の書式設定]を選択します。 8.[開始番号]で「1」を指定します。
9.[OK]をクリックします。 10.セクション2の先頭ページのページ番号が1になりました。 11.セクション1の任意のページのページ番号に移動します。 12.[Delete]キーでページ番号を削除します。 13.[ヘッダーとフッターを閉じる]をクリックします。もしくは本文部分をダブルクリックします。 14.セクション1のページからページ番号が削除され、セクション2の先頭ページに「1」からのページ番号が付きます。
ワード(Word)で文書にページ番号を付ける方法
ワード(Word)で新規文書を作成しても、ページ番号は自動的に付きません。ページ番号が必要な場合は、自分で設定・挿入する必要があります。今回は、その最も基本的な方法を紹介します。最も簡単なページ番号の挿入方法
ワード(Word)文書にページ番号を付ける方法は複数ありますので、まずは最もシンプルな方法を紹介します。「とりあえず文書にページ番号が必要!」というときは、この方法を使いましょう。1.[挿入]→[ページ番号]を選択して[ページ番号]ダイアログボックスを開きます。 2.[位置]と[配置]でページ番号の位置を決めます。設定を変更すると、右側にある[サンプル]が変化します。黒い小さい■がページ番号の位置を示していますので、それを参考にしてください。ここでは、最もオーソドックスに[位置]で「ページの下」、[配置]で「中央」を選択します。
3.[書式]ボタンをクリックして[ページ番号の書式]ダイアログボックスを開きます。 4.[番号書式]で番号の種類を選択します。「1、2、3…」や「A、B、C…」などが選べます。ここは最もシンプルな「1、2、3…」にします。
5.その他の項目は初期設定のままにして[OK]ボタンをクリックします。 6.もとのダイアログボックスに戻ったら、[OK]ボタンをクリックします。 7.ページ下端の中央にページ番号が表示されます。 以上が、最も簡単なワード(Word)のページ番号の挿入方法です。しかし、簡単だけに、いかにも素っ気ないですね。次は、もう少し飾りを付けて、オリジナリティを出す工夫をしてみましょう。
ページ番号に飾りを付ける
「1、2、……」の数字だけだとシンプルすぎるので、ここでは「Page1、Page2、……」のように、「Page」という文字を付けてみます。方法は簡単。「Page」という文字を直接入力するだけです。1.[表示]→[ヘッダーとフッター]を選択します。 2.ヘッダーとフッターが編集できる状態になり、[ヘッダーとフッター]ツールバーが表示されます。この状態では、本文は淡く表示されて編集できません。なお、本文をダブルクリックすると、再び本文を編集する状態に戻ってしまいます。その場合は、もう一度[表示]→[ヘッダーとフッター]を選択し、ヘッダーとフッターを編集できる状態にしてください。 3.スクロールバーでページをスクロールし、ページ番号を入れたページ下端(フッター)を表示します。 4.ページ番号にマウスポインタを合わせ、クリックします。 5.ページ番号がグレーで表示され、その前後でカーソルが点滅状態になります。また、ページ番号の周囲には枠があることもわかると思います。このように、今回紹介した方法で挿入したページ番号は、(透明な)枠の中に表示されているのです。もしも、枠をクリックしてしまった場合は、枠が選択状態になりますので、そのあとで枠の内部をクリックすれば、ページ番号の前後でカーソルが点滅する状態になります。 6.ページ番号の前に半角で「Page」と入力します。入力すると枠は自動的に広がります。
7.[ヘッダーとフッター]ツールバーの[閉じる]ボタンをクリックします。または、本文をダブルクリックします。 8.ヘッダーとフッターの編集できる状態が終了し、ページ番号が「Page1」「Page2」……の形式になります。 いかがでしょうか。「Page」という文字が付いたことで、少しはマシになったでしょう。もちろん、追加する文字は「Page」でなくてもかまいません。「p」を付ければ「p1、p2、……」になりますし、後ろに「頁」を付ければ「1頁、2頁……」になります。さらに、前に「(」 、後ろに「)」を付けると「(1)、(2)……」になります。工夫次第で独自のページ番号を作ることもできますね。
ページ番号の位置を変える
では、ページ番号の位置を変えたくなったら、どうすればいいでしょう。答えは簡単、動かせばいいんです。先ほど、ページ番号が枠に囲まれていると書きました。その枠を動かすだけで、ページ番号の位置を自由に変更することができます。1.[表示]→[ヘッダーとフッター]を選択して、ヘッダーとフッターを編集できる状態にします。 2.フッターの領域を表示したら、ページ番号をクリックします。すると、ページ番号の周囲にある枠が見えるようになります。 3.枠の上にマウスポインタを合わせ、マウスポインタの形が十字型になるようにします。 4.そのままドラッグして枠を移動します。フッターのエリア内の好きな位置に移動してかまいません。 5.枠を移動したら、[ヘッダーとフッター]ツールバーの[閉じる]ボタンをクリックします。または、本文をダブルクリックします。 6.ページ番号の位置が変更されました。実際に移動したページだけでなく、すべてのページのページ番号が移動していることに注目してください。 【関連記事】

![[ページ番号]をクリック](https://imgcp.aacdn.jp/img-a/800/auto/aa/gm/article/2/9/7/8/9/2/202411091404/800__a1.jpg)
![[番号のみ 2]を選択](https://imgcp.aacdn.jp/img-a/800/auto/aa/gm/article/2/9/7/8/9/2/202411091405/800__a2.jpeg)
![[ヘッダーとフッターを閉じる]をクリック](https://imgcp.aacdn.jp/img-a/800/auto/aa/gm/article/2/9/7/8/9/2/202411091405/800__a3.jpg)

![[ページ番号の書式設定]を選択](https://imgcp.aacdn.jp/img-a/800/auto/aa/gm/article/2/9/7/8/9/2/202411091406/800__b1.jpg)
![[OK]をクリック](https://imgcp.aacdn.jp/img-a/800/auto/aa/gm/article/2/9/7/8/9/2/202411091407/800__b2.jpg)

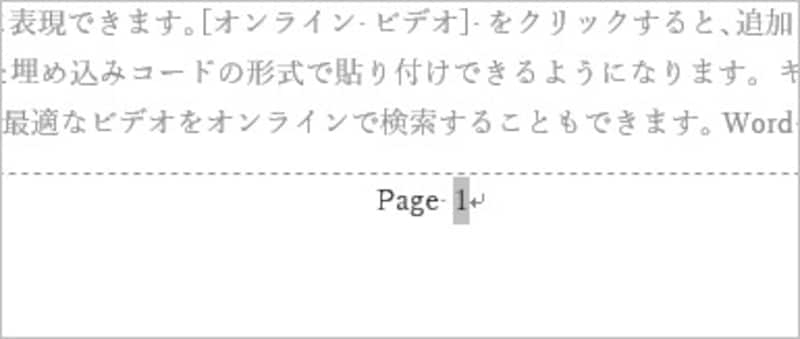
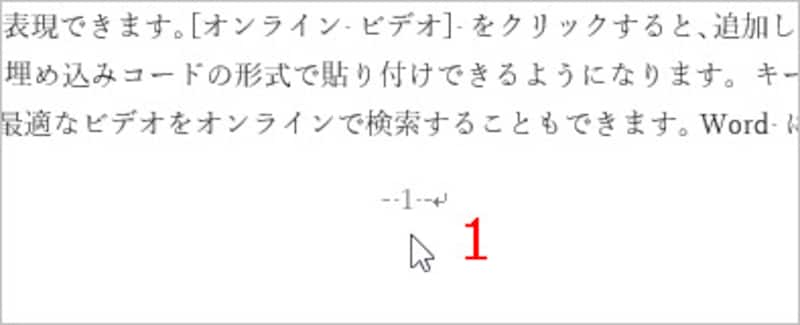
![[段落]にある[右揃え]ボタンをクリック](https://imgcp.aacdn.jp/img-a/800/auto/aa/gm/article/2/9/7/8/9/2/202411091409/800__c2.jpg)
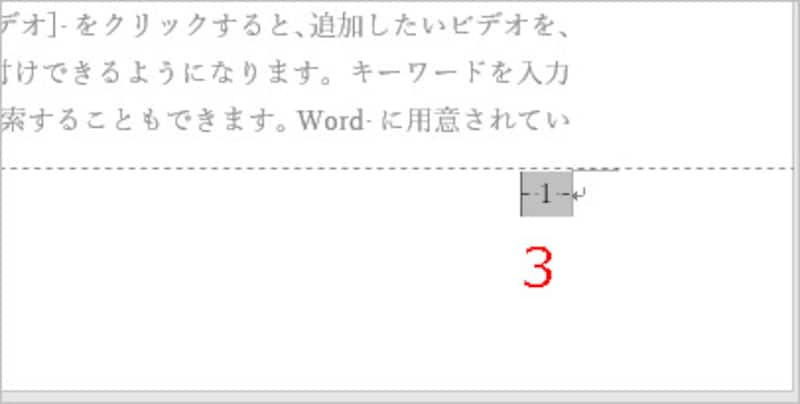
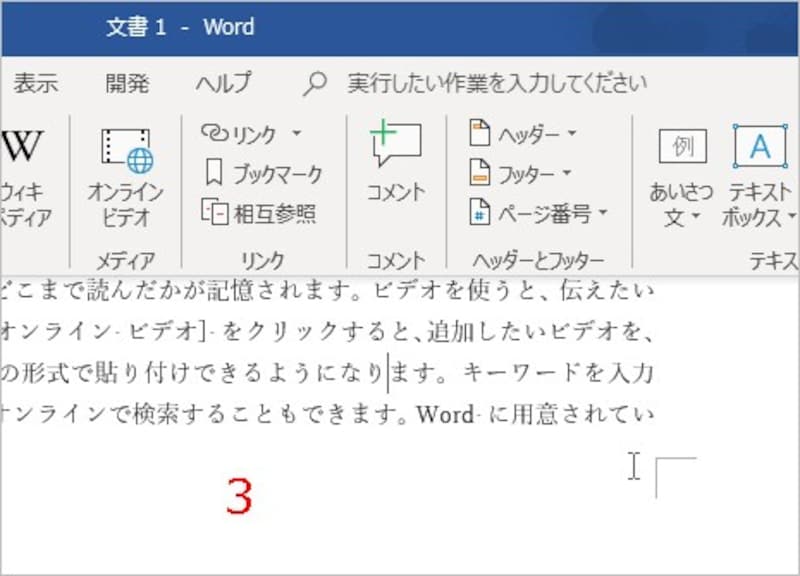
![[太字の番号2]を選択](https://imgcp.aacdn.jp/img-a/800/auto/aa/gm/article/2/9/7/8/9/2/202411091415/800__e1.jpeg)
![[ヘッダーとフッターを閉じる]をクリック](https://imgcp.aacdn.jp/img-a/800/auto/aa/gm/article/2/9/7/8/9/2/202411091416/800__e2.jpg)

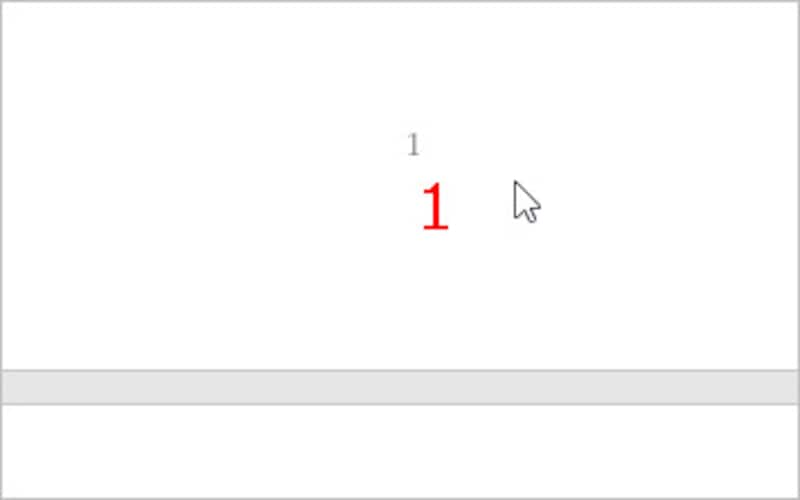
![[先頭ページのみ別指定]をチェック](https://imgcp.aacdn.jp/img-a/800/auto/aa/gm/article/2/9/7/8/9/2/202411130840/800__aa2.jpg)
![[ヘッダーとフッターを閉じる]をクリック](https://imgcp.aacdn.jp/img-a/800/auto/aa/gm/article/2/9/7/8/9/2/202411130840/800__aa3.jpg)
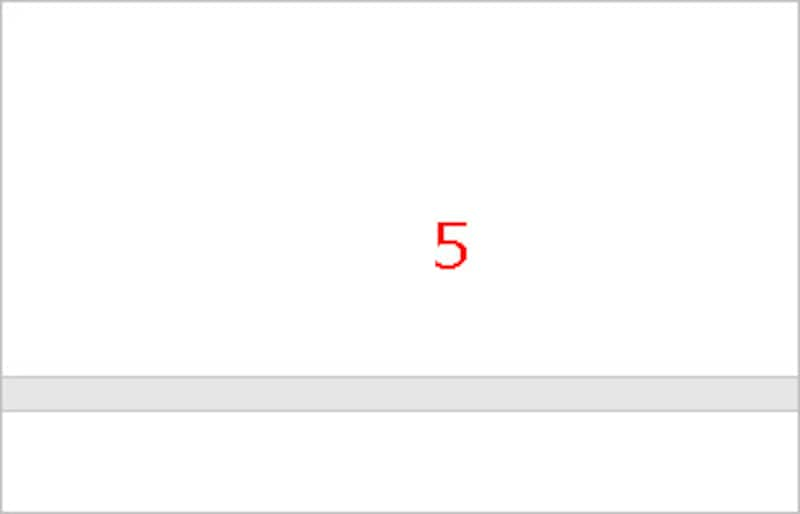
![[ページ番号の書式設定]を選択](https://imgcp.aacdn.jp/img-a/800/auto/aa/gm/article/2/9/7/8/9/2/202411130844/800__bb1.jpg)
![[OK]をクリック](https://imgcp.aacdn.jp/img-a/800/auto/aa/gm/article/2/9/7/8/9/2/202411130856/800__bb2.jpg)
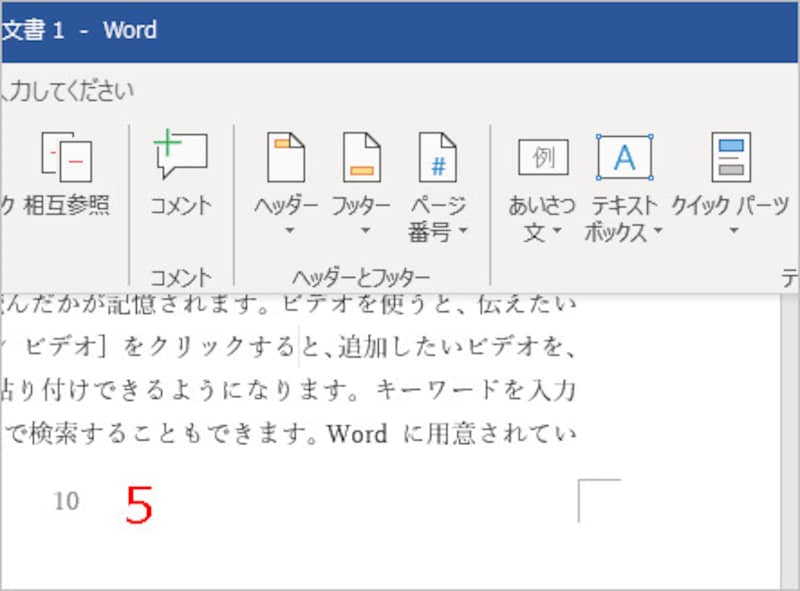
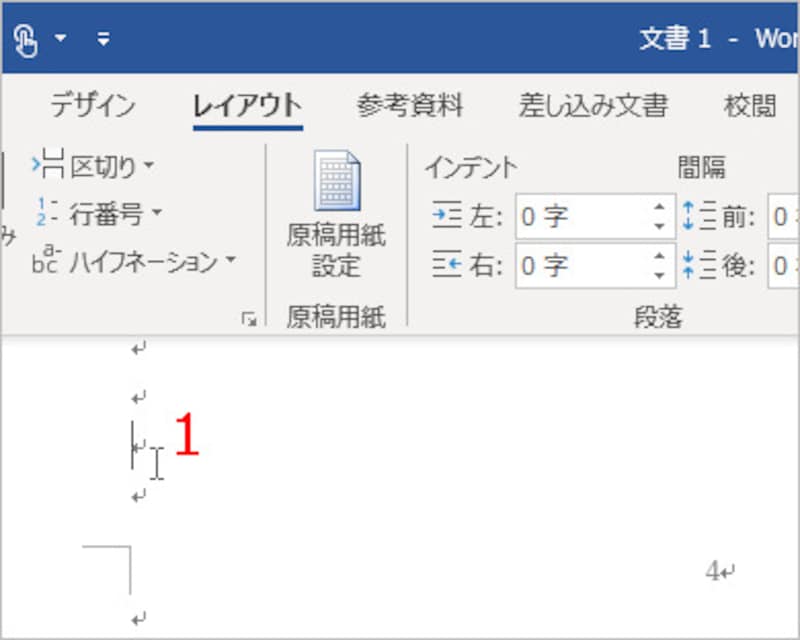
![[次のページから開始]を選択](https://imgcp.aacdn.jp/img-a/800/auto/aa/gm/article/2/9/7/8/9/2/202411131043/800__dd2.jpg)
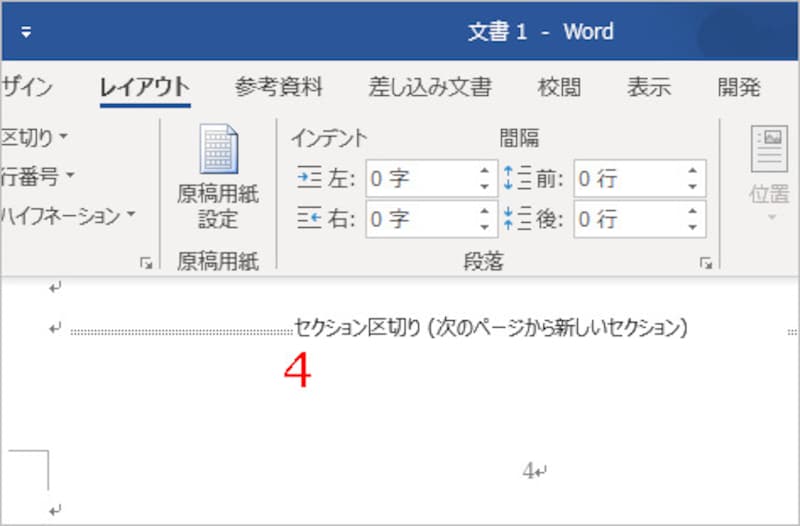
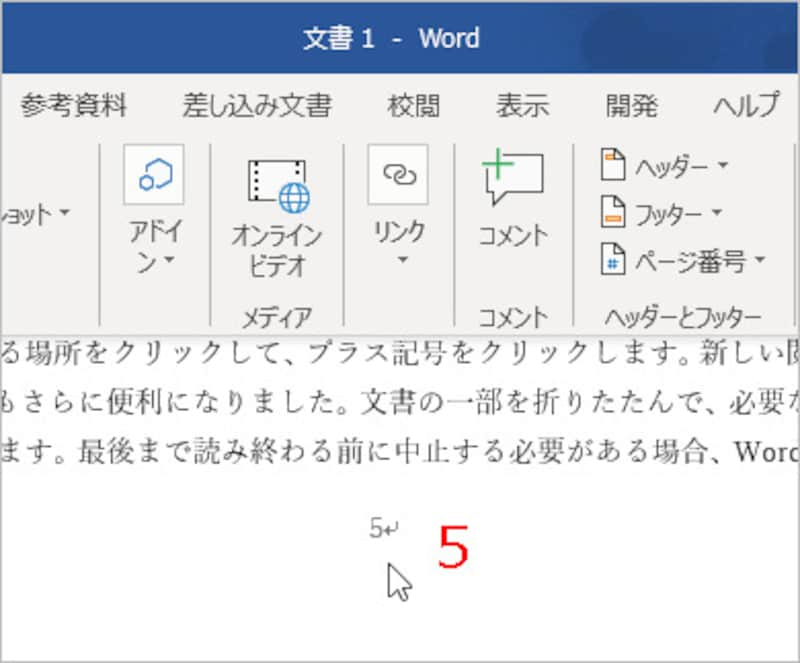
![[前と同じヘッダー/フッター]をクリック](https://imgcp.aacdn.jp/img-a/800/auto/aa/gm/article/2/9/7/8/9/2/202411131045/800__dd5.jpg)
![[ページ番号の書式設定]を選択](https://imgcp.aacdn.jp/img-a/800/auto/aa/gm/article/2/9/7/8/9/2/202411131046/800__dd6.jpeg)
![[OK]をクリック](https://imgcp.aacdn.jp/img-a/800/auto/aa/gm/article/2/9/7/8/9/2/202411131046/800__dd7.jpg)
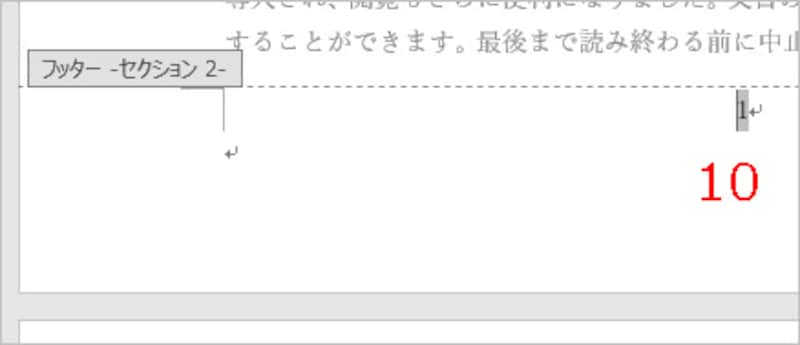
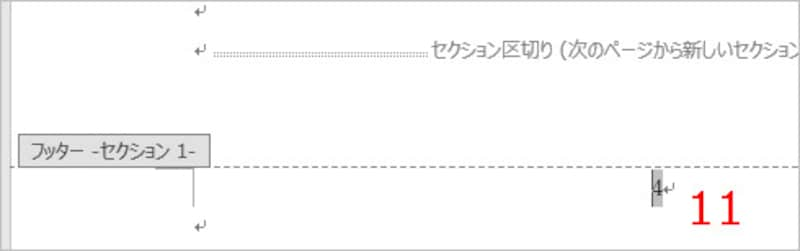
![[Delete]キーでページ番号を削除](https://imgcp.aacdn.jp/img-a/800/auto/aa/gm/article/2/9/7/8/9/2/202411131048/800__dd10.jpg)
![[ヘッダーとフッターを閉じる]をクリック](https://imgcp.aacdn.jp/img-a/800/auto/aa/gm/article/2/9/7/8/9/2/202411131049/800__dd11.jpg)
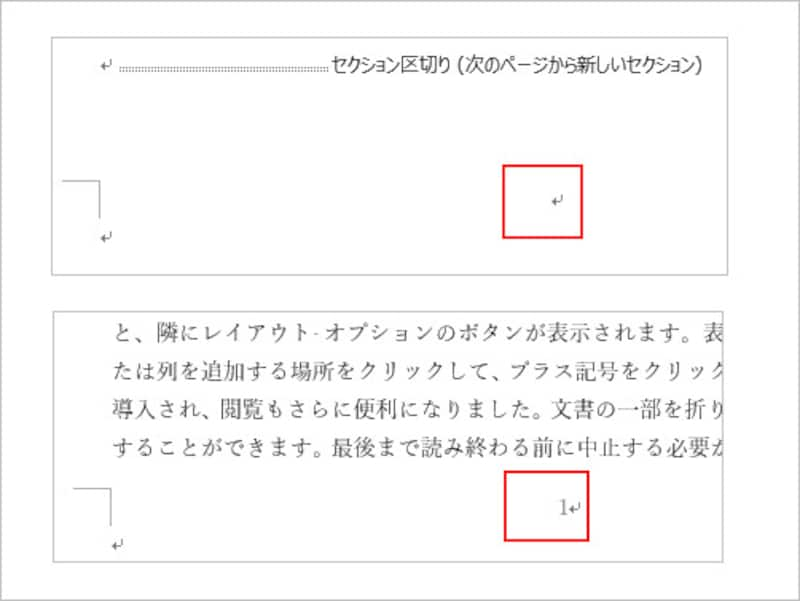
![[ページ番号]ダイアログボックスを開く](https://imgcp.aacdn.jp/img-a/800/auto/aa/gm/article/2/9/7/8/9/2/202411131228/800__ee1-0000.jpg)
![[ページ番号の書式]ダイアログボックスを開く](https://imgcp.aacdn.jp/img-a/800/auto/aa/gm/article/2/9/7/8/9/2/202411131229/800__ee2-0000.jpg)
![[番号書式]を設定して[OK]ボタンをクリック](https://imgcp.aacdn.jp/img-a/800/auto/aa/gm/article/2/9/7/8/9/2/202411131230/800__ee3-0000.jpg)
![[OK]ボタンをクリック](https://imgcp.aacdn.jp/img-a/800/auto/aa/gm/article/2/9/7/8/9/2/202411131230/800__ee4-0000.jpg)
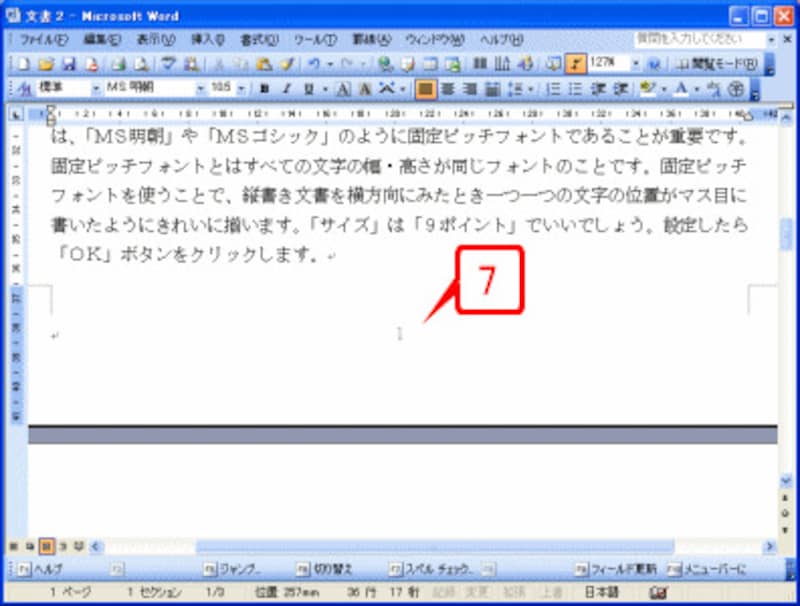
![[表示]→[ヘッダーとフッター]を選択](https://imgcp.aacdn.jp/img-a/800/auto/aa/gm/article/2/9/7/8/9/2/202411131232/800__ff1-0000.jpg)
![[ヘッダーとフッター]ツールバーが表示される](https://imgcp.aacdn.jp/img-a/800/auto/aa/gm/article/2/9/7/8/9/2/202411131233/800__ff2-0000.jpg)
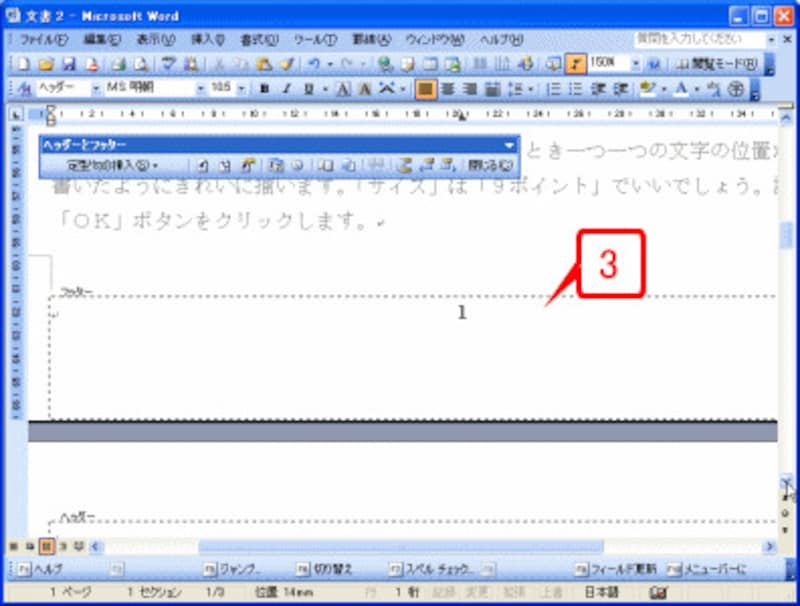
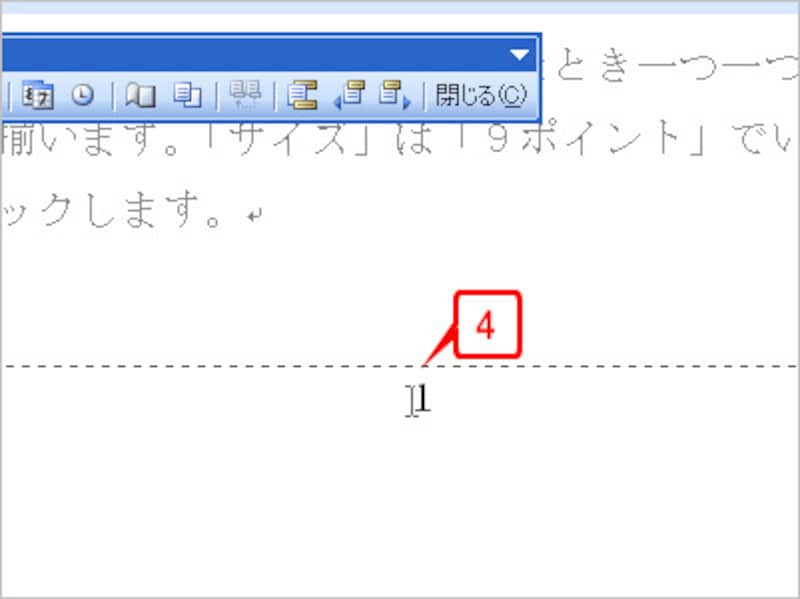
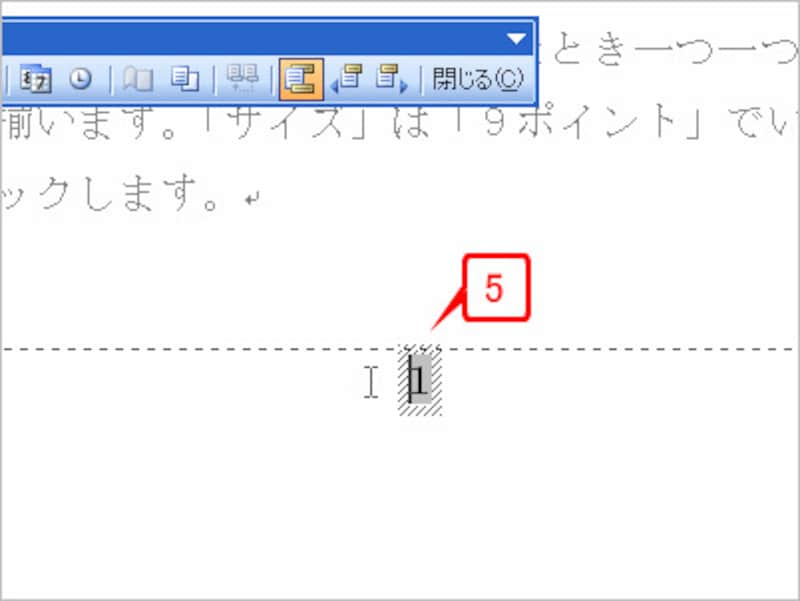
![[閉じる]ボタンをクリック](https://imgcp.aacdn.jp/img-a/800/auto/aa/gm/article/2/9/7/8/9/2/202411131236/800__ff6-0000.jpg)
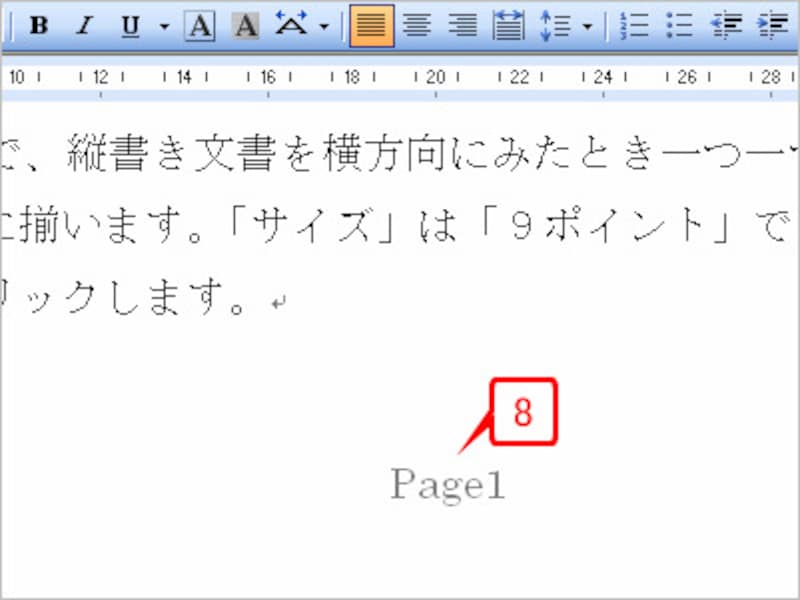
![[表示]→[ヘッダーとフッター]を選択](https://imgcp.aacdn.jp/img-a/800/auto/aa/gm/article/2/9/7/8/9/2/202411131243/800__g1-0000.jpg)
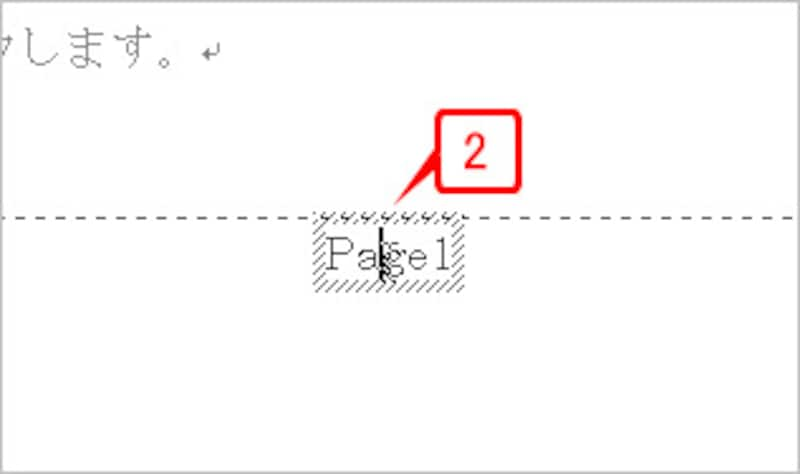
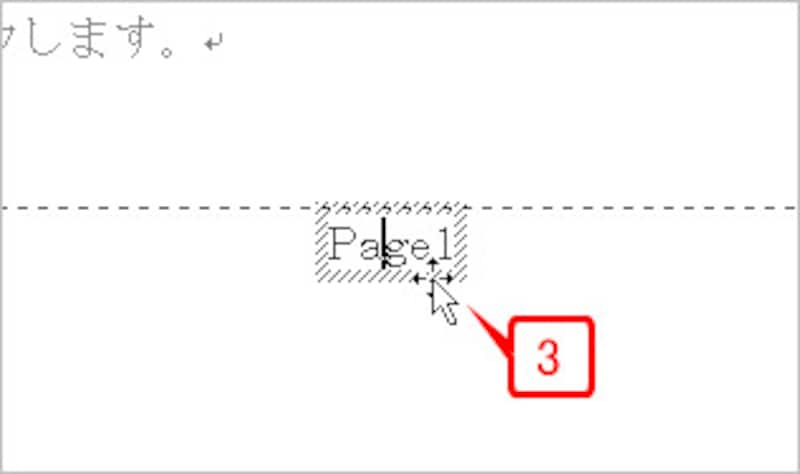
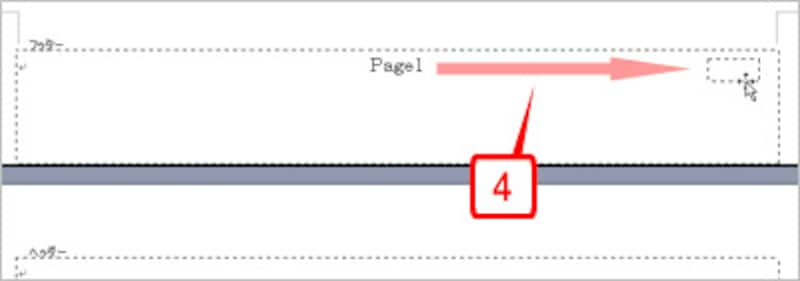
![[閉じる]ボタンをクリック](https://imgcp.aacdn.jp/img-a/800/auto/aa/gm/article/2/9/7/8/9/2/202411131245/800__g5-0000.jpg)