透かし文字が印刷されないときは(Word 2003)
透かし文字の入った状態で印刷するときは、必ず[ファイル]→[印刷プレビュー]で印刷プレビューに切り替えて、表示を確認しましょう。印刷プレビューに透かし文字が表示されていれば、印刷しても問題ありません。しかし、設定によっては、次の画面のように印刷プレビューに透かし文字が表示されないことがあります(初期設定から特に変更していなければ表示されはずです)。
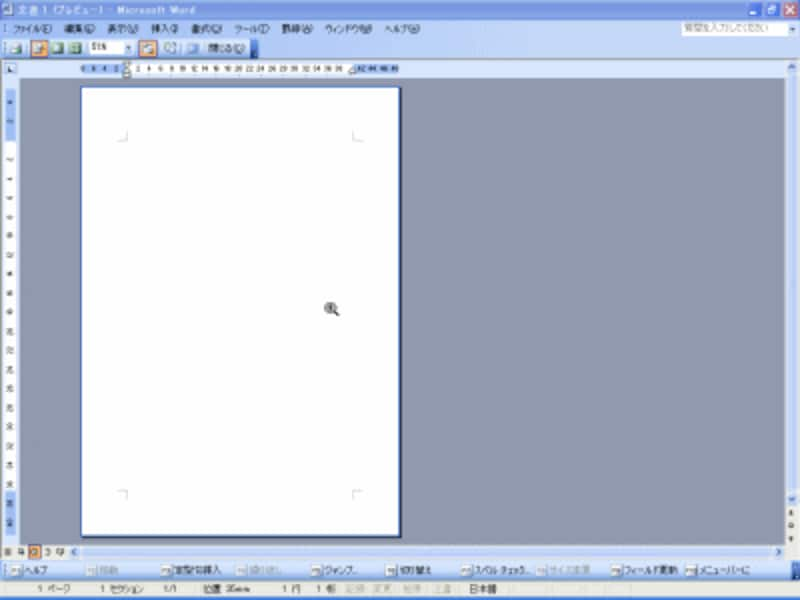 |
| 編集画面では表示されているのに、印刷プレビューに切り替えると透かし文字が表示されないことがあります。 |
この場合、そのまま印刷しても透かし文字は印刷されません。原因は印刷のオプション設定です。以下のように設定して、透かし文字が印刷されるようにしてください。
1.[ツール]→[オプション]を選択して[オプション]ダイアログボックスを開きます。
![[ツール]→[オプション]を選択して[オプション]ダイアログボックスを開きます。](https://imgcp.aacdn.jp/img-a/800/auto/aa/gm/article/2/9/7/8/9/1/psp006.gif) |
| [ツール]→[オプション]を選択して[オプション]ダイアログボックスを開きます。 |
2.[印刷]タブに切り替えます。
3.[同時に印刷する項目]で[オブジェクト]をチェックします。
4.[OK]ボタンをクリックします。
![[印刷]タブの[オブジェクト]をチェックします。](https://imgcp.aacdn.jp/img-a/800/auto/aa/gm/article/2/9/7/8/9/1/psp007.gif) |
| [印刷]タブの[オブジェクト]をチェックします。 |
5.印刷プレビューに切り替えると、透かし文字が表示されるようになりました。
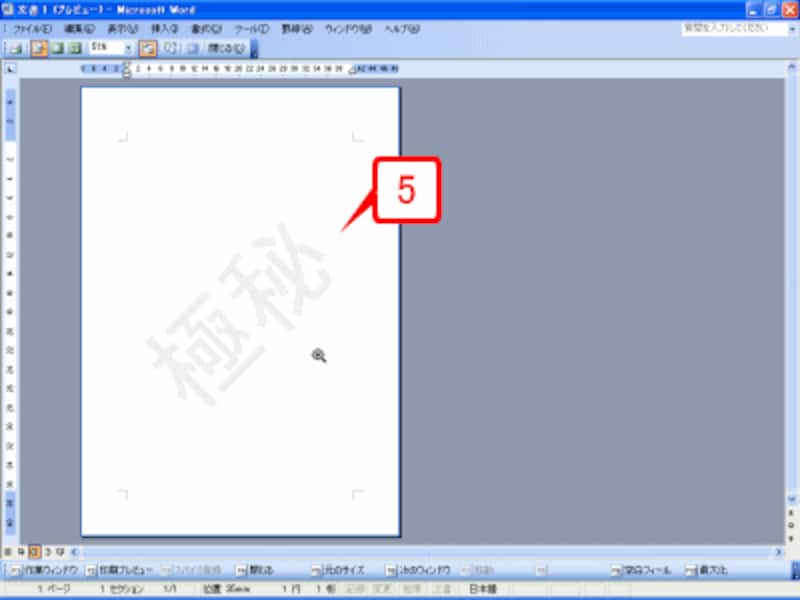 |
| 印刷プレビューに切り替えると、透かし文字が表示されるようになりました。 |
>透かし文字を設定する(Word 2007)







