Word(ワード)の表作成で行・列を自動調整!

Wordの表作成で行・列を調整する方法
ビジネス文書でも家庭や趣味で作成する文書でも、表は便利に活用できます。基本的に作り方は、3ステップでカンタン表作成で紹介しましたが、まだまだWordの表作りは奥が深いのであります。というわけで、表作成にまつわるテクニックを数回に分けてご紹介。地味ですがきっとジワジワ役立つと思います。
<目次>
Word(ワード)の表作成:行を1行追加する
まずは行を追加する方法から。いくつかの方法がありますが、以下の方法が最もスタンダードです。1.表の行を追加したい位置にカーソルを置きます。行は、カーソルのある行の上または下に追加できます。
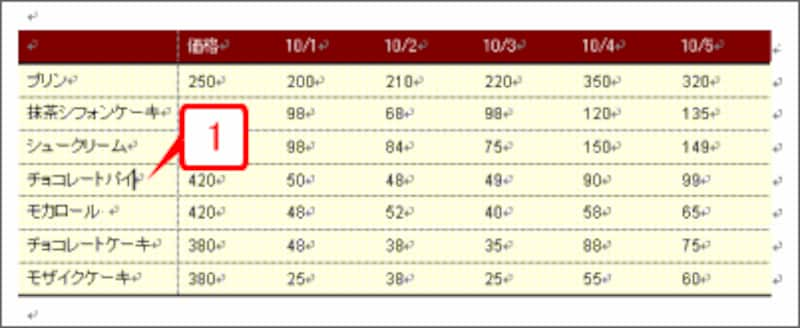 |
| 行を追加したい位置にカーソルを置きます。 |
2.[罫線]→[挿入]→[行(上)]を選択します。
![[罫線]→[挿入]→[行(上)]を選択します。](https://imgcp.aacdn.jp/img-a/800/auto/aa/gm/article/2/9/7/8/8/7/002.gif) |
| [罫線]→[挿入]→[行(上)]を選択します。 |
3.カーソルのある行の上に新しい行が挿入されます。
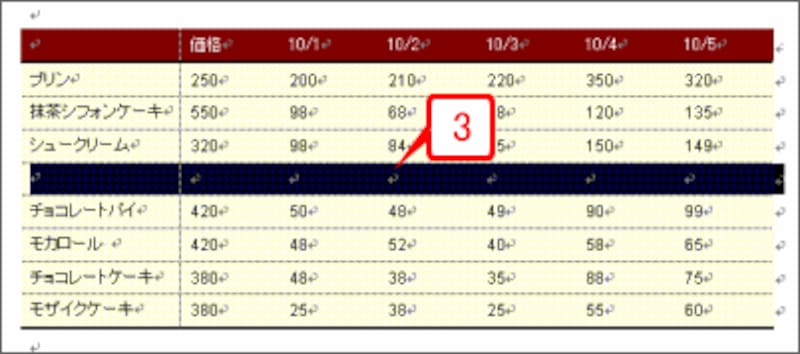 |
| カーソルのある行の上に新しい行が挿入されます。 |
ここでは[行(上)]を選択したので新しい行が上に追加されましたが、[行(下)]を選択すれば下に追加されます。カーソルのある位置を基準に上/下に追加される点に注意してください。
この方法を覚えておけば、たとえば表を作ったあとで「見出しの行を忘れた!」というときでも、慌てる必要はありません。表の1行目にカーソルを置き、[罫線]→[挿入]→[行(上)]を選択すればいいのです。
Word(ワード)の表作成:列を1列追加する
次は列です。行の追加が分かれば、列の追加もほぼ同じです。1.表の列を追加したい位置にカーソルを置きます。列は、カーソルのある列の左または右に追加できます。
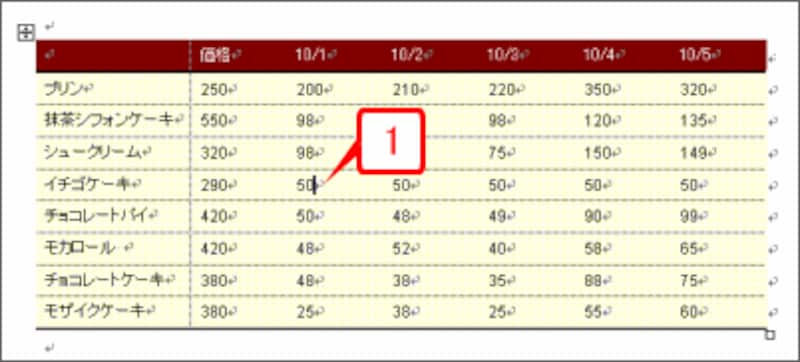 |
| 表の列を追加したい位置にカーソルを置きます。 |
2.[罫線]→[挿入]→[列(左)]を選択します。
![[罫線]→[挿入]→[列(左)]を選択します。](https://imgcp.aacdn.jp/img-a/800/auto/aa/gm/article/2/9/7/8/8/7/005.gif) |
| [罫線]→[挿入]→[列(左)]を選択します。 |
3.カーソルのある列の左に新しい列が挿入されます。
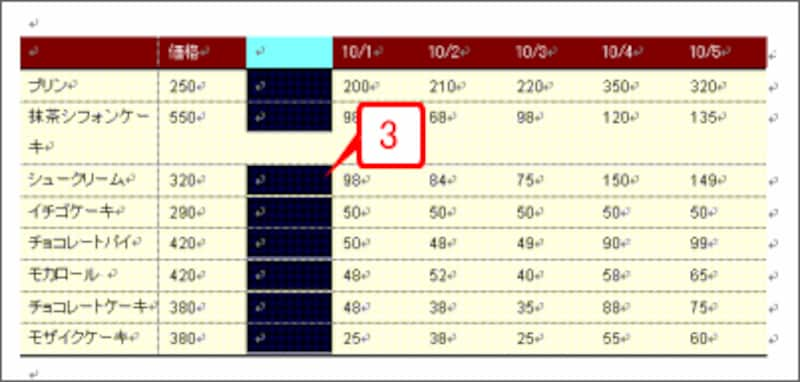 |
| カーソルのある列の左に新しい列が挿入されます。 |
もちろん、手順2で[列(右)]を選択すればカーソルの右側に新しい列が追加されます。
繰り返しの[Ctrl]+[Y]、取り消しの[Ctrl]+[Z]をうまく使おう
次は行・列の削除ですが、その前に次のショートカットを紹介しておきます。・[Ctrl]+[Y]キー……直前の操作の繰り返し。
・[Ctrl]+[Z]キー……直前の操作の取り消し。
このショートカットキーを利用すると、複数の行・列の追加がとても簡単になります。すなわち、[罫線]→[挿入]→[行(上)]で行を追加したあと、[Ctrl]+[Y]キーを押せば、押すたびに行を追加できます。複数の行を追加したいときは、初回だけ[罫線]→[挿入]→[行(上)]と操作し、あとは[Ctrl]+[Y]キーをチョンチョンと押すと効率的です。逆に「行を増やしすぎてしまった!」というときは、[Ctrl]+[Z]キーを押してください。押すたびに行が減っていきます。もちろん、列についても同様です。
Word(ワード)の表作成:行を1行削除する
行を削除するなら、次のように操作します。1.削除したい行中にカーソルを置きます。
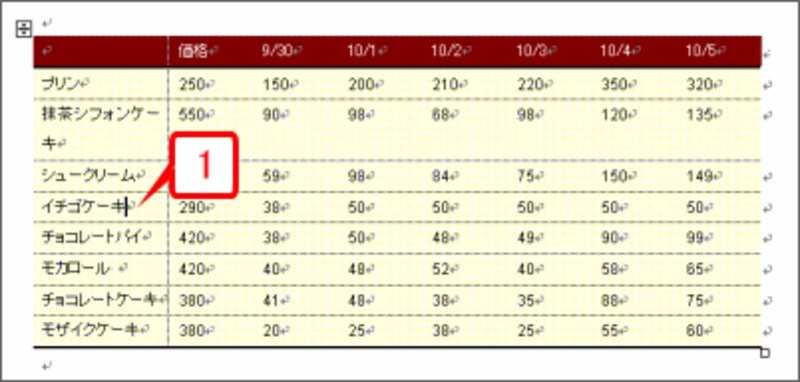 |
| 削除したい行中にカーソルを置きます。 |
2.[罫線]→[削除]→[行]を選択します。
![[罫線]→[削除]→[行]を選択します。](https://imgcp.aacdn.jp/img-a/800/auto/aa/gm/article/2/9/7/8/8/7/008.gif) |
| [罫線]→[削除]→[行]を選択します。 |
3.カーソル位置の1行が削除されます。
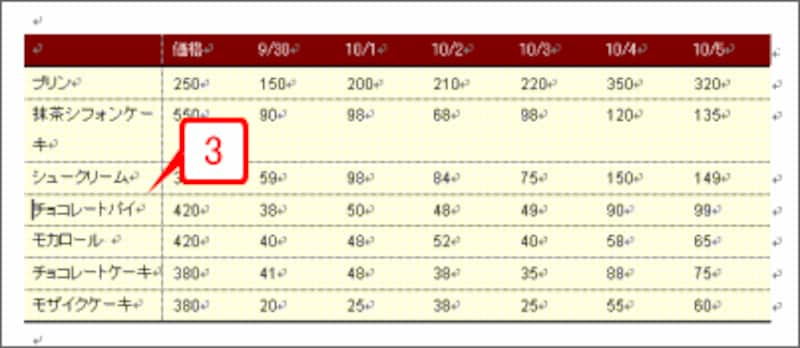 |
| カーソル位置の1行が削除されます。 |
もちろん、行の削除でも、[Ctrl]+[Y]キーで繰り返し、[Ctrl]+[Z]キーで取り消しができます。また、複数の行を選択してから[罫線]→[削除]→[行]を選択すれば、選択した行をまとめて削除することもできます。
Word(ワード)の表作成:列を1列削除する
列の削除も同様です。ほぼ同じ説明なのでちょっとくどくなりますが、ご勘弁を。1.削除したい列中にカーソルを置きます。
 |
| 削除したい列中にカーソルを置きます。 |
2.[罫線]→[削除]→[列]を選択します。
![[罫線]→[削除]→[列]を選択します。](https://imgcp.aacdn.jp/img-a/800/auto/aa/gm/article/2/9/7/8/8/7/011.gif) |
| [罫線]→[削除]→[列]を選択します。 |
3.カーソル位置の1列が削除されます。
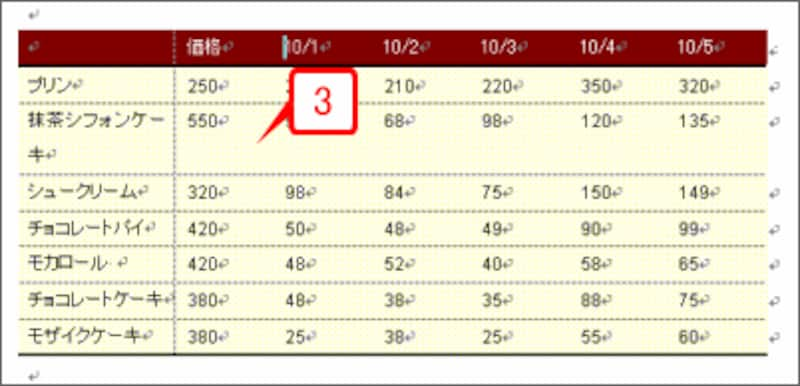 |
| カーソル位置の1列が削除されます。 |
列の削除でも、[Ctrl]+[Y]キーで繰り返し、[Ctrl]+[Z]キーで取り消しができます。また、複数の列を選択してから[罫線]→[削除]→[列]を選択すれば、選択した列をまとめて削除できます。
列の幅を自動で揃える
今度は、列の幅を自動的に揃える操作を紹介します。これは、表の縦線をドラッグし、列の幅がバラバラになったときなどに便利です。1.幅を揃えたい列をドラッグして選択します。
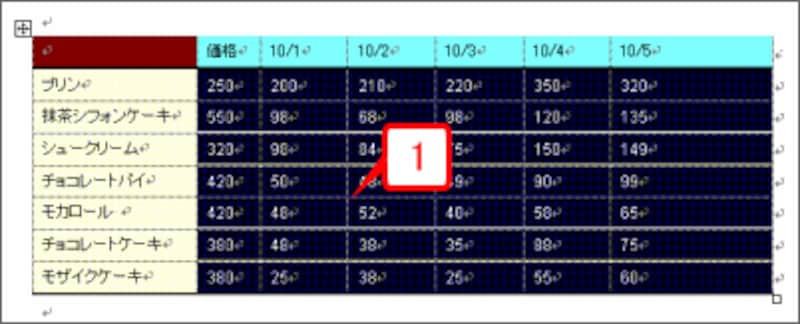 |
| 幅を揃えたい列をドラッグして選択します。 |
2.[罫線]→[自動調整]→[列の幅を揃える]を選択します。
![[罫線]→[自動調整]→[列の幅を揃える]を選択します。](https://imgcp.aacdn.jp/img-a/800/auto/aa/gm/article/2/9/7/8/8/7/014.gif) |
| [罫線]→[自動調整]→[列の幅を揃える]を選択します。 |
3.選択した列の幅がすべて同じになります。
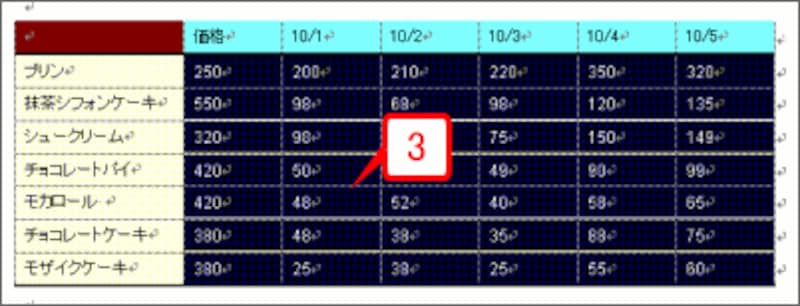 |
| 選択した列の幅がすべて同じになります。 |
この機能では、選択した列の幅が均等になる点に注意してください。つまり、表の一部の列だけ選択した場合は、選択した列だけが同じ幅になります。したがって、表のすべての列幅を同じにしたければ、表全体を選択してから[罫線]→[自動調整]→[列の幅を揃える]とすればよいわけです。
行の高さを自動で揃える
「列幅を自動で揃えられるなら行の高さもできるでしょ?」というわけで、もちろんできます。手順は次のとおりです。1.高さを揃えたい行をドラッグして選択します。
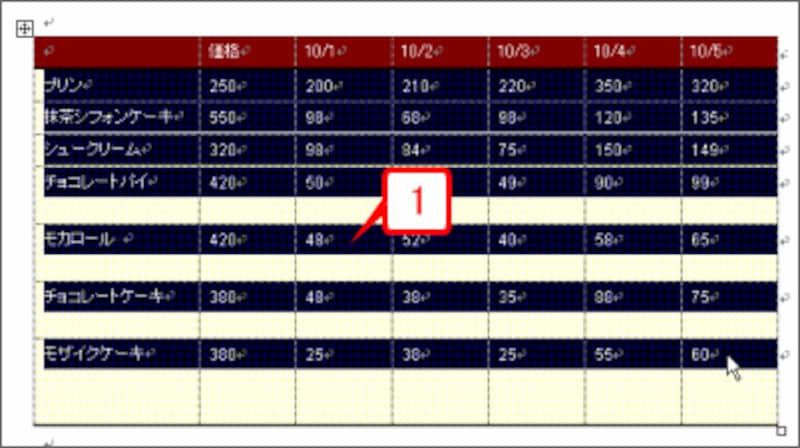 |
| 高さを揃えたい行を選択します。 |
2.[罫線]→[自動調整]→[行の高さを揃える]を選択します。
![[罫線]→[自動調整]→[行の高さを揃える]を選択します。](https://imgcp.aacdn.jp/img-a/800/auto/aa/gm/article/2/9/7/8/8/7/017.gif) |
| [罫線]→[自動調整]→[行の高さを揃える]を選択します。 |
3.選択した行の高さがすべて同じになります。
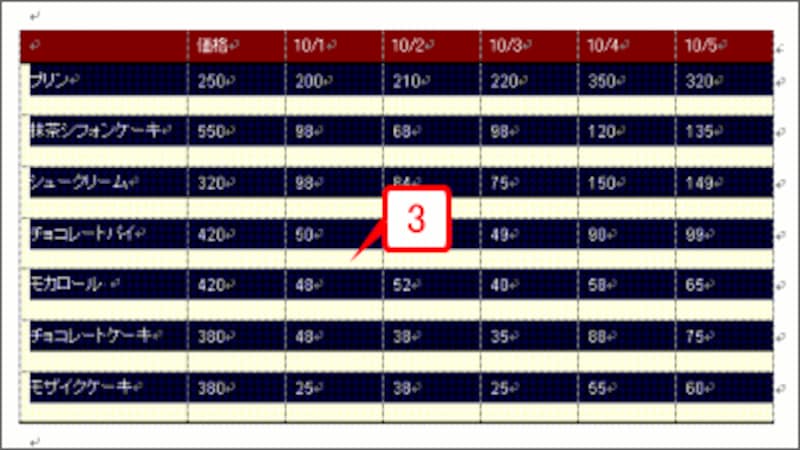 |
| 選択した行の高さがすべて同じになります。 |
表の横線を上下にドラッグして行の高さがバラバラになったときは、この機能を思い出してください。
【関連記事】






