クリップアートの写真を貼り付ける
花火の画像を貼り付けましょう。この画像は素材集などから用意したものではなく、Offcie Onlineのクリップアートに標準で用意されているものです。ですので、この画像を利用するにはインターネットに接続する必要がある点に注意してください。1. [挿入]→[図]→[クリップアート]を選択して、[クリップアート]作業ウィンドウを開きます。
![[挿入]→[図]→[クリップアート]を選択](https://imgcp.aacdn.jp/img-a/800/auto/aa/gm/article/2/9/7/8/8/4/b-001.gif) |
| [挿入]→[図]→[クリップアート]を選択します。 |
2. [検索]に「花火」と入力します。
3. [検索]ボタンをクリックします。
![「花火」と入力して[検索]ボタンをクリック](https://imgcp.aacdn.jp/img-a/800/auto/aa/gm/article/2/9/7/8/8/4/b-002.gif) |
| 「花火」と入力して[検索]ボタンをクリックします。 |
4. 花火に関連するイラストや写真が一覧表示されたら、一覧のスライドバーを動かしていちばん下を確認してみてください。今回使用した花火の写真が見つかると思います。見つかったらクリックしてください。
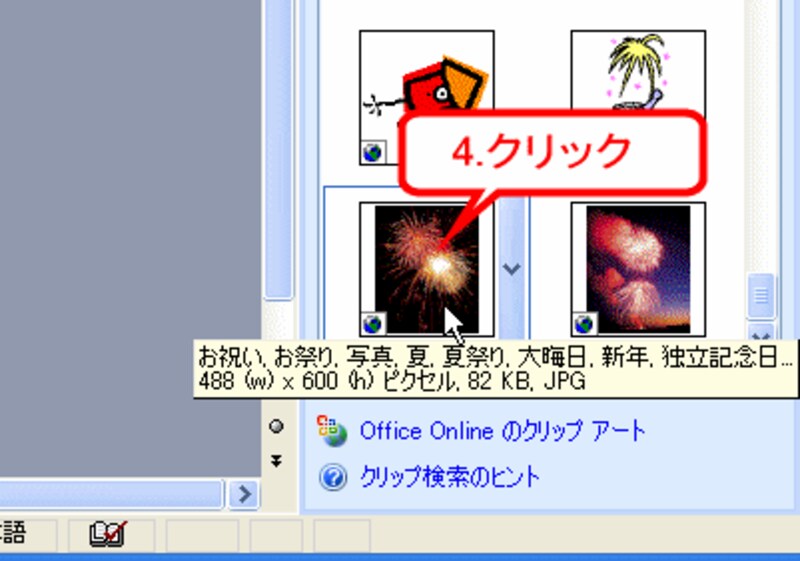 |
| 花火の写真をクリックします。 |
5. 文書中に画像が貼り付けられます。
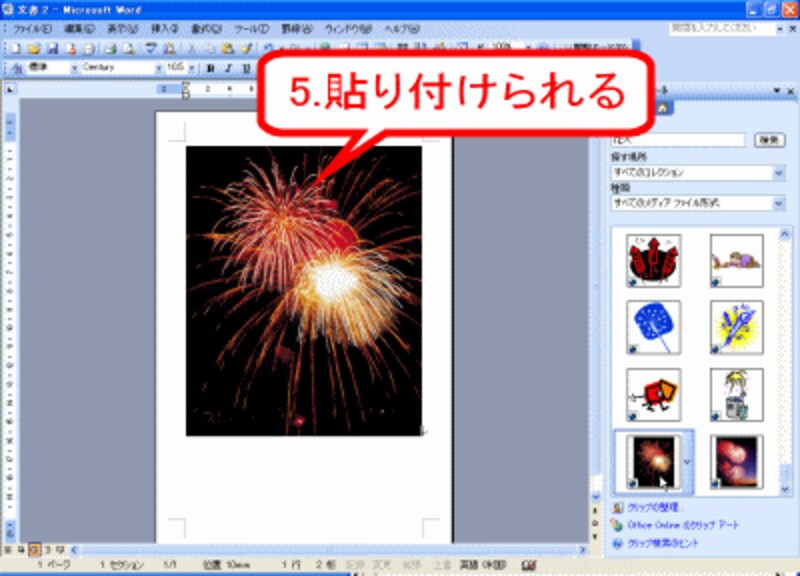 |
| 画像が貼り付けられます。 |
6. あとの作業がしやすいように、ページ全体が画面に表示されるようにしておきましょう。[ズーム]ボタンの[▼]をクリックし、[ページ全体を表示]を選択します。
![[ページ全体を表示]を選択](https://imgcp.aacdn.jp/img-a/800/auto/aa/gm/article/2/9/7/8/8/4/b-005.gif) |
| [ページ全体を表示]を選択します。 |
7. ページ全体が画面中央に表示されます。
 |
| ページ全体が画面中央に表示されます。 |
画像をページ全体に配置する
画像をページ全体に配置します。簡単に言うと、ページよりも画像を大きく拡大するのですが、この作業が今回の作例でもっともつまずきやいポイントかもしれません。少しだけ注意しながら作業してみてください。1. 画像をクリックして選択します。
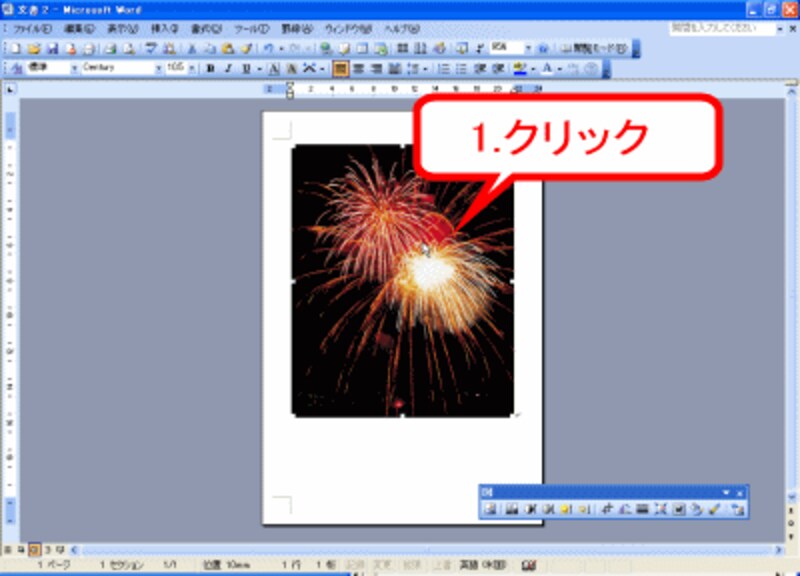 |
| 画像をクリックして選択します。 |
2. [図]ツールバーが表示されるので、[テキストの折り返し]ボタンをクリックし、メニューから[背面]を選択します。これで、図を自由な位置に移動できるようになります。
![[背面]を選択](https://imgcp.aacdn.jp/img-a/800/auto/aa/gm/article/2/9/7/8/8/4/c-002.gif) |
| [背面]を選択します。 |
3. まず、画像にマウスポインタを合わせて、左上方向にドラッグしてください。画像が用紙をはみ出しますが気にせずに!
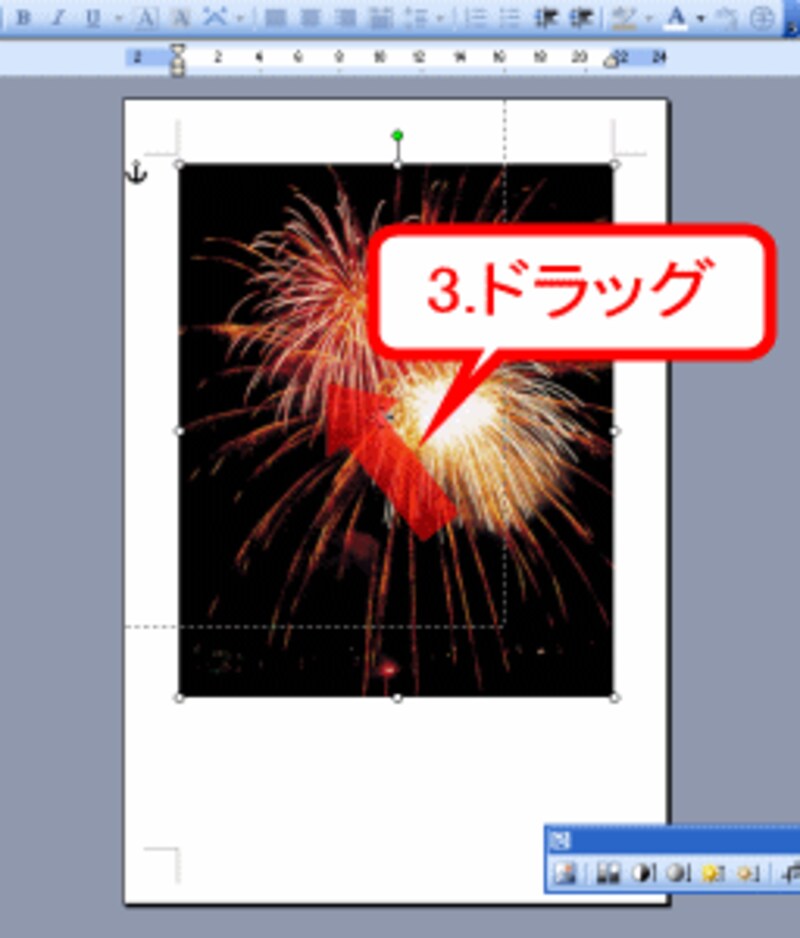 |
| 画像を左上方向にドラッグします。 |
4. このような状態になったら、画像右下の○マークにマウスポインタを合わせます。
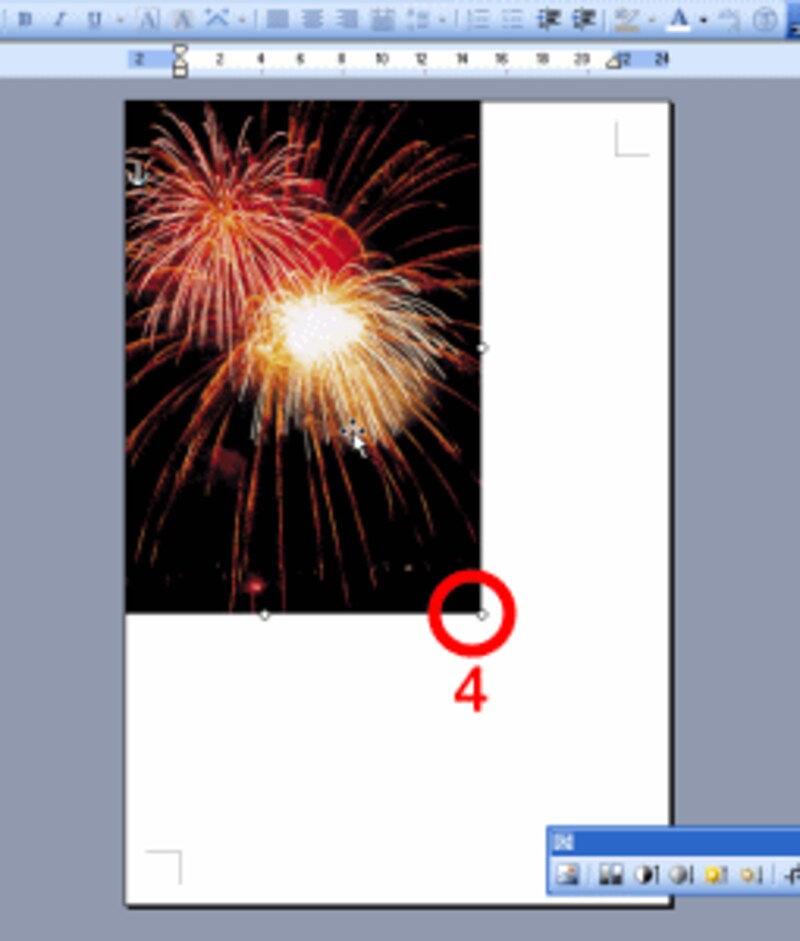 |
| 画像の右下の○マークにマウスポインタを合わせます。 |
5. 右下方向にドラッグして画像を拡大します。このときも、画像が用紙をはみ出しても気にしないでください。
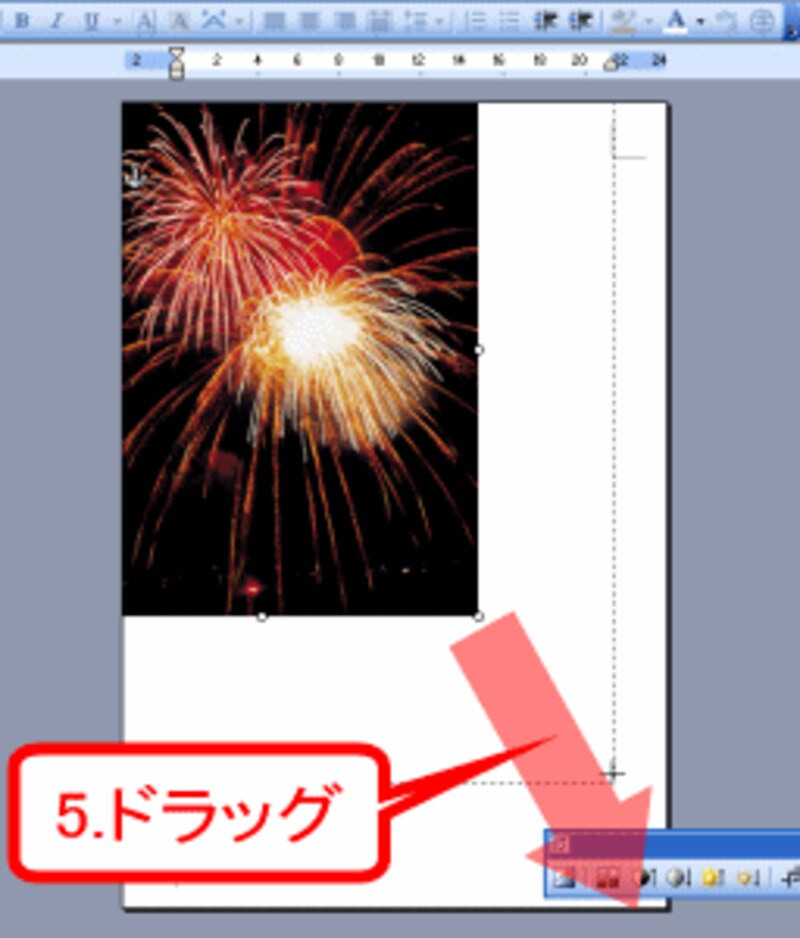 |
| 右下方向にドラッグして画像を拡大します。 |
6. 画像が拡大しました。このような感じで、用紙全体に画像が表示されるようにします。なお、拡大・縮小でドラッグするのは四隅の○マークにしましょう。それ以外の○マークをドラッグすると画像の縦横比率が変化してしまいます(もしそうなったら、すぐに[編集]→[取り消し]を選択すれば元に戻ります)。
 |
| 画像がページいっぱいに拡大されました。 |
なお、今回の作例で最もつまずきやすいのがこの作業だと思いますので、少し補足させてください。
上記のように操作すると、画像を選択したとき周囲に現れる○マークが文書の外になり、ドラッグできなくなることがあります。その場合は、画像全体をドラッグして○マークが見えるように位置を移動します。そして、○マークをドラッグして拡大・縮小したあと、再び画像全体をドラッグで動かしてください。
画像全体が見えない状態で作業することになりますが、何度か試行錯誤すれば、すぐにコツはつかめると思います。
>文字を入力して書式を設定する







