Wordを利用して市販用紙で名刺を作成しよう
Office Onlineのテンプレートを使って名刺を作るでは、Office Onlineのテンプレートの文字を書き換えて名刺を作りました。では、名刺用の市販用紙を使ってオリジナルの名刺を作るには、どうすればいいでしょう?市販用紙では、余白や1枚の用紙中のラベル数・配置が決まっていますから、Office Onlineのテンプレートを使って名刺を作るの方法は使えそうにありません。でも、大丈夫。ちょっと工夫すれば、市販用紙とOffice Onlineのテンプレートを組み合わせ、できるだけ効率的に(手抜きをして?)作れます。
<目次>
名刺用の市販用紙の新規文書を作成する
市販用紙を使用して文書を作るときは、Wordに用意されている市販用紙用の設定を読み込むだけで、用紙サイズや余白などが自動的に設定されます。ただし、市販されているすべての用紙に対応しているわけではないので、用紙を購入するときは、Wordが対応している用紙をあらかじめ調べておき、それを購入することをおすすめします(対応していない用紙でも、サイズや余白を1つ1つ手動で設定すれば利用することは可能です)。今回は、エーワンの「51002」という名刺用の用紙を使ってみました。まずは、この用紙の設定を読み込んで名刺の外枠を用意します。市販用紙の場合、1枚の用紙のラベル数、余白が決まっていますから、正しい用紙を選択しないと正しい位置に印刷することはできません。
1. [ツール]→[はがきと差込印刷]→[宛名ラベル作成]を選択して[宛名ラベル作成]ダイアログボックスを開いたら、[ラベル]タブをクリックしてから右下のラベルの絵をクリックします。
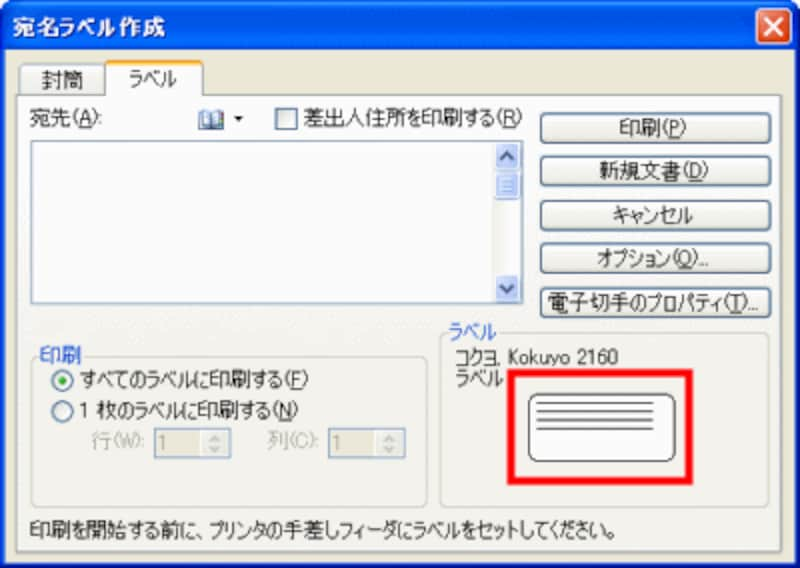 |
2. [ラベルオプション]ダイアログボックスが開くので、[ラベル製品名]で使用する市販用紙のメーカーを選択します。
3. [製品番号]で用紙の製品番号を選択します。なお、ここに表示されるのがWordが対応している市販用紙ですので、購入するときはここで確認してください。
4. [OK]ボタンをクリックします。
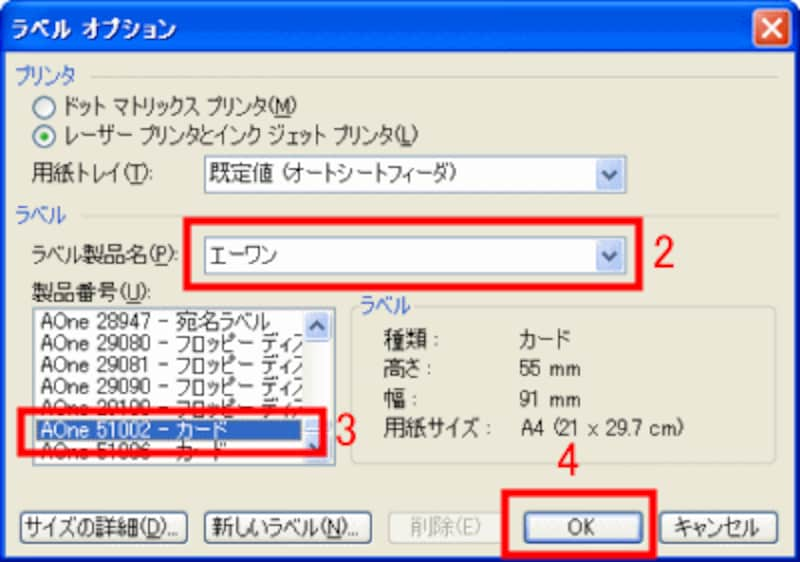 |
5. もとの[宛名ラベル作成]ダイアログボックスに戻り、選択した用紙名が右下に設定されたことを確認します。
6. [新規文書]ボタンをクリックします。
![[新規文書]ボタンをクリック](https://imgcp.aacdn.jp/img-a/800/auto/aa/gm/article/2/9/7/8/7/9/g-003.gif) |
7. 選択した市販用紙用の新規文書が作成されます。表示されているのは表で、表のマス目(セル)が名刺1枚分に対応しています。
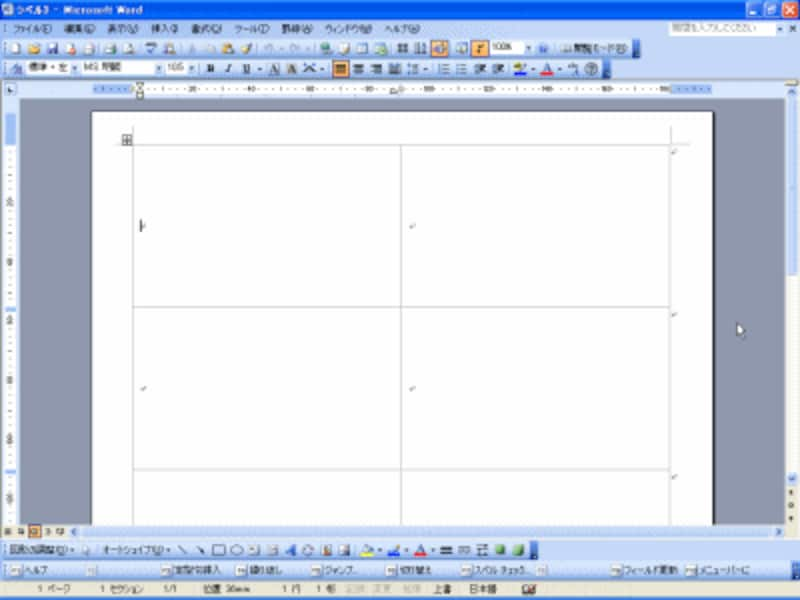 |
これで名刺の外枠は用意できました。次は中身を作りましょう。ただし、ゼロから作ることはしません。今回もOffice Onlineを利用したいと思います。利用するのは名刺1枚分の中身のデータです。
名刺のサイズは決まっています(まれに特殊なサイズもありますが、市販用紙の場合はほぼ決まっています)。ですから、テンプレートの名刺1枚分のデータを拝借すればいいのです。
Office Onlineの名刺テンプレートのデータをコピーする
Office Onlineで名刺のテンプレートを検索し、Wordに読み込みましょう。今回は、趣味でも使えそうなイラスト入りのテンプレートを使ってみます。1. [ファイル]→[新規作成]を選択して[新規作成]作業ウィンドウを開きます。
2. [オンラインの検索]に「名刺」と入力して[検索]ボタンをクリックします。
![「名刺」と入力して[検索]ボタンをクリック](https://imgcp.aacdn.jp/img-a/800/auto/aa/gm/article/2/9/7/8/7/9/g-005.gif) |
3. 名刺のテンプレートが検索されたら、「名刺イラスト1」をクリックします。
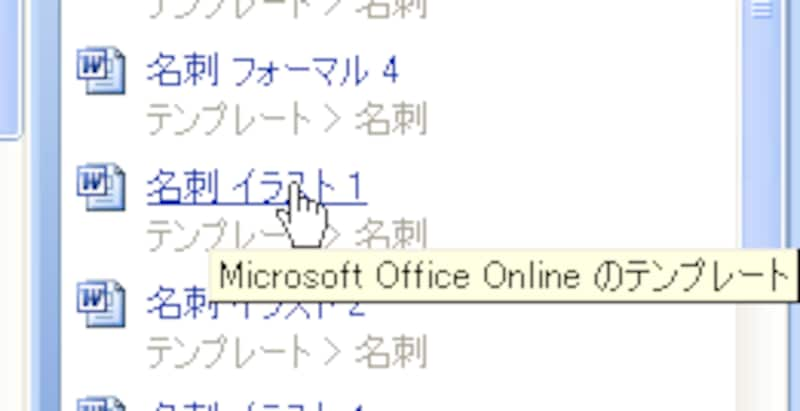 |
4. [テンプレートのプレビュー]ダイアログボックスにテンプレートのプレビューが表示されますので、[ダウンロード]ボタンをクリックします。もちろん、他のテンプレートを利用してもかまいません。
![[ダウンロード]ボタンをクリック](https://imgcp.aacdn.jp/img-a/800/auto/aa/gm/article/2/9/7/8/7/9/g-007.gif) |
5. テンプレートがダウンロードされ、Wordに読み込まれます。なお、この文書は先ほどの市販用紙の文書とは別の文書である点に注意してください。
6. 左上のセルの左端にマウスポインタを合わせ、ポインタの形を右斜め上向きの矢印にしてください。ちょっとずれるとマウスポインタの形が変わるので、ここは慎重に作業しましょう。
 |
7. その状態でクリックすると、セルが選択されます。選択したら、[Ctrl]+[C]キーを押してセル内のデータをクリップボードにコピーします([編集]→[コピー]を選択してもかまいません)。
![Ctrl]+[C]キーを押してセル内のデータをクリップボードにコピー](https://imgcp.aacdn.jp/img-a/800/auto/aa/gm/article/2/9/7/8/7/9/g-009.gif) |
8. 先ほど作った市販用紙の文書に切り替えたら、左上のセル内をクリックしてカーソルを置きます。
9. [Ctrl]+[V]キーを押してクリップボードのデータを貼り付けます([編集]→[セルの貼り付け]を選択してもかまいません)。
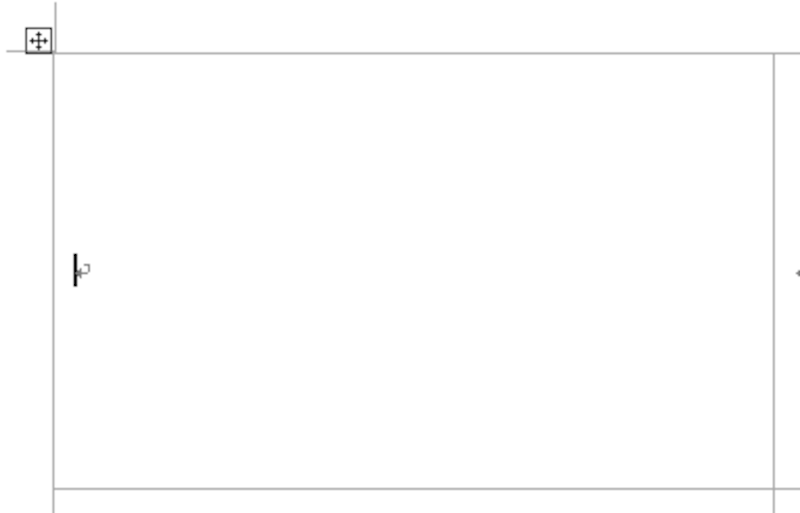 |
10. テンプレートのデータが貼り付けられました。
 |
11. 選択を解除すると、確かにイラストと文字の両方のデータがセルに貼り付けられているのが分かります。
 |
文字を自分用に書き換えて他のセルに貼り付ける
ここまでできたら、あとは名前や住所を書き換えて、他のセルに貼り付けるだけです。1. 名前や住所、電話番号などを自分の情報に書き換えましょう。必要に応じて行の追加・削除、イラストの変更なども行ってかまいません。
 |
2. 書き換えたら、先ほどと同様にセルの左端にマウスポインタを合わせ、ポインタの形を見斜め上向きの矢印にします。
 |
3. クリックしてセル全体を選択したら、[Ctrl]+[C]キーでクリップボードにコピーします。
![[Ctrl]+[C]キー](https://imgcp.aacdn.jp/img-a/800/auto/aa/gm/article/2/9/7/8/7/9/g-015.gif) |
4. 他のセル内をクリックしてカーソルを置いたら、[Ctrl]+[V]キーでセルのデータを貼り付けます。
![[Ctrl]+[V]キー](https://imgcp.aacdn.jp/img-a/800/auto/aa/gm/article/2/9/7/8/7/9/g-016.gif) |
5. 残りのセルにも同様にして貼り付けたら完成です。あとは、買ってきた市販用紙をプリンタにセットし、印刷すればオリジナル名刺の完成です。なお、セルのデータを貼り付けるとき、先に複数のセルを選択しておいて[Ctrl]+[V]キーを押せば、一度に貼り付けることもできます。
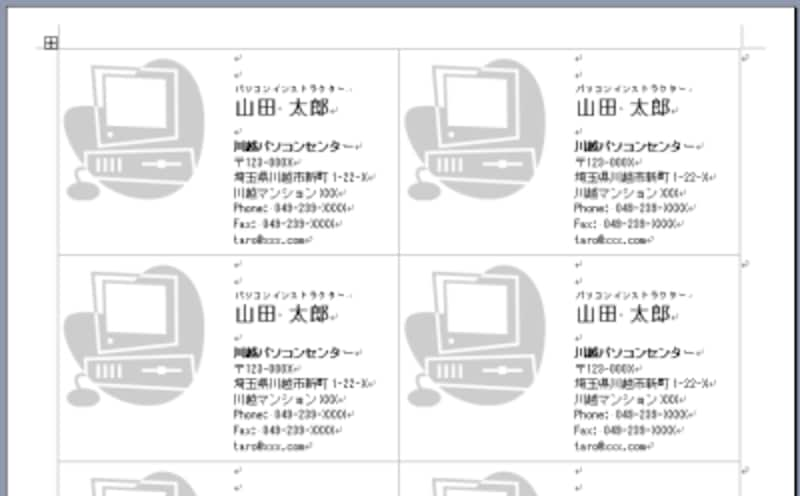 |
今回は、名刺用の市販用紙とOffice Onlineのテンプレートを活用して、できるだけ楽に名刺を作成する方法を紹介しました。なお、今回の名刺はイラスト入りなので、ビジネス用というよりは、趣味や地域活動、ボランティアなど、個人的色合いの強い活動用に適していると思います。もちろん、名刺に合わせてイラストは変更してかまいません。
【関連記事】







