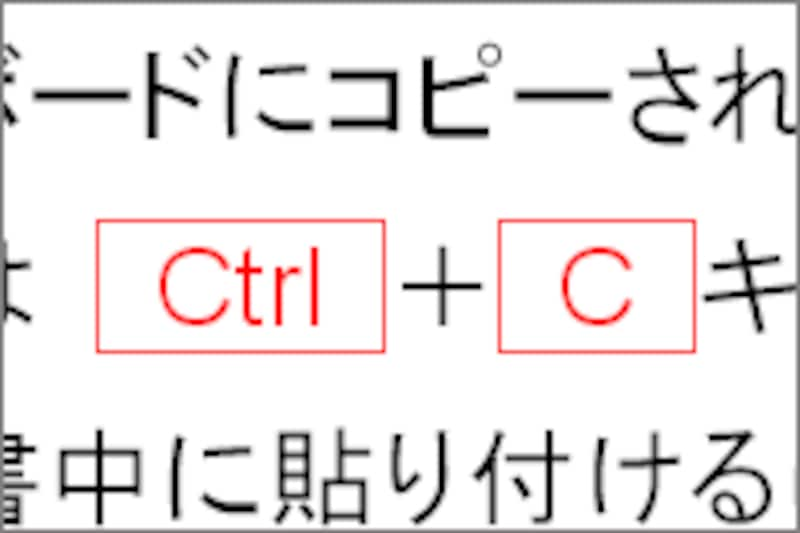 |
| 文字スタイルをうまく活用すると、このようなキーの表現も手軽に実現できます。 |
そこで今回は、ソフトウェアの操作マニュアルを作る例で、文字スタイルのメリットを紹介したいと思います。
「操作マニュアルなんて自分は作らないよ」と思われるかもしれませんが、たとえば、知人にWindowsやWordの使い方を聞かれ、操作方法をWordでまとめている……といった場面を想像していただければよいかと思います。
文字スタイルとは?
文字にスタイルを設定することは、Wordによる文書作成ではごく当たり前の作業です。文字を選択してフォントやサイズを設定したり、アンダーラインや影文字などの飾りを設定する作業がそれにあたります。「文字スタイル」とは、この作業をもっと効率的に行うための機能です。たとえば、Wordで次のような文章を書いたとしましょう。Windowsの「クリップボード」はデータを一時的に保存しておく場所のことです。文字や画像を選択して[編集?コピー]と操作すると、その文字・画像がクリップボードにコピーされます。この操作を「コピー」と呼び、ショートカットキーはCtrl+Cキーです。クリップボードに保存されているデータを文書中に貼り付けるには[編集?貼り付け]と操作します。この操作を「貼り付け」と呼び、ショートカットキーはCtrl+Vキーです。クリップボードへのコピーと同時に、コピーした文字や画像を文書中から削除する操作を「切り取り」と言います。切り取りを実行するには、文字・画像を選択して[編集?切り取り]を選択するか、Ctrl+Xキーを押します。
さて、文章中に出てくる「Ctrl」や「C」「X」などのキーを表す文字を罫線で囲んでキーらしく見せる方法を考えてみましょう。1つの方法は、文字を1つ1つ選択して[囲み線]ボタンをクリックする方法です。
しかし、この方法には欠点があります。もしも、キーのフォントを変更したいと思ったら、すべてのキーの文字を選択してフォントを変更する必要があります。囲み線の太さを変更したり、文字サイズを変更したりする場合も同様です。文書中にキーを表す文字かたくさんあったら、ちょっと気の遠くなる作業になるでしょう。
この問題を解決するのが「文字スタイル」です。たとえば、「キートップ」という名前の文字スタイルを用意し、キーの文字にこの文字スタイルを設定します。
こうしておけば、フォントを変更したいときは、文字スタイル「キートップ」の設定を変更するだけですみます。たとえ文書中に100個のショートカットキーが登場しても、文字スタイル「キートップ」の設定を一回変更するだけで、100個の"見た目"が一度に変更されるわけです。
>文字スタイルでキーボードのキーを表現する







