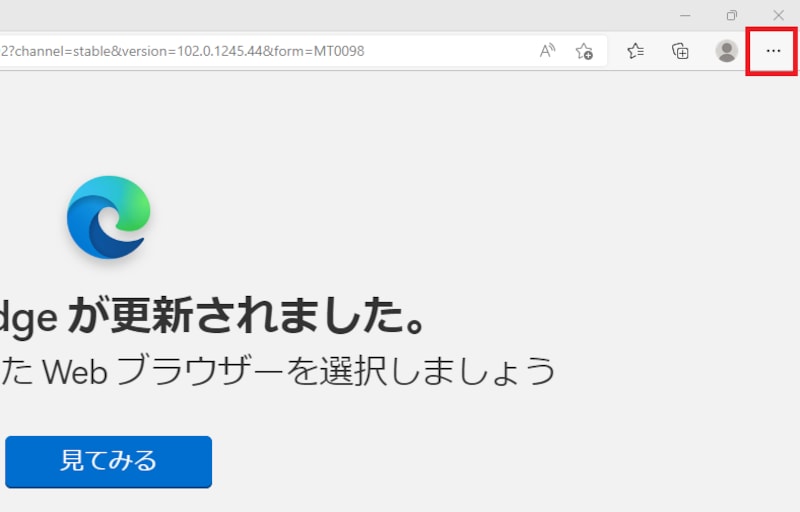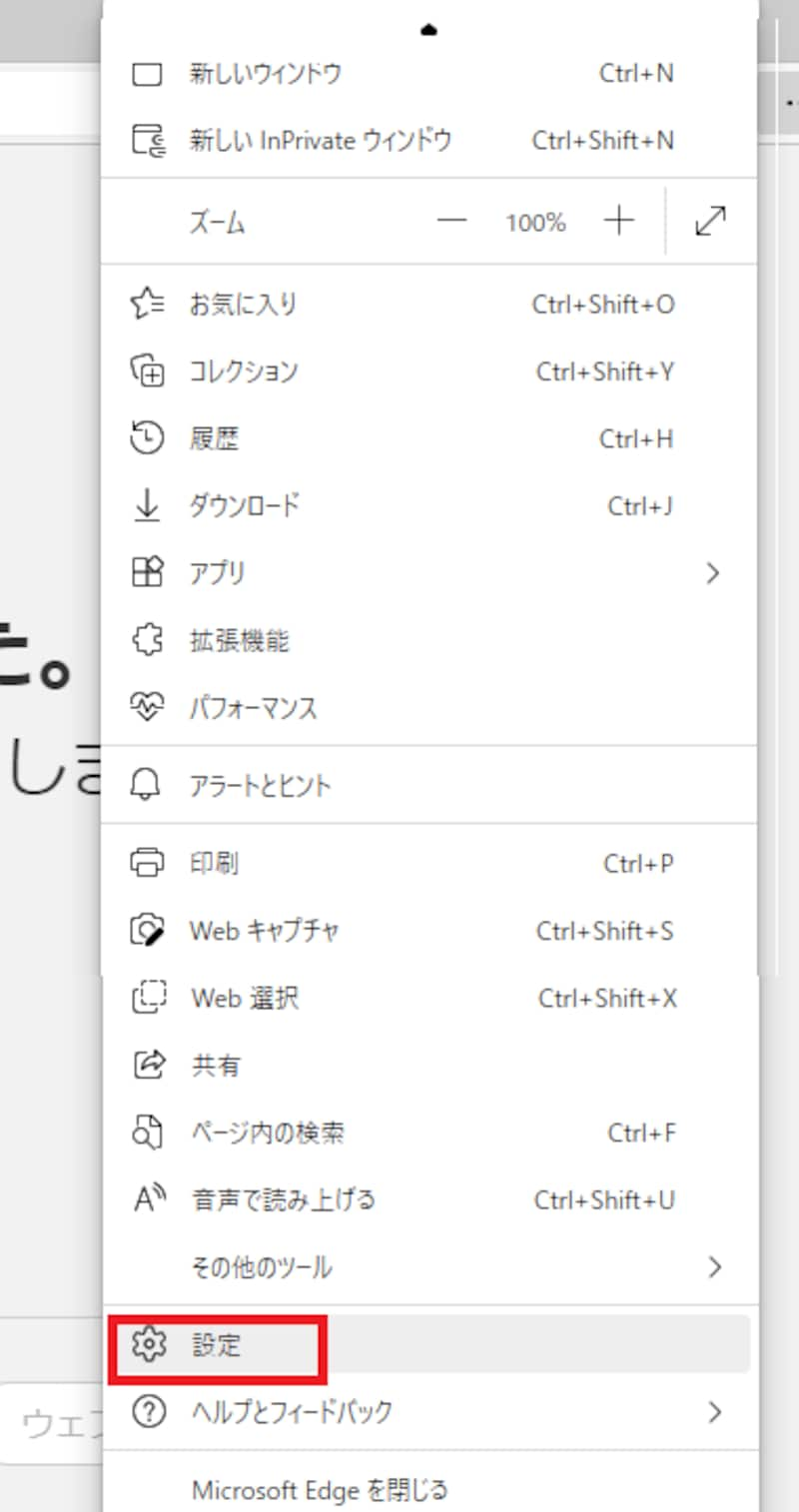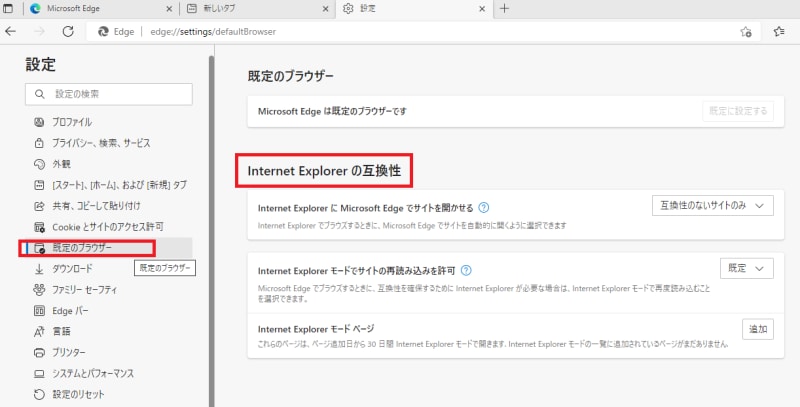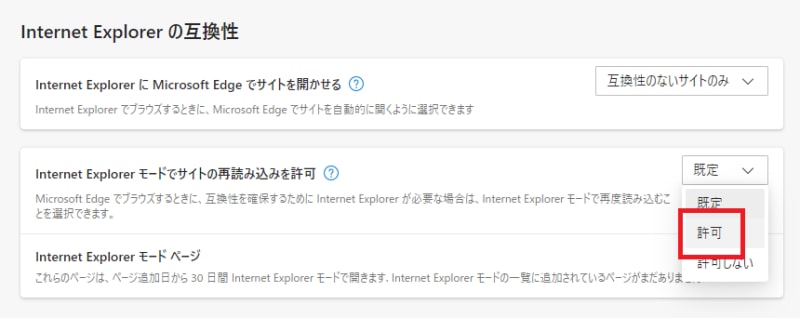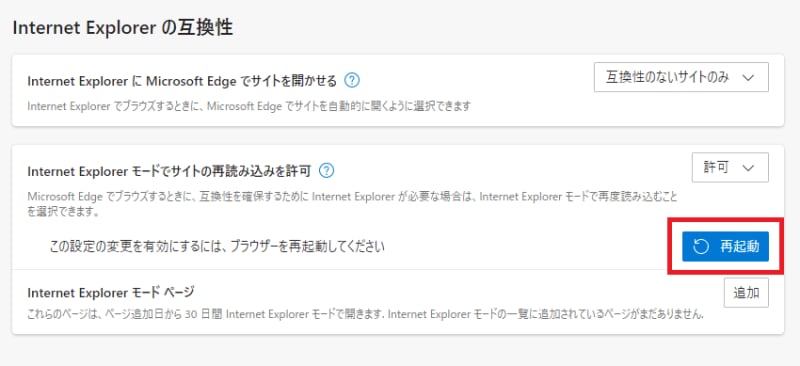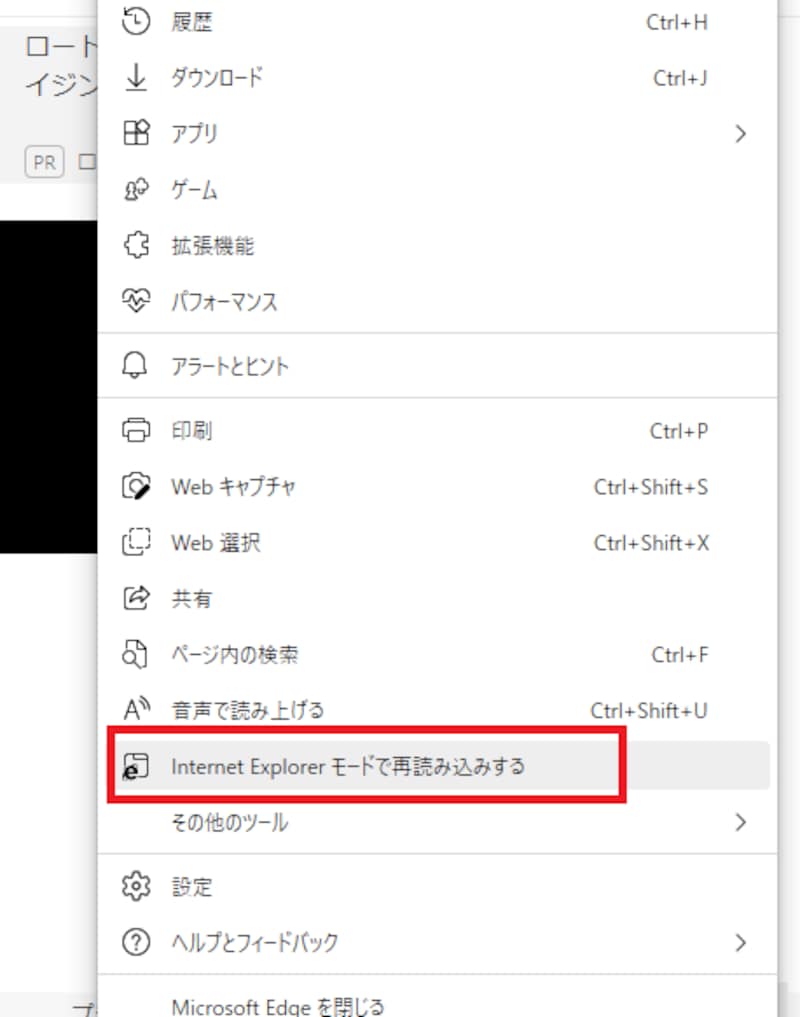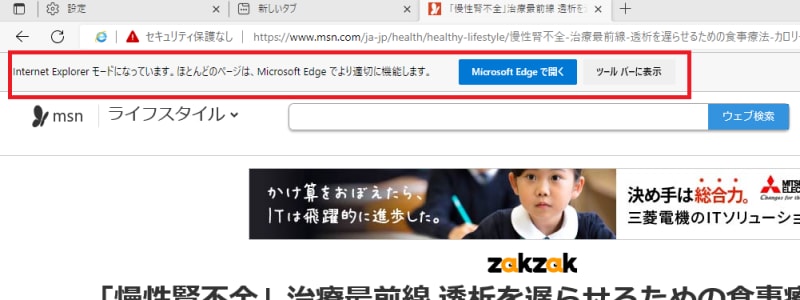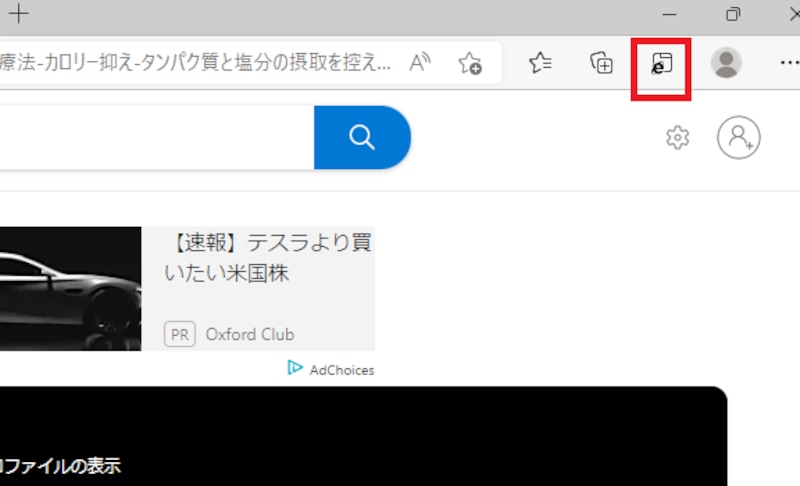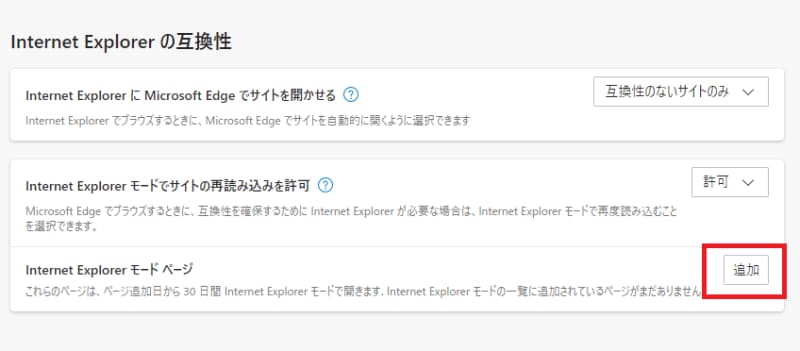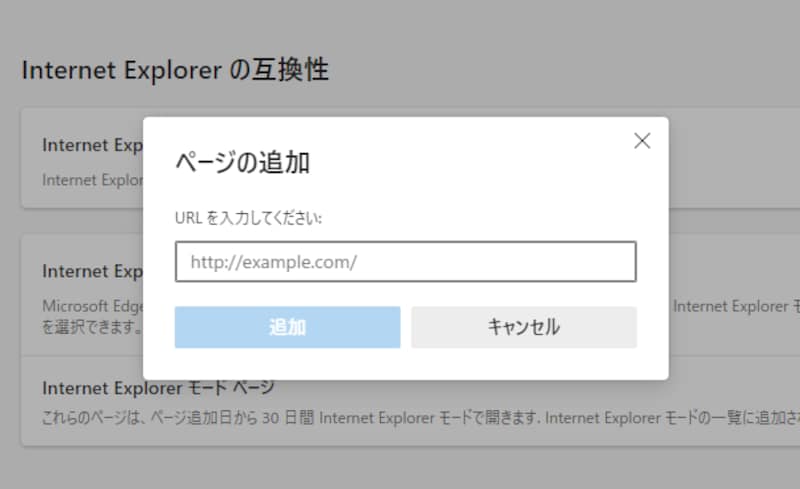Internet ExplorerからMicrosoft Edgeへ
そんな中、あるソフトウェア関連企業が2021年9月に行った調査では、IEのサポート終了に向けて「対応を完了した」と回答したのは全体のわずか16%に留まっていました。こうしたブラウザの切り替えやシステム改修が進んでいない企業や公共機関への救済措置、猶予期間として、MicrosoftではMicrosoft Edge非対応のページやサービスを利用できる互換機能「Internet Explorer(IE)モード」をEdge上で提供しています。IEモードのサポート期間は少なくとも2029年までとされています。
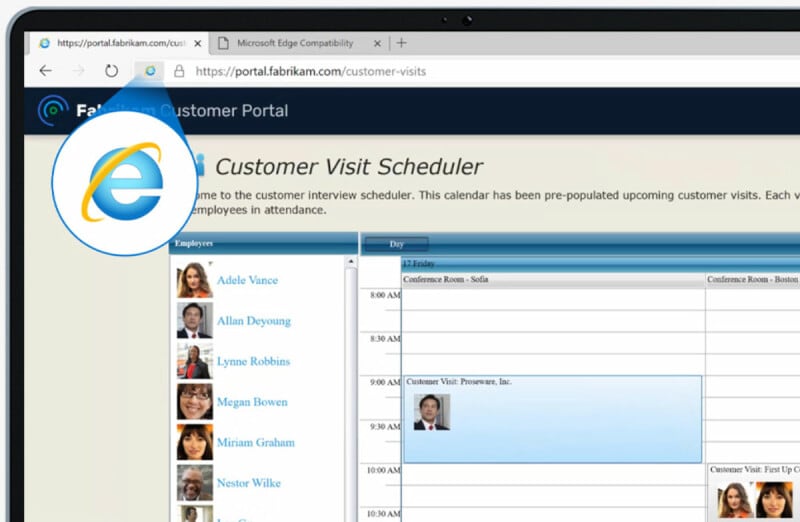
「Internet Explorer(IE)モード」(出典:マイクロソフトWebサイト)
- Internet Explorer 11 デスクトップアプリケーション(SAC)
- Windows 10 デスクトップ SKU(20H2 以降)
- Windows 10 IoT(20H2 以降)
IEモードでサポートされる/されないInternet Explorer機能
以下にInternet Explorerのどの機能がIEモード対応か、非対応かをリストアップします。■IEモードでサポートされるInternet Explorer機能
- すべてのドキュメントモードとエンタープライズモード
- ActiveXコントロール (Java、Silverlightなど)
- ブラウザーヘルパーオブジェクト
- セキュリティゾーンの設定と保護モードに影響するInternet Explorerの設定とグループポリシー
- IEChooserで起動した場合のIE用F12開発者ツール
- Microsoft Edgeの拡張機能 (IEページのコンテンツを直接操作する拡張機能はサポートされない)
- Internet Explorerのツールバー
- ナビゲーションメニューを制御するInternet Explorerの設定とグループポリシー
- IE11またはMicrosoft EdgeのF12開発者ツール
IEモードの設定方法
IEモードを利用するためには以下の手順を行います。- Microsoft Edgeを開く
- 右上の「…」をクリックする
- 「設定」をクリックする
- 「設定」メニュー左側の「既定のブラウザ―」をクリックすると、右側に「Internet Explorer の互換性」メニューが表示される
- 「Internet Explorer モードでサイトの再読み込みを許可」の項目を「許可」にする
- 「再起動」ボタンをクリックすると設定が反映された状態でMicrosoft Edgeが起動する
IEモードでWebページを開く方法
IEモードで表示したいWebページにアクセスしたら、画面右上の「…」から「Internet Explorer モードで再読み込みする」をクリックします。 ページがInternet Explorer モードで開かれ、アドレスバーの下に「Internet Explorer モードになっています。ほとんどのページは、Microsoft Edge でより適切に機能します。」と表示され、「Microsoft Edgeで開く」ボタンと「ツールバーに表示」ボタンが表示されます。 「Microsoft Edge」を押すと、IEモードが終了します。「ツールバーに表示」ボタンを押すと、ツールバーにIEモードのアイコンが表示されます。
特定のWebページを常にIEモードで開く方法
- Microsoft Edgeを開く
- 右上の「…」をクリックする
- 「設定」をクリックする
- 「設定」メニュー左側の「既定のブラウザ―」をクリックすると、右側に「Internet Explorer の互換性」メニューが表示される
- 「Internet Explorer モードページ」の「追加」をクリックする
- 「ページの追加」画面が表示されるので、常にIEモードで開きたいWebページのURLを入力する
【おすすめ記事】
・「Microsoft Edge(マイクロソフト エッジ)」とは? 「Google Chrome」と比較したメリットデメリット
・Mac版TweetDeckが終了、代わりにおすすめのTwitterクライアントは?
・Gmailのセキュリティが強化! 突然アプリでGmailが使えなくなったときの対処法
・YouTubeの動画をダウンロードする方法! 安全な保存方法&注意点【2022年版】
・Webブラウザ「Brave(ブレイブ)」とは? 広告をブロックをしたい人にこそおすすめ!
・Webブラウザ「Sleipnir(スレイプニル)」とは? ジェスチャー機能が使いやすくておすすめ