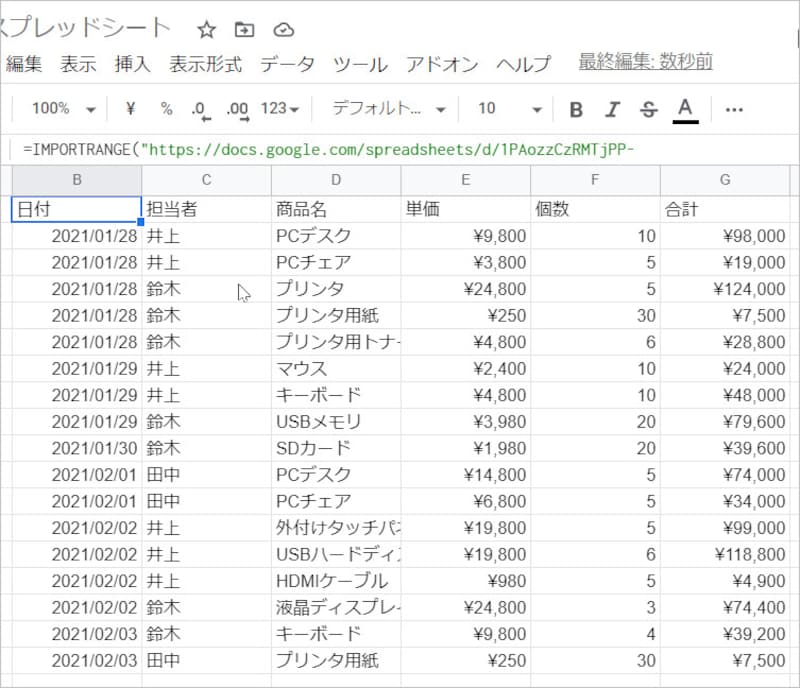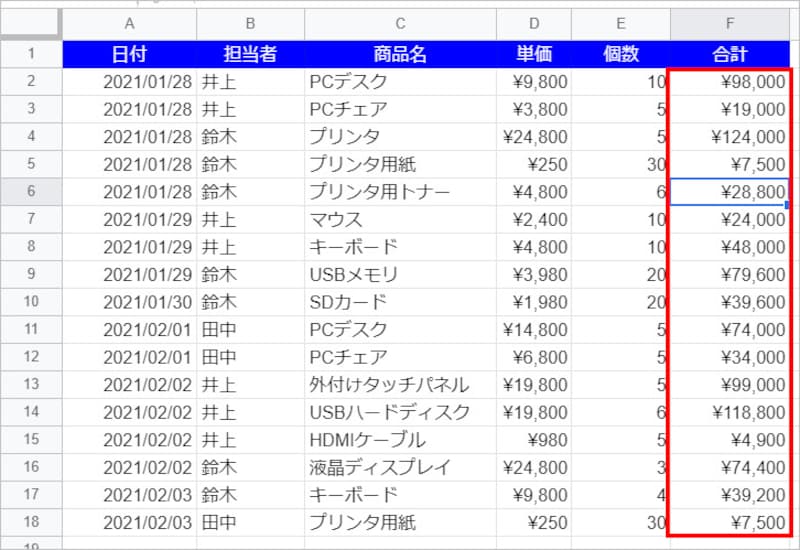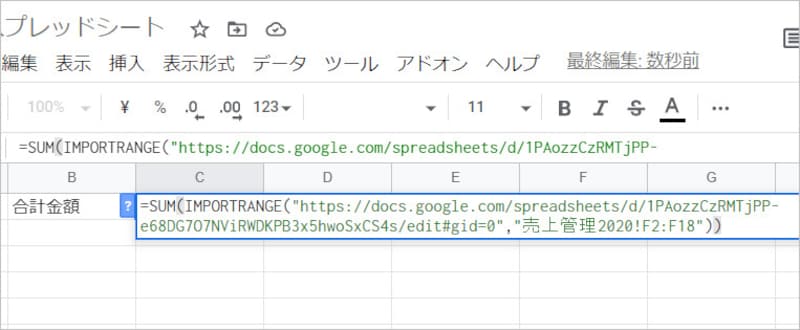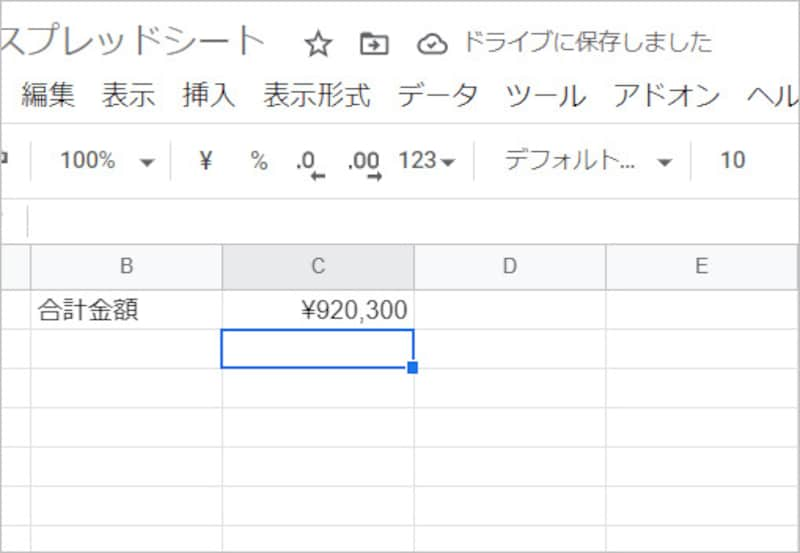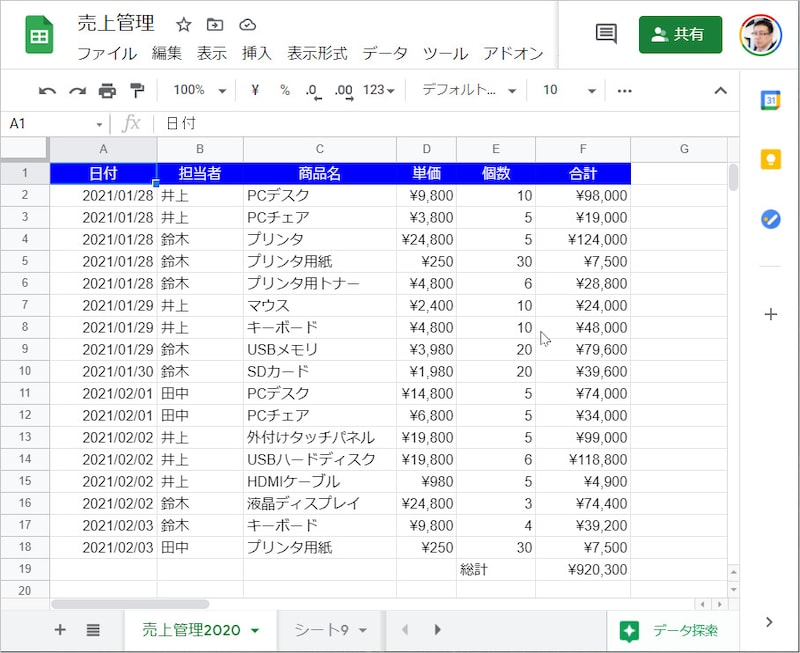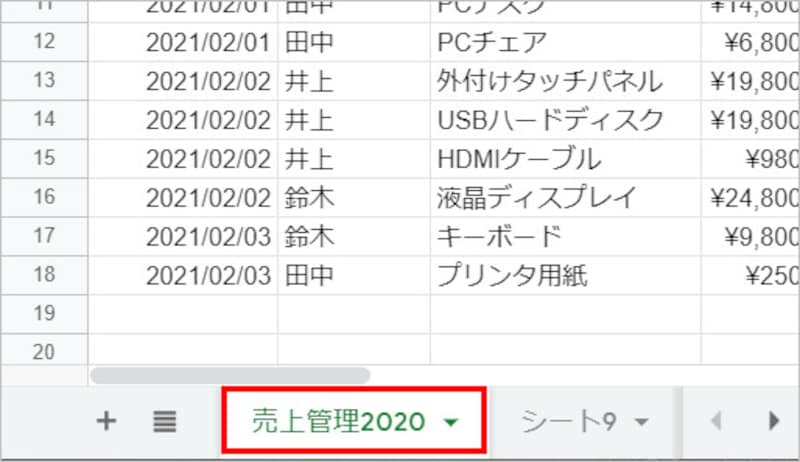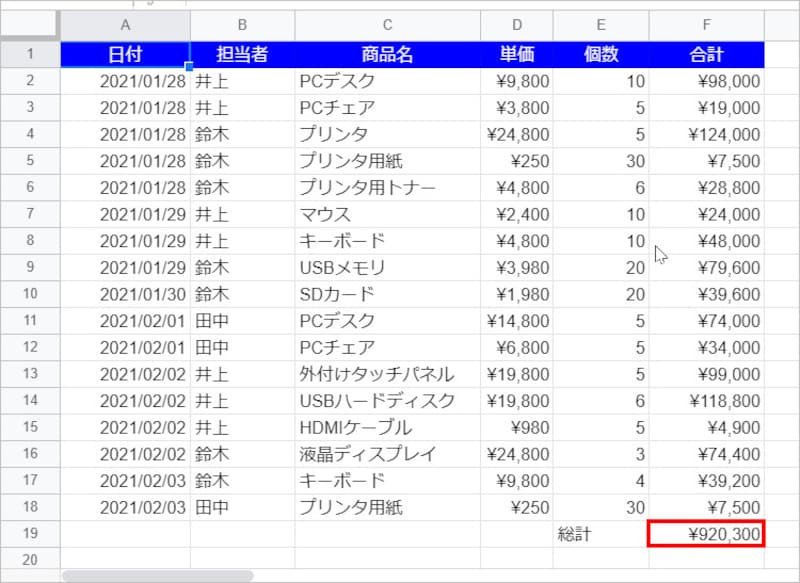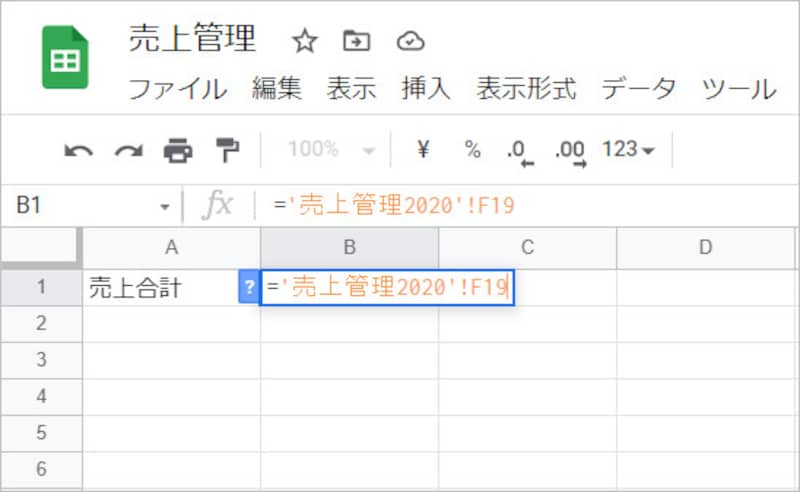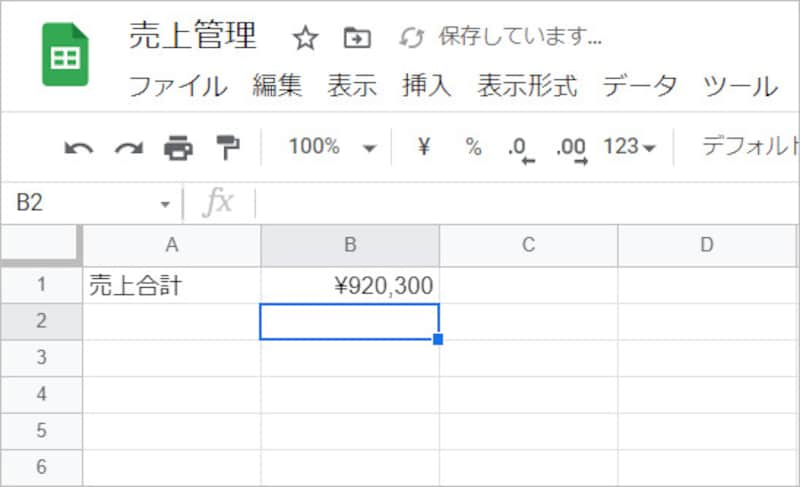スプレッドシートで別シートのデータを「参照」したい!

Googleスプレッドシートの異なるシート間で表のデータを参照するにはどうすればいいでしょうか?
【目次】
「IMPORTRANGE関数」を使って別ファイルのシートを参照する
この場合、表をコピー&ペーストする方法は使えません。「参照する」ということは、元の表を変更したら、参照先の表も自動的に更新されることを意味します。コピー&ペーストは単にデータを貼り付けるだけで、自動的に更新されないからです。こんなとき活躍するのが「IMPORTRANGE関数」です。関数の使い方は次のとおりです(!や"などの記号はすべて半角です)。
「スプレッドシートのURL」は、そのファイルのURLです。そして、「シート名」がシートの名前(タブの名前)で、「セル範囲」が「A1:F10」のようなセル範囲の指定です。以下では、具体的な手順を説明します。IMPORTRANGE("スプレッドシートのURL", "シート名!セル範囲")
▼売上管理の表です。この表を別のファイルから参照してみましょう。ここで確認が必要な情報は次の3つです。
①スプレッドシートのURL
②シート名
③セル範囲 ▼まず、①の「スプレッドシートのURL」を確認しましょう。これはWebブラウザのURL欄の文字ですね。指定するときは、ここの文字をコピーして使います。具体的には、以下の文字です。
https://docs.google.com/spreadsheets/d/1PAozzCzRMTjPP-e68DG7O7NViRWDKPB3x5hwoSxCS4s/edit#gid=0 ▼次は②の「シート名」です。これはタブの名前ですから、次のとおりです。
売上管理2020 ▼最後に③の「セル範囲」です。参照したい範囲はA1セルからF18セルまでなので、次のようになりますね。
A1:F18 3つの情報が揃ったら、あとはIMPORTRANGE関数を指定するだけです。セルに入力するときは関数の前には半角イコール(=)が必要なので、次のようになりますね。
=IMPORTRANGE("①","②!③")
①②③に、前述の文字をあてはめると、次のようになります。
=IMPORTRANGE("https://docs.google.com/spreadsheets/d/1PAozzCzRMTjPP-e68DG7O7NViRWDKPB3x5hwoSxCS4s/edit#gid=0","売上管理2020!A1:F18")
もっと短く
ここまでできたら、別ファイルの参照したいセルに、上記のIMPORTRANGE関数の指定を入力するだけです。しかし、その前に、指定をもう少しだけ短くする方法について補足しておきます。以下の太字部分に注目してください。=IMPORTRANGE("https://docs.google.com/spreadsheets/d/1PAozzCzRMTjPP-e68DG7O7NViRWDKPB3x5hwoSxCS4s/edit#gid=0","売上管理2020!A1:F18")
この太字部分を「スプレッドシートキー」と呼びます。実は、「スプレッドシートのURL」はこの「スプレッドシートキー」でも代用できます。つまり、次のように指定してもOKです。
=IMPORTRANGE("1PAozzCzRMTjPP-e68DG7O7NViRWDKPB3x5hwoSxCS4s","売上管理2020!A1:F18")
少しでも指定を短くしたいとき有効な方法なので、覚えておくと便利です。もちろん、長くてもよければ、URLをそのまま書いてもまったく問題はありません。
さっそく指定してみよう
IMPORTRANGE関数の指定方法が分かったら、あとは別ファイルの参照したいセルに入力するだけです。実際の操作は次のようになります。▼別ファイルの参照したいセルにIMPORTRANGE関数の指定を入力し、[Enter]キーを押します。 ▼「#REF!」というエラーが発生します。 ▼セルをクリックすると「これらのシートをリンクする必要があります」と表示されるので、[アクセスを許可]をクリックします。 ▼表が参照されて読み込まれます。 なお、「#REF!」というエラーが発生するのは初回だけです。[アクセスを許可]をクリックすると2つのファイルがリンクされ、以降はアクセスが許可されるので、エラーは発生しません。
別の関数と組み合わせる
IMPORTRANGE関数の使い方は、範囲を参照してデータを表示するだけではありません。他の関数と組み合わせることで、さまざまな便利な処理が可能になります。たとえばSUM関数と組み合わせると、ファイルAの合計金額の範囲を参照し、ファイルBでその合計金額を計算・表示するといったことができます。以下に操作例を示します。
▼先ほどの売上管理表です。合計金額が入力されているセル範囲「F2:F18」を別のファイルから参照し、合計金額を計算・表示してみます。セル範囲が「F2:F18」になるだけですから、IMPORTRANGE関数の指定は次のようになります。
IMPORTRANGE("https://docs.google.com/spreadsheets/d/1PAozzCzRMTjPP-e68DG7O7NViRWDKPB3x5hwoSxCS4s/edit#gid=0","売上管理2020!F2:F18") ▼別ファイルで上記の指定とSUM関数を組み合わせて、次のように指定します。上記の指定全体をSUM関数の引数に指定しただけですね。
=SUM(IMPORTRANGE("https://docs.google.com/spreadsheets/d/1PAozzCzRMTjPP-e68DG7O7NViRWDKPB3x5hwoSxCS4s/edit#gid=0","売上管理2020!F2:F18")) ▼[Enter]キーを押すと合計が計算・表示されます。
補足1:同じファイルの別シートから参照するときは?
ここまでは、異なるファイル間でセル範囲を参照する方法を説明しました。でも、同じファイル内で別シートのセル範囲を参照したいこともありますよね。その場合は、どうすればいいでしょうか?結論を書くと、別ファイル間で参照する場合とまったく同じです。つまり、IMPORTRANGE関数を使って、同じように指定すればいいわけです。ちょっと面倒な気もしますが、別ファイルでも同じファイルでも方法が同じなので、覚えるのは楽ですね。
補足2:同じファイル内で別シートの単独セルを参照する場合
ただし、1つだけ例外があります。それは、同じファイル内で別シートのセルを"1つだけ"参照するときです。この場合は、IMPORTRANGE関数は不要です。指定方法は次のようになります。半角のシングルクォーテーション(')でシート名を囲み、半角の感嘆符(!)に続いて「A1」や「F10」などのセル番地を指定します。具体的な手順は次のとおりです。'シート名'!セル番地
▼この売上管理表の合計金額のセルを別シートから参照してみましょう。ここで確認が必要な情報は次の2つです。
①シート名
②セル番地 ▼①の「シート名」はタブを確認すれば分かります。つまり、次のとおりです。
売上管理2020 ▼②の「セル番地」は合計が表示されているセルの番地ですから、次のとおりです。
F19 2つの情報が揃ったら、あとは別シートで指定するだけです。セルに入力するときは半角イコール(=)が必要なので、次のようになりますね。
='①'!②
つまり、
='売上管理2020'!F19
となります。
▼同じファイルの別シートの参照したいセルで次のように入力します。
='売上管理2020'!F19 と入力 ▼[Enter]キーを押すと、セルが参照されて合計のデータが表示されます。
複雑に見えてもルールはシンプル
今回は、異なるスプレッドシートのファイル間(および、同じファイルの異なるシート間)で、IMPORTRANGE関数を使ってセル範囲を参照する方法を説明しました。そして補足として、同じファイルの異なるシート間で、1つのセルを参照する方法も説明しました。
関数などの記述だけを見ると暗号みたいで難しく感じますが、ルールはシンプルなのが分かったかと思います。1つずつ順番に操作すれば誰でもできると思いますので、本記事を参考にしてぜひトライしてみてください。
「Google スプレッドシートの使い方」の人気&おすすめ記事
- Googleスプレッドシートとは? Excelとの違いや初心者でも分かる使い方
- Googleスプレッドシートのショートカット20選!便利な一覧表付き
- Googleスプレッドシート公式テンプレート18本の特徴を解説
- 早く知りたかった! Googleスプレッドシートの地味にすごい裏技5選
- 超便利スプレッドシートのアドオンとは? 使い方や注意点、おすすめアドオンも紹介
- Googleスプレッドシートでの関数の使い方と主な関数
- Googleスプレッドシートのフィルタ機能の使い方
- Googleスプレッドシートでカレンダーから日付を入力する方法
- Google スプレッドシートで日付の表示形式を設定する方法
- Googleスプレッドシートで条件付き書式を使用する方法
- Googleスプレッドシートでプルダウンリストを作る
- Googleスプレッドシートで行や列を固定する方法
- AIも使える? Googleスプレッドシートでグラフを作る
- Googleスプレッドシートで2軸グラフを作成する方法
- Googleスプレッドシートのファイルを共有する方法
- GoogleスプレッドシートのグラフをWebで公開する方法
- Googleスプレッドシートで足し算・引き算・掛け算・割り算をする方法
- Googleスプレッドシートでチェックボックスを追加する方法
- Googleスプレッドシートで検索・置換する方法
- Googleスプレッドシートで数字や日付、曜日の連続データを入力する
- Googleスプレッドシートで行・列の幅をカンタンに調整する方法
- Googleスプレッドシートのフィルタ表示で共有相手に迷惑をかけない方法
- ExcelをGoogleスプレッドシートに変換する方法
- Googleスプレッドシートでプルダウンリストを作る方法! Excelで活用するやり方も
- チャットみたいに使おう! スプレッドシート「コメント機能」の使い方

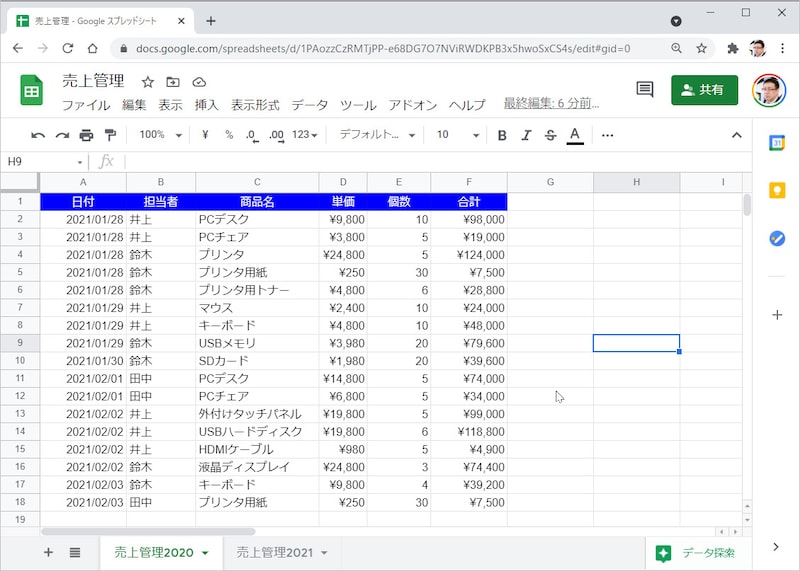
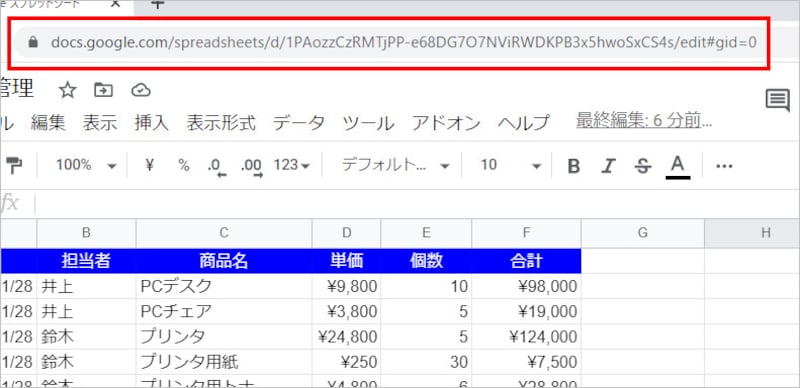
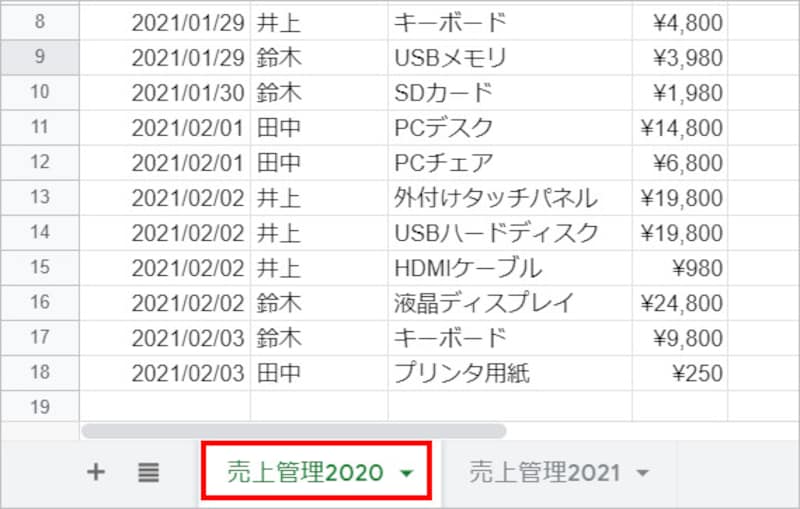
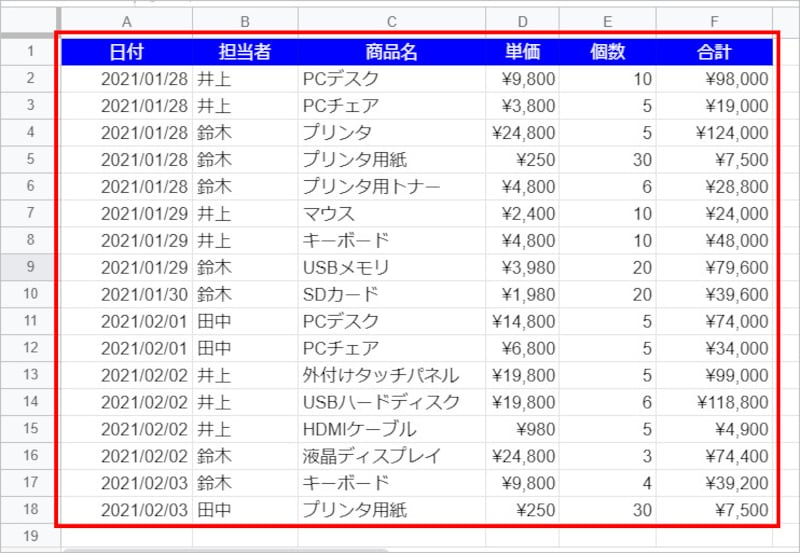
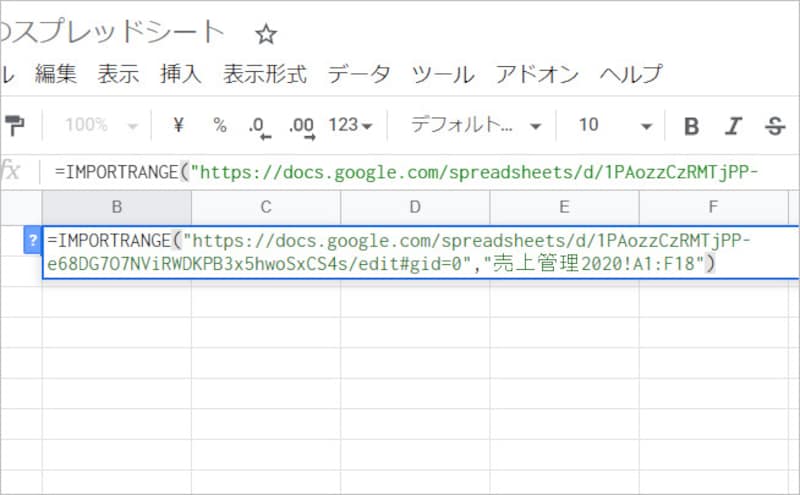
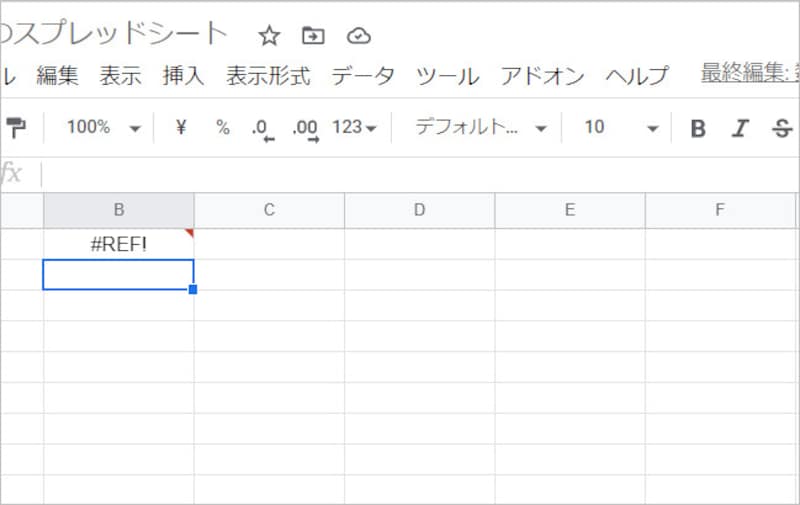
![[アクセスを許可]をクリック](https://imgcp.aacdn.jp/img-a/800/auto/aa/gm/article/4/8/8/0/4/0/202411091157/800__b3.jpg)