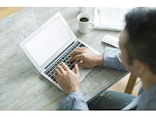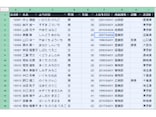Googleスプレッドシートの「コメント機能」とは?
Googleスプレッドシートには、「コメント」という機能が用意されています。これは、特定のセルにコメントを残す機能です。ご存じのように、Googleスプレッドシートは他の人とシートを簡単に共有できます。コメント機能を使うと、この共有したメンバー達とコミュニケーションをとることができます。たとえば、ある人が「この数字をもう一度チェックして!」「この計算は正しい?」「もっときれいな表にしてよ!」……等々といったコメントを残します。
それを見た他の人が「チェックしました」「計算間違っていました。やり直します」「きれいと言われても……」……等々といったコメントを書きます。ちょうど、下の画像のように、シートを見ながらみんなでディスカッションしているようなイメージです。

Googleスプレッドシートの「コメント機能」とは?
<目次>
・コメントを追加する
・コメントに返信する
・コメントを編集する
・コメントを完了する
・コメントを削除する
・ワイワイガヤガヤと気軽に活用しよう
コメントを追加する
コメントを追加するには、セルを選択して[挿入]-[コメント]を選択します。または、セルを右クリックしてメニューから[コメント]を選択してもかまいません。すると、コメントを入力するウィンドウが開くので、コメントの文章を入力して[コメント]をクリックします。▼セルを選択して[挿入]-[コメント]を選択します。 ▼コメントの文章を入力して[コメント]をクリックします。 ▼コメントが追加されます。なお、コメントを追加したセルの右上隅には、オレンジ色のマークが付きます。 コメントを追加するときは、相手を指定することもできます。指定した相手にはメールが送信されるので、コメントを見落とすリスクを減らせます。相手を指定するには、次のように「@」を使います。
▼セルをクリックしてコメントを表示します。 ▼コメント欄に「@」を入力し、続けて相手のメールアドレスを入力します。徐々に候補が絞られるので、目的の相手が表示されたら選択します。これで、相手のメールアドレスが入力されます。 ▼続けてコメントを入力して[コメント]をクリックします。 ▼特定の相手に向けたコメントが挿入されます。 上記の方法よりも、もっと強く相手を指定することもできます。それが「割り当て」です。割り当てられた相手にはメールが送信されて、コメントを"完了"させることが求められます("完了"については後述します)。
▼コメント欄に「@」を入力して続けて相手のメールアドレスを入力します。徐々に候補が絞られたら相手を選択します。 ▼相手のメールアドレスが入力されたら、続けてコメントを入力して[○○に割り当て]をチェックします。 ▼[割り当て]をクリックします。 ▼コメントが挿入されて、相手に割り当てられました。
コメントに返信する
コメントには返信を書くことができます。LINEでメッセージが届いたら返信を書きますが、それと似ています。▼コメントの追加されたセルにマウスポインタを合わせます。コメントが表示されます。 ▼セルをクリックすると、返信を入力する欄が表示されます。 ▼返信の入力欄に文章を入力して[返信]をクリックします。 ▼返信が追加されます。なお、返信を書くとき半角の「@」マークに続けてメールアドレスを指定すれば、相手を指定して返信することもできます。
コメントを編集する
自分が追加したコメントは、あとで内容を編集することができます。コメントの内容を変更したいとき必要になる操作です。▼セルをクリックしてコメントを表示したら、編集したい自分のコメント右上にある[その他のオプション]をクリックしてメニューを開き、[編集]を選択します。 ▼コメントを編集できる状態になるので、編集して[保存]をクリックします。 ▼コメントが変更されます。
コメントを完了する
多くのコメントは、「数字を確認して!」「計算は正しい?」といった誰かの指示や疑問などから始まります。それに誰かが返信し、さらに別の誰かが返信して……というやりとりがあって、最終的には指示された作業が終わったり、疑問が解消したりするわけです。その最終段階で行うのが「完了」です。コメントを「完了」すると、そのコメントが非表示になります。
▼セルをクリックしてコメントを表示したら、右上の「完了」マーク(チェックマーク)をクリックします。 ▼コメントが非表示になります。 このように、それ以上議論することがなくなったコメントは、「完了」して非表示にしましょう。
なお、非表示にしても、右上の[コメント履歴を開く]をクリックすれば、すべてのコメントの履歴を確認できます。もしも「いったん完了したけれど、問題が発生したので再びコメントの続きを入力したい!」というときは、コメント履歴を表示して、[再開する]をクリックしてください。
コメントを削除する
コメントそのものが不要になった場合は、コメントを削除します。▼セルをクリックしてコメントを表示したら、[その他のオプション]をクリックしてメニューを開き、[削除]を選択します。 ▼確認のメッセージが表示されたら[削除]をクリックします。 ▼コメント全体が削除されます。
ワイワイガヤガヤと気軽に活用しよう
ここまで、Googleスプレッドシートのコメント機能の使い方を紹介しました。いろいろと説明しましたが、要は表をもとにみんなでワイワイガヤガヤ話し合うための機能です。机の上に表を置き、そのまわりでいろんな人が「どうしてこんな結果になったんだ!」「このデータは何を意味してる?」「ここ、計算、間違ってるよ!」……とやってるイメージです。
ですから、コメント機能もワイワイガヤガヤと気軽に利用するのがおすすめです。「文章を間違わないように」とか「正しい文章を入力しなければ」……と慎重・丁寧になりすぎると、せっかくのメリットを享受できません。
もちろん、ビジネスマナーを守ることは大切ですが、それさえ守れば、あとはワイワイガヤガヤ、LINEのように気軽な気持ちで活用するのがよいと思いますよ。ぜひ、お試しください。
「Google スプレッドシートの使い方」の人気&おすすめ記事
- Googleスプレッドシートとは? Excelとの違いや初心者でも分かる使い方
- Googleスプレッドシートのショートカット20選!便利な一覧表付き
- Googleスプレッドシート公式テンプレート18本の特徴を解説
- 早く知りたかった! Googleスプレッドシートの地味にすごい裏技5選
- 超便利スプレッドシートのアドオンとは? 使い方や注意点、おすすめアドオンも紹介
- Googleスプレッドシートでの関数の使い方と主な関数
- Googleスプレッドシートのフィルタ機能の使い方
- Googleスプレッドシートでカレンダーから日付を入力する方法
- Google スプレッドシートで日付の表示形式を設定する方法
- Googleスプレッドシートで条件付き書式を使用する方法
- Googleスプレッドシートの日付入力に役立つ4つの基本ワザ
- Googleスプレッドシートでプルダウンリストを作る
- Googleスプレッドシートで行や列を固定する方法
- AIも使える? Googleスプレッドシートでグラフを作る
- Googleスプレッドシートで2軸グラフを作成する方法
- Googleスプレッドシートのファイルを共有する方法
- GoogleスプレッドシートのグラフをWebで公開する方法
- Googleスプレッドシートで足し算・引き算・掛け算・割り算をする方法
- Googleスプレッドシートでチェックボックスを追加する方法
- Googleスプレッドシートで検索・置換する方法
- Googleスプレッドシートで数字や日付、曜日の連続データを入力する
- Googleスプレッドシートで行・列の幅をカンタンに調整する方法
- Googleスプレッドシートのフィルタ表示で共有相手に迷惑をかけない方法
- ExcelをGoogleスプレッドシートに変換する方法
- Googleスプレッドシートでプルダウンリストを作る方法! Excelで活用するやり方も