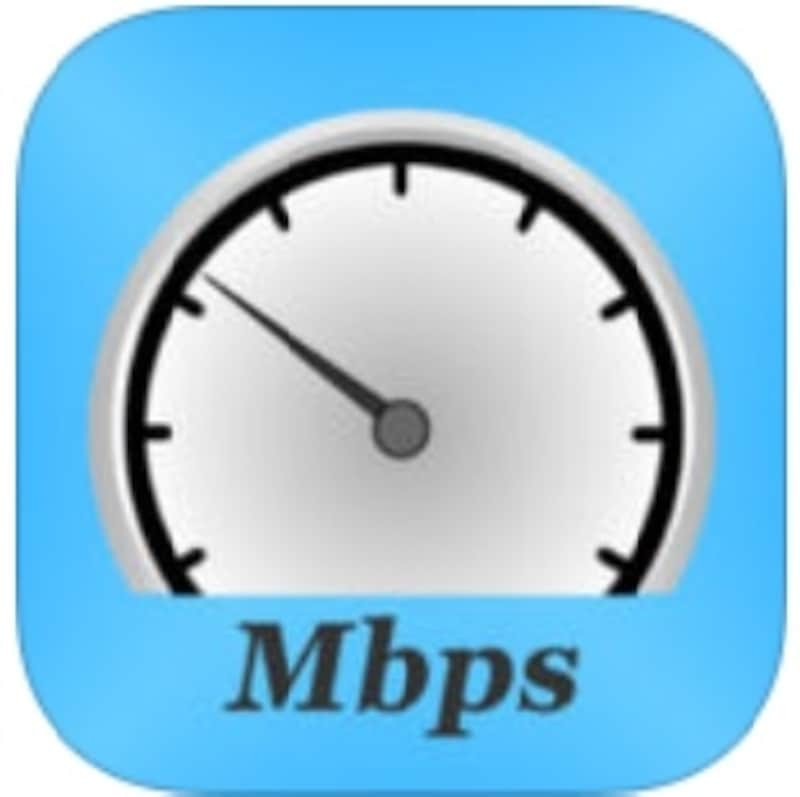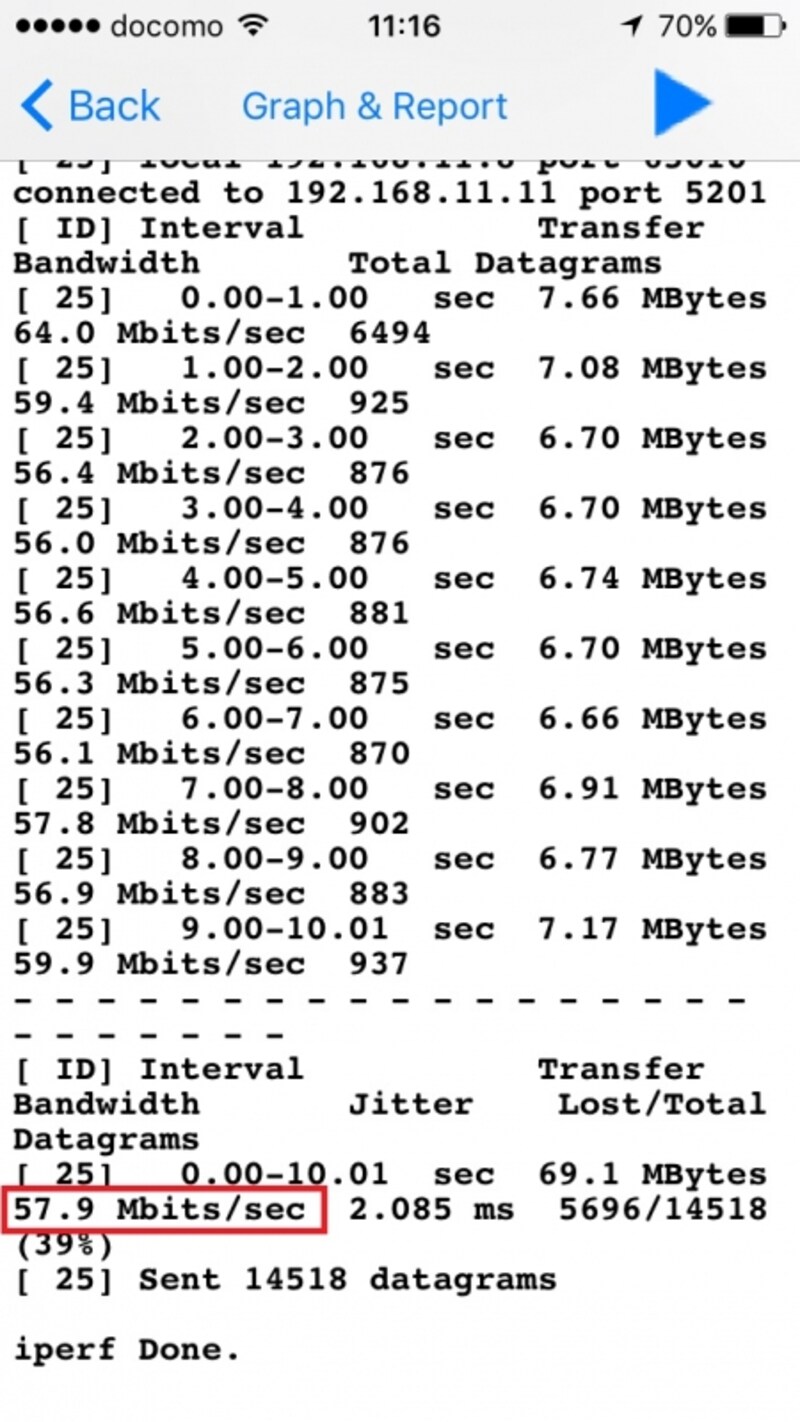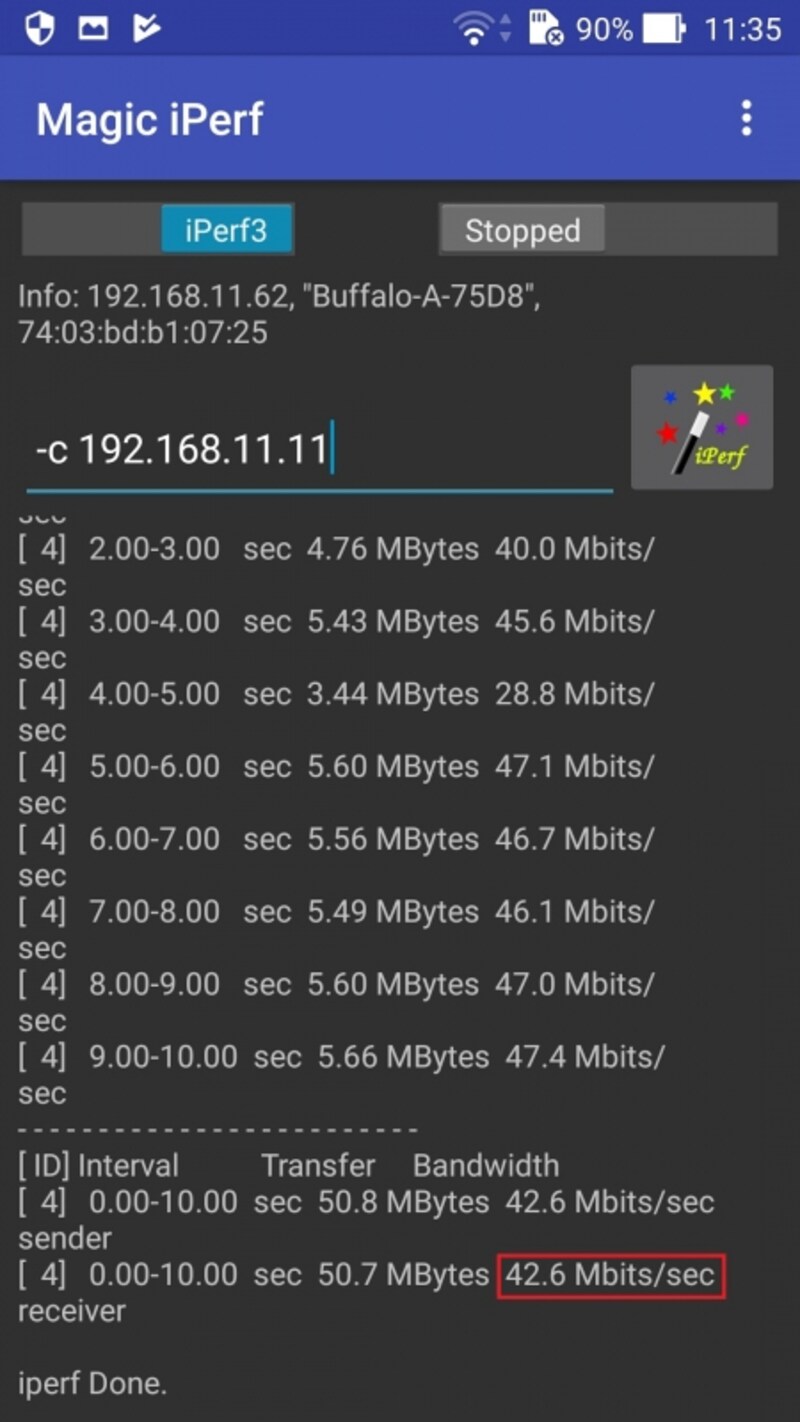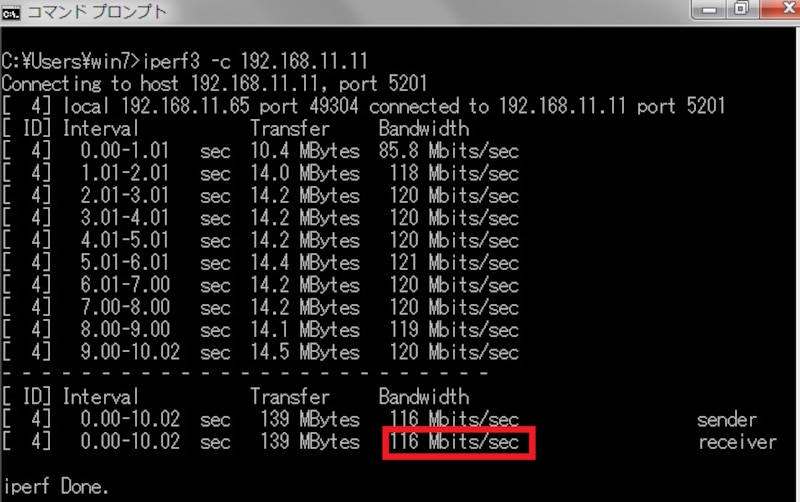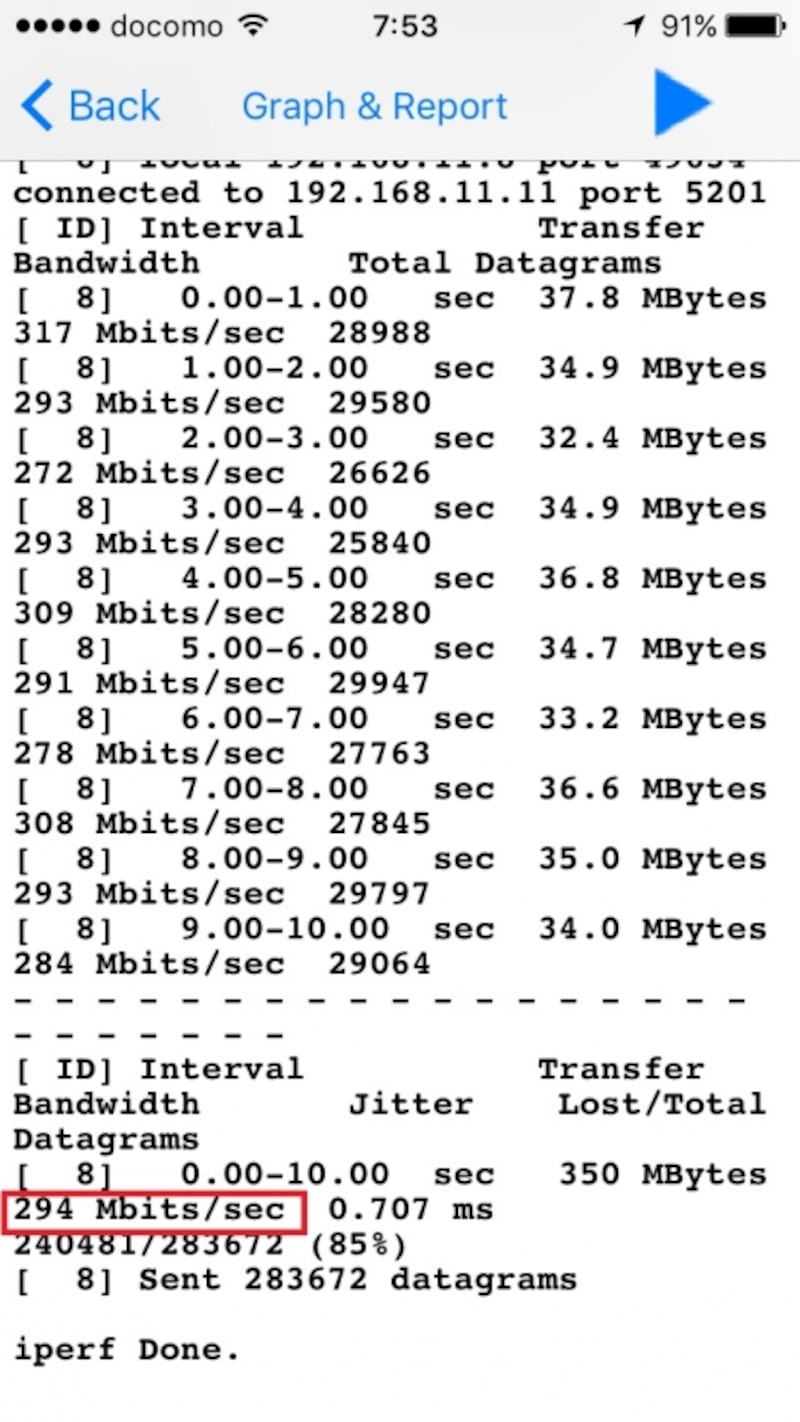無線LAN・Wi-Fiの速度測定する方法
それを解決するのがWi-Fiの速度測定だ。具体的な数字で表示されるので非常に参考になる。今回の記事では、Wi-Fiの速度を測定する方法について述べよう。
<目次>
速度測定方法1:速度測定アプリや測定サイトを利用する
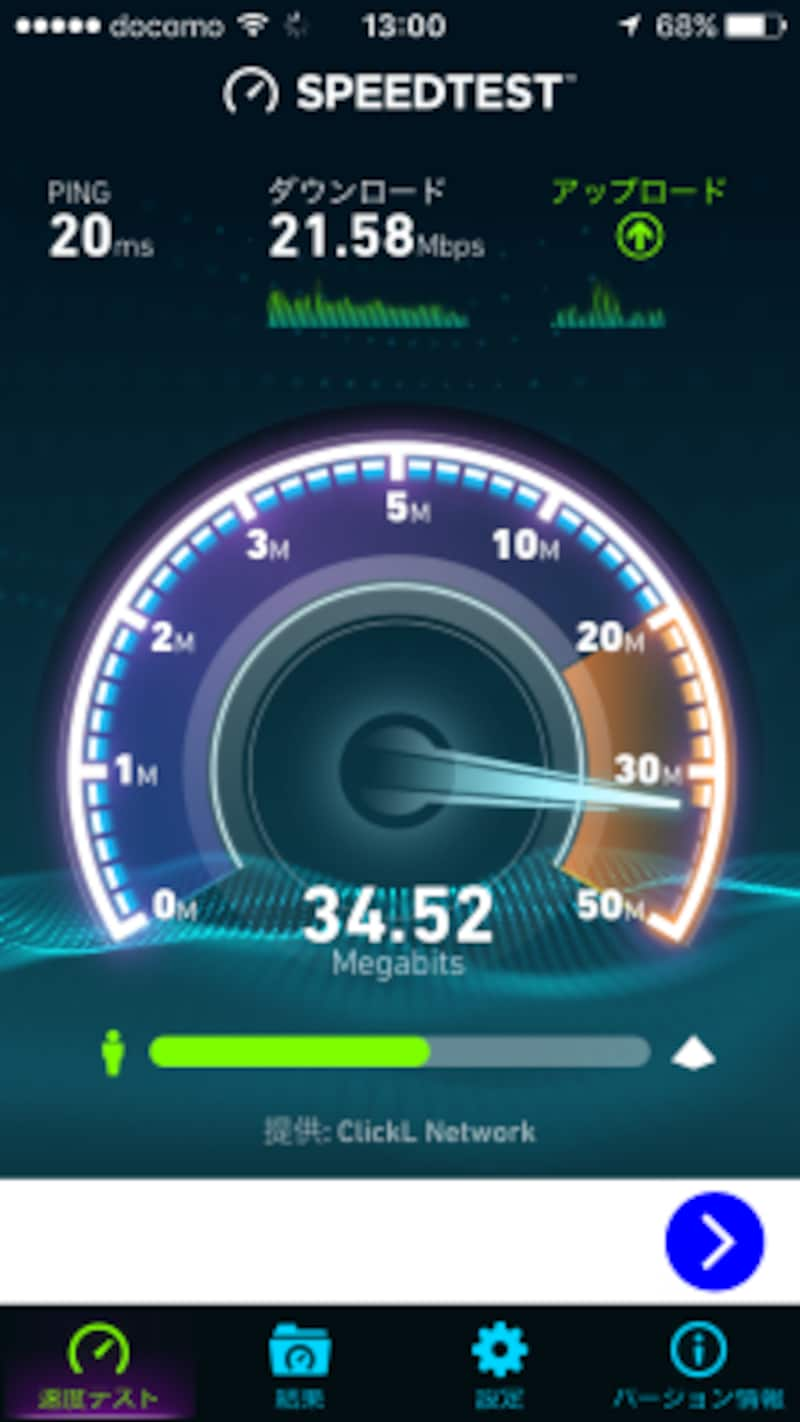
iPhoneの「SPEED TEST」アプリ
ただし、検索サイトにアプリはどちらも手軽な反面、以下のような欠点もある。
- 測定値は、インターネットの速度に左右されるので、時間帯や測定サイトによってかなり値が異なる
- 同じ環境で測定しても測定タイミングによって値の変動幅がある
問題は、どの速度測定サイトやアプリを使うかだ。判断の基準としては、一番速度が出るサイトやアプリを利用したい。これは、それだけインターネット自体の速度の影響を受けにくくなるからだ。また、速度が速いということは、利用者が少ないということになり、連続して測定しても変動幅が少なくなる。
ガイドがよく利用するサイトやアプリは以下の通りだが、必ずしも常に最良とはいえない。その時々で一番速度の出るサイトやアプリを利用しよう。
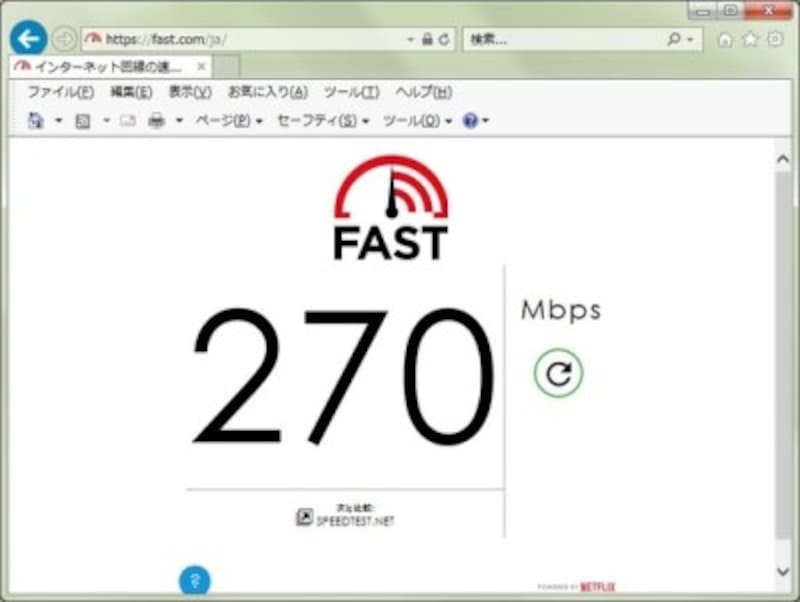
Fast.comサイト
・Fast.com
・Radish Network Speed Testing
・Speedtest.net
・速度.jp

ドコモスピードテスト
・Speedtest.net Speed Test(iOS版・Android版)
・Speedchecker インターネットの速度テスト(iOS版・Android版)
・RBB SPEED TEST(iOS版・Android版)
・ドコモスピードテスト(iOS版・Android版)
・Speedcheck - スピードテスト(iOS版・Android版)
速度測定方法2:「iperf3」をスマホで利用して測定する
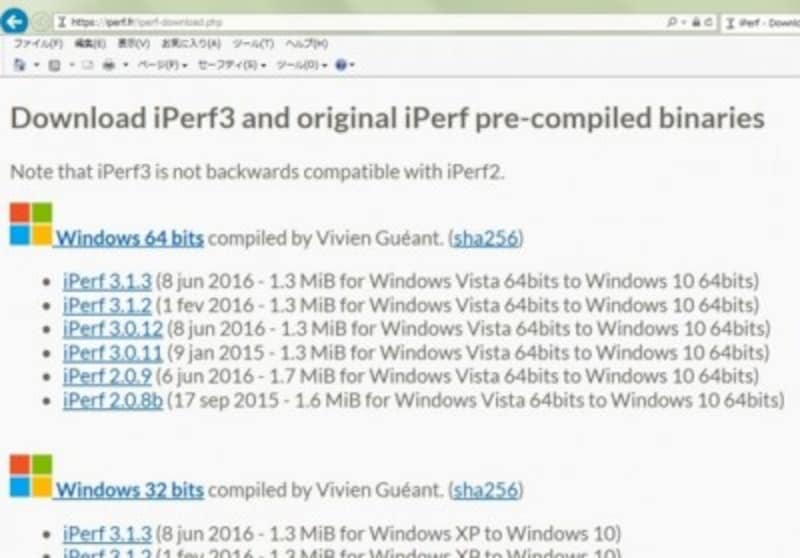
フランスにあるiperf3のダウンロード先サイト。
測定は、同じ無線LANルータに繋がっているなるべく高速な処理ができるWindowsマシンをサーバとし、iPhoneやAndroidのスマートフォンなどの移動端末をクライアントとして利用する。
以下にその具体的な手順を述べる。
1.iperf.frサイトからWindows 32bit用または64bit用マシンのiPerf 3.1.3をダウンロードする。どちらをダウンロードするかは、「コンピュータ」のプロパティを表示し「~ビットオペレーティングシステム」の~を見れば分かる。
【備考】上級者の方は、LinuxマシンでLinux用のiperf3を利用した方が、システムの負荷が少なく、より正確な値を得られるだろう。
2.ダウンロードしたiperf-3.1.3-win??.zip(??は32または64)を右クリックし「すべて展開」を選択し、展開場所を指定する。
3.展開で解凍されたファイルをC:\Windows\system32にコピーする(管理者権限要)。
Windows10/64bitの場合は、「iperf3.exe(本体ファイル)」「cygwin1.dll(Windows上で擬似Linux環境を作るためのdll)」の2ファイルになる。
4.コマンドプロンプトを表示し、「ipconfig」と入力。すると、以下のような画面表示がされるので、その中からIPv4 アドレス (サーバ側のIPアドレス)を控える。アドレスはそれぞれ異なるので注意。
------------表示例---------------
C:\Windows\system32>ipconfig
Windows IP 構成
イーサネット アダプター ローカル エリア接続:
接続固有の DNS サフィックス . . . : abc.ne.jp
リンクローカル IPv6 アドレス. . . . : fe80::106e:ca9e:4c68:c2cc%10
IPv4 アドレス . . . . . . . . . . : 192.168.11.13 ←このアドレスを控える。
サブネット マスク . . . . . . . . : 255.255.255.0
デフォルト ゲートウェイ . . . . . : 192.168.11.1
-----------------------------------
5.コマンドプロンプトを表示し「iperf3 -s」(「-s」は run in server modeを示す)と入力する。そして「enter」キーを押すと、以下のように表示され待機状態になる。
【備考】下図の「5201」は利用するポート番号。環境によって異なることがある。
6.スマホ側でiperf3を起動し、速度を測定する。
【移動端末がiPhoneの場合 その1】
1.App Storeで「iPerf 3 Wifi Speed Test」で検索しインストールして起動する。料金は必要ない。
2.先ほど調べたサーバーのIPアドレス「(例)192.168.11.13」を入力する。
「192.168.11.13」は、例なので、先に控えたIPアドレスを入力すること。
3.[Start]ボタンを押す。
これで結果が表示される。
【移動端末がiPhoneの場合 その2】
1.App Storeで「iPerf3 - Bandwidth and Performance Test Tool(有料)」をインストールして起動する。上ですでに測定しているが、ここでは別の方法を紹介している。
2.「Client_Default_Profile」をタップする。
3.「-c - -client」オプションをタップする。
4.先ほど調べたサーバーのIPアドレス「(例)192.168.11.13」を入力し、[Apply]ボタン→「< back」をタップする。このとき、Server portがサーバー側に表示された「5201」になっているか確認する。
5.右上の「Reviw And Start Client」をタップする。
6.右上の「Launch」をタップする。
7.[Start]をタップする。
これで測定が始まる。以下の値は10回調査した平均値が図の赤枠の位置に表示される。
【移動端末がAndroidの場合】 1.Google Playストアで「Magic iPerf including iPerf3(無料)」をインストールする。
2.Magic iPerf including iPerf3を起動する。
3.左上で「iperf3」を選択する(iperf2とiperf3の選択)。
4.青線のコマンドラインにたとえば「-c 192.168.11.13」と入力する。192.168.11.13は、先ほど調べたサーバーのIPアドレスなので個々に異なる。
5.淡色の「Stopped」を右にスライドし「Started」にする。
これで10回計測が行われる。赤枠は、その平均値。
速度測定方法3:「iperf3」をノートPCで利用して測定する

ノートパソコンでの速度調査
ノートパソコンをクライアントとして通信速度を計測するには、以下のように操作する。なお、サーバは、「測定方法2:「iperf3」をスマホで利用して測定する」の時と同様に、デスクトップPCなど処理速度の高いコンピュータを利用する。
1.ノートパソコンにiperf3をインストールする。方法は、前述と同じ。
2.サーバのIPアドレスを調査する。方法は、前述と同じ。
3.サーバ側のコマンドプロンプトを起動し「iperf3 -s」と入力する。
4.ノートパソコンのコマンドプロンプトを起動し、「iperf3 -c (サーバのIPアドレス)」または「 iperf3 -c (サーバのIPアドレス) -u」と入力する。
以下は実行例だ。赤枠が測定結果になる。
やはりマシンが高速なので、通信速度も上がる。本例の場合、前述のiPhone SEが57.9Mbpsに対し、ノートパソコンが3桁の116Mbpsと高速になっている。共に11nでの測定結果だ。
実際の無線LAN速度測定例
ここで測定の実例を挙げよう。いままでは11nで接続していたが、11acで接続すると、どの程度高速になるかをiPhone SEで試してみた。前述のように11n接続で接続した場合、57.9Mbpsだった。ここで、iPhoneの「設定」→「Wi-Fi」で11acのSSIDを選択し、同様に測定した結果を挙げよう。
実に294Mbits/secと5倍近い値が出ている。このようにして、目的にあった測定をしてみよう。
【関連記事】