アンカーが動かないように固定する
アンカーが動かないように固定することもできます。これは、図形・画像を特定の段落とつねにつないでおきたいとき便利です。たとえば、「夕暮れの海」という見出しに、夕暮れの海の画像のアンカーを置き、固定すれば、見出しと海の画像は必ず同じページに配置されることになります。1.画像を右クリックしてショートカットメニューを開いたら、[レイアウトの詳細設定]を選択します(図形の場合は[その他のレイアウトオプション]を選択します)。
3[オプション]で[アンカーを段落に固定する]をチェックします。
4.[OK]ボタンをクリックします。
![[アンカーを段落に固定する]をチェック](https://imgcp.aacdn.jp/img-a/800/auto/aa/gm/article/4/6/2/7/0/1/201603011608/010a.png)
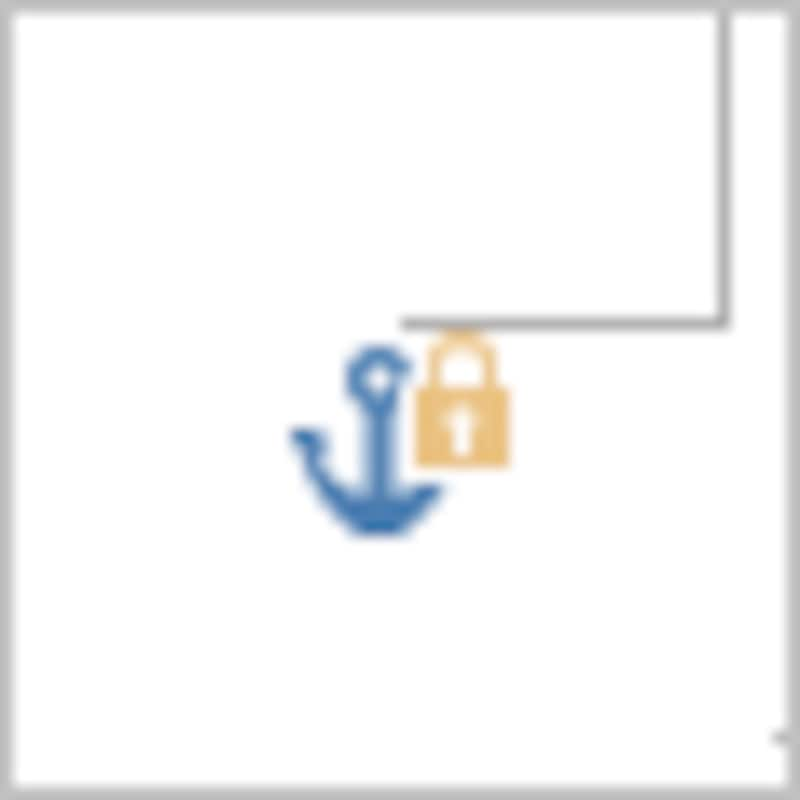
「文字列と一緒に移動する」と「ページ上の位置を固定」の違い
もう1つ、ワードにおける図形・画像の動きを理解するうえで知っておきたいのが、「文字列と一緒に移動する」と「ページ上の位置を固定」の違いです。これは、図形・画像を選択すると右上に表示される[レイアウトオプション]ボタンをクリックすると設定できます(注2)。(注2):Word 2010の場合は、このボタンは表示されません。Word 2010では、図形・画像を右クリックして[レイアウトの詳細設定]または[その他のレイアウトオプション]を選択して[レイアウト]ダイアログボックスを開き、[位置]タブの[文字列と一緒に移動する]をオン/オフしてください。
[文字列と一緒に移動する]を指定すると、アンカーでつながっている段落が動くと、それに連動して図形・画像も動きます。ワードの初期設定は [文字列と一緒に移動する]です。
一方、[ページ上の位置を固定]を指定すると、図形・画像はページ上の同じ位置に固定され、アンカーでつながっている段落が動いても図形・画像の位置は変わりません。ただし、アンカーのある段落が次のページに移動すると、図形・画像も次ページの同じ位置に移動します。以下に、2つの設定の違いを示しておきます。
<文字列と一緒に移動する>
画像には[文字列と一緒に移動する]を指定しています。「夕暮れの海」の段落の前で改行してみます。
アンカーでつながっている段落の移動と連動して画像も移動します。
<ページ上の位置を固定>
画像には[ページ上の位置を固定]を指定しています。「夕暮れの海」の段落の前で改行してみます。
アンカーでつながっている段落が移動しても画像の位置は変わりません。
ただし、そのまま改行して段落が次ページに移動すると、画像が次ページの同じ位置に移動します。
>最後にアンカーを表示する方法を紹介します

![図形・画像を選択すると右上に表示される[レイアウトオプション]ボタンをクリックするとメニューが開き、[文字列と一緒に移動する]/[ページ上の位置を固定]を選択できます](https://imgcp.aacdn.jp/img-a/800/auto/aa/gm/article/4/6/2/7/0/1/201603011739/800__012a.png)
![画像には[ページ上の位置を固定]を指定しています。「夕暮れの海」の段落の前で改行してみます](https://imgcp.aacdn.jp/img-a/800/auto/aa/gm/article/4/6/2/7/0/1/201603011643/800__016a.png)






