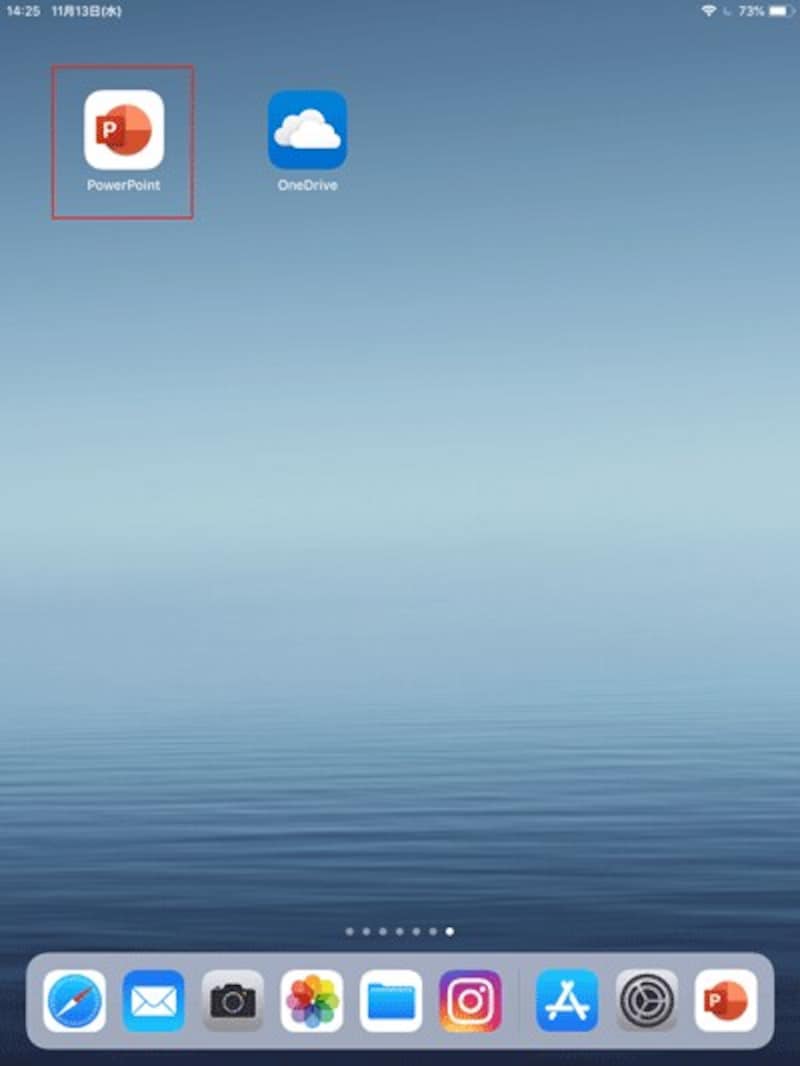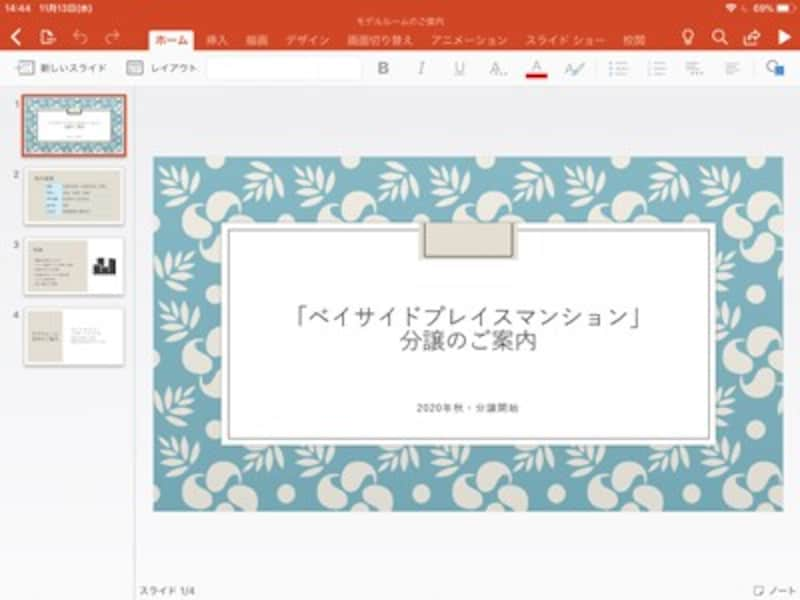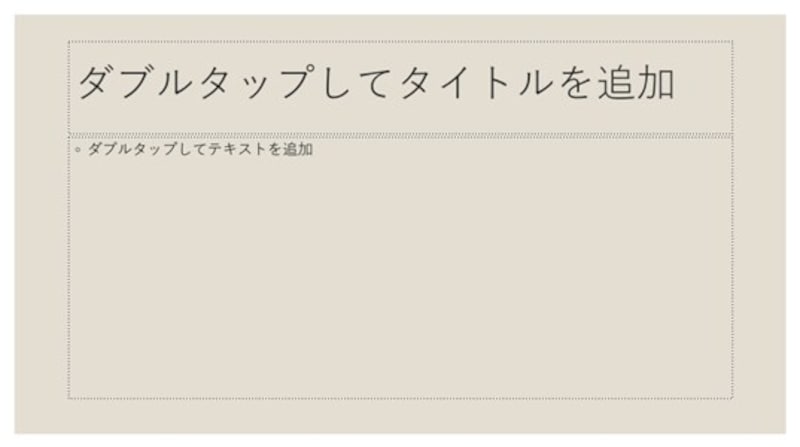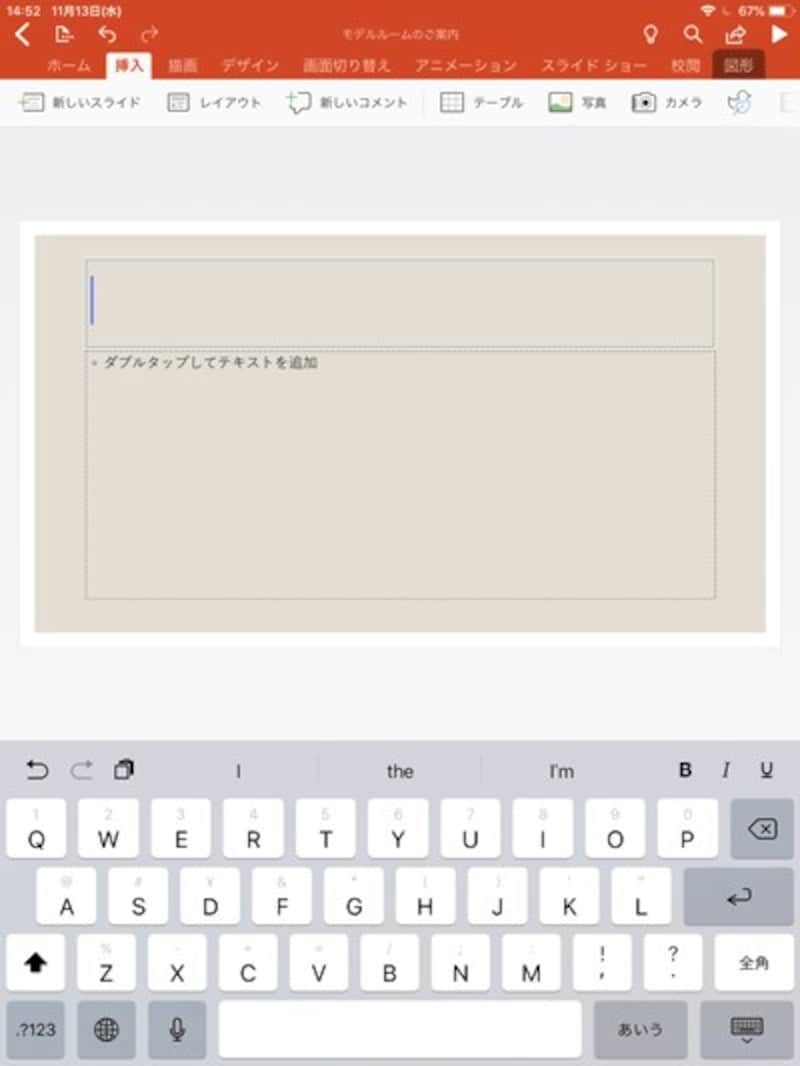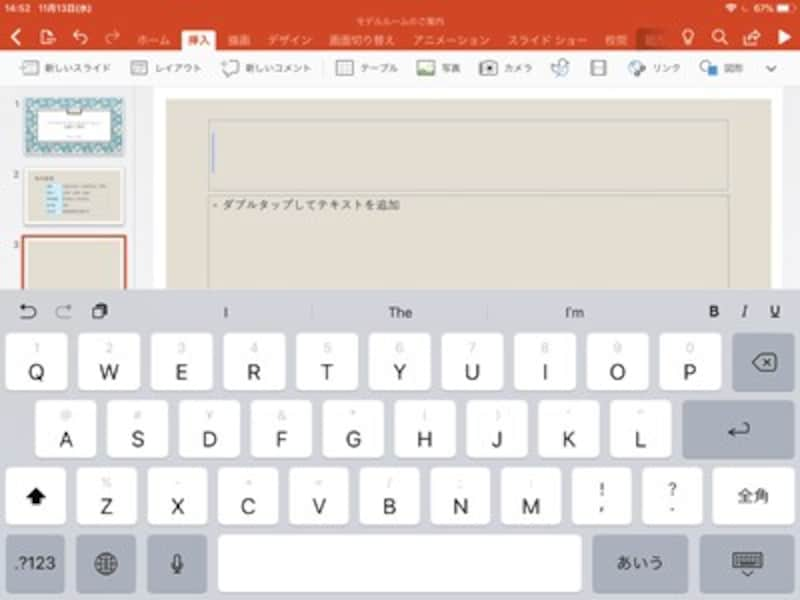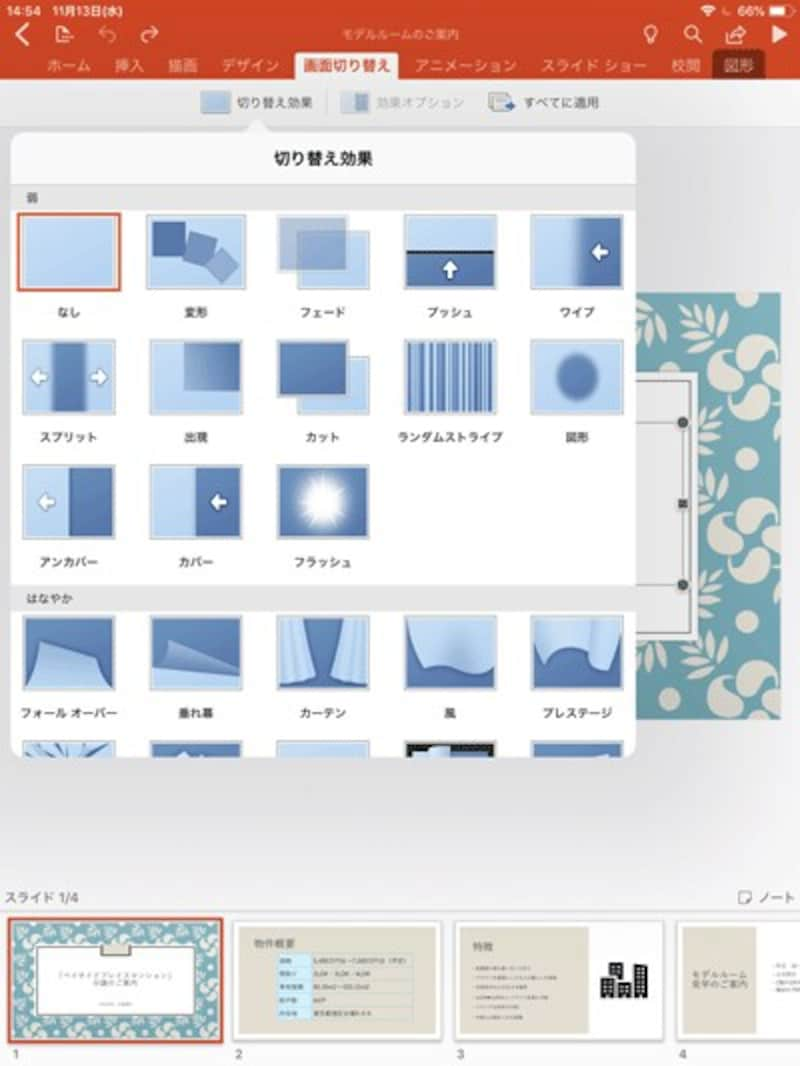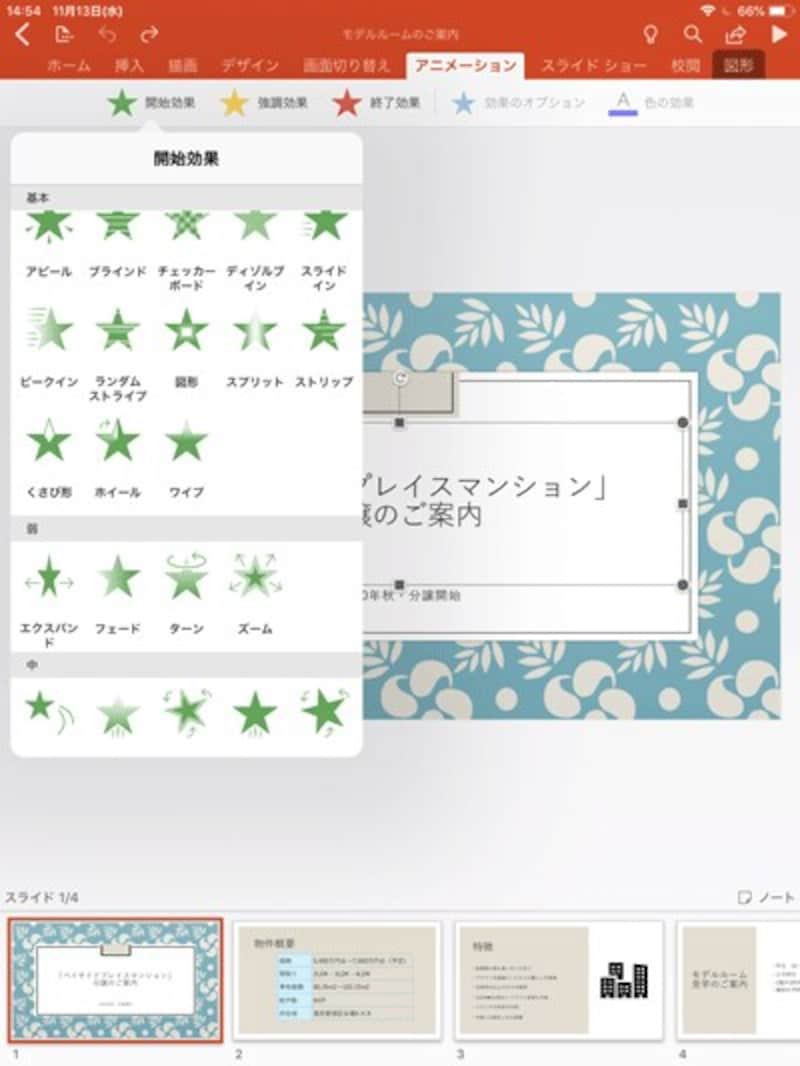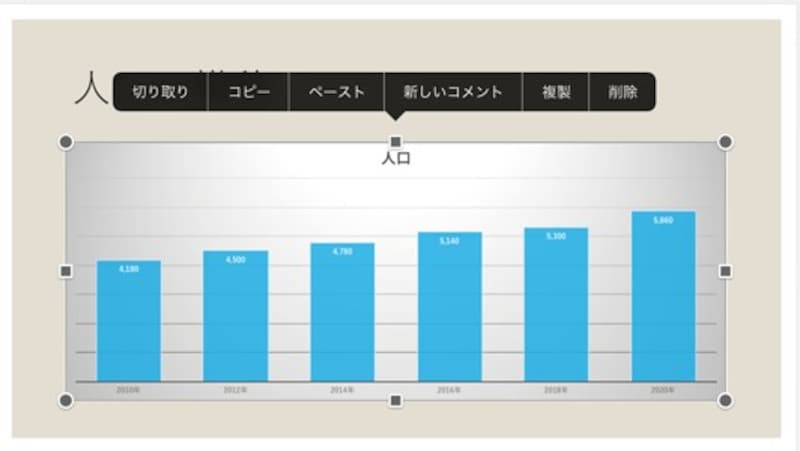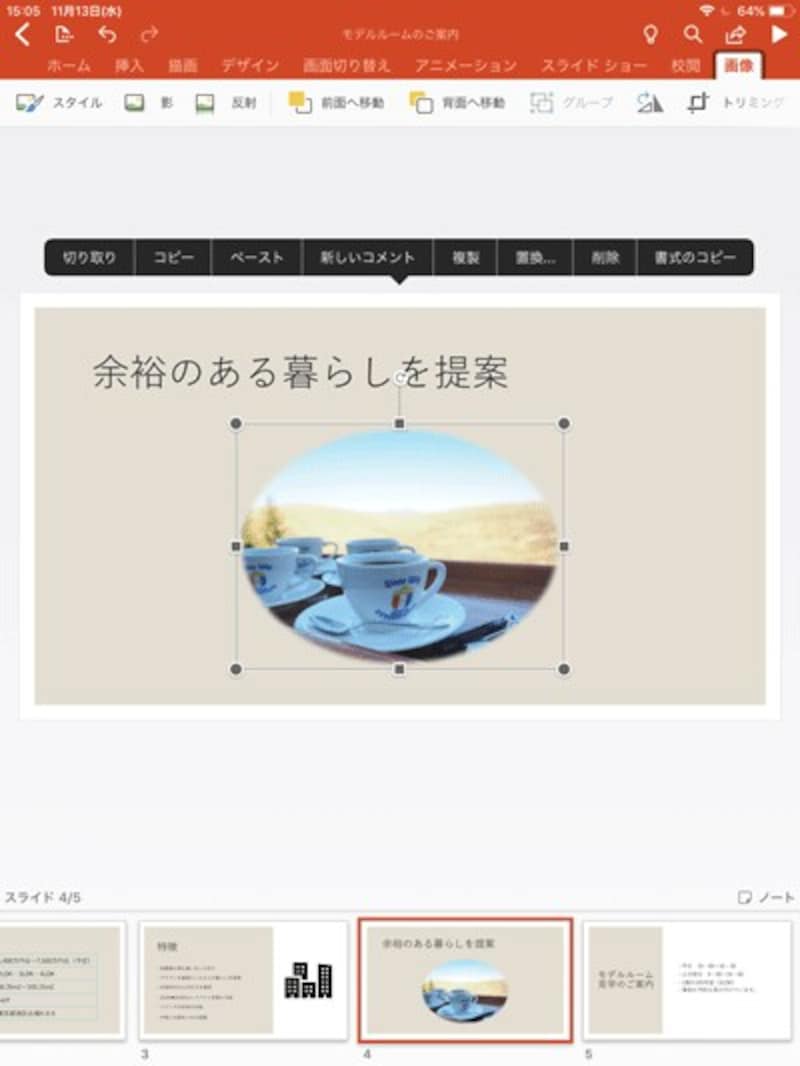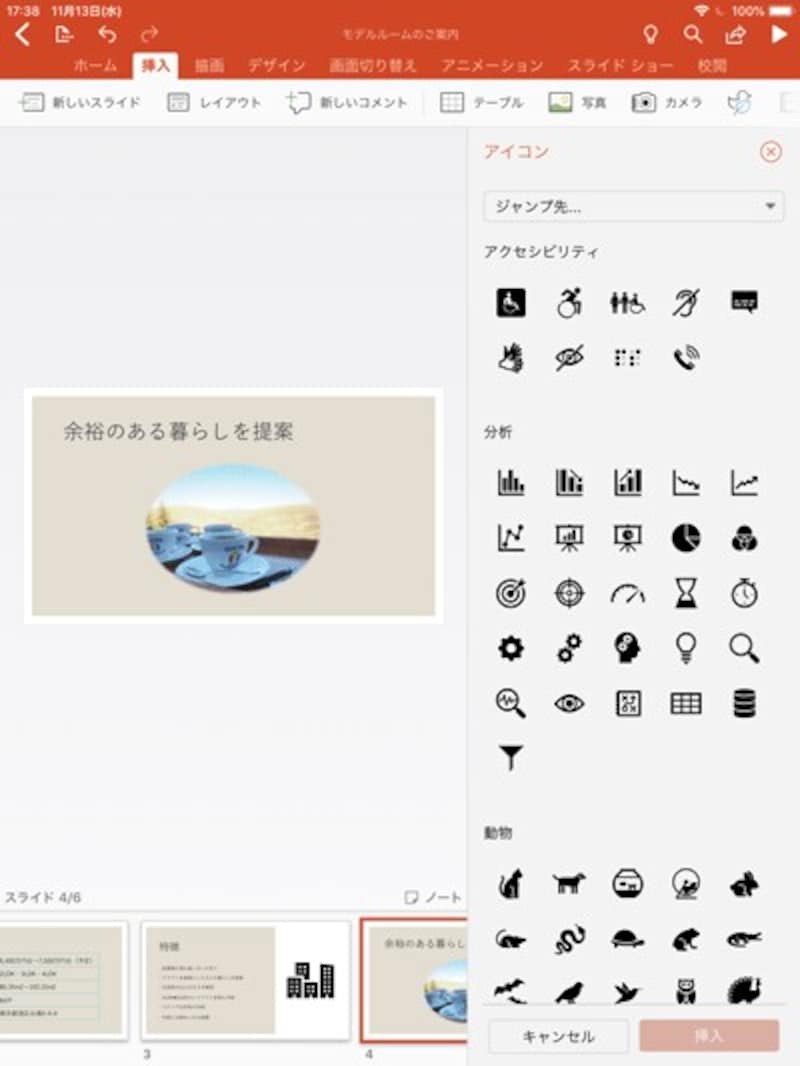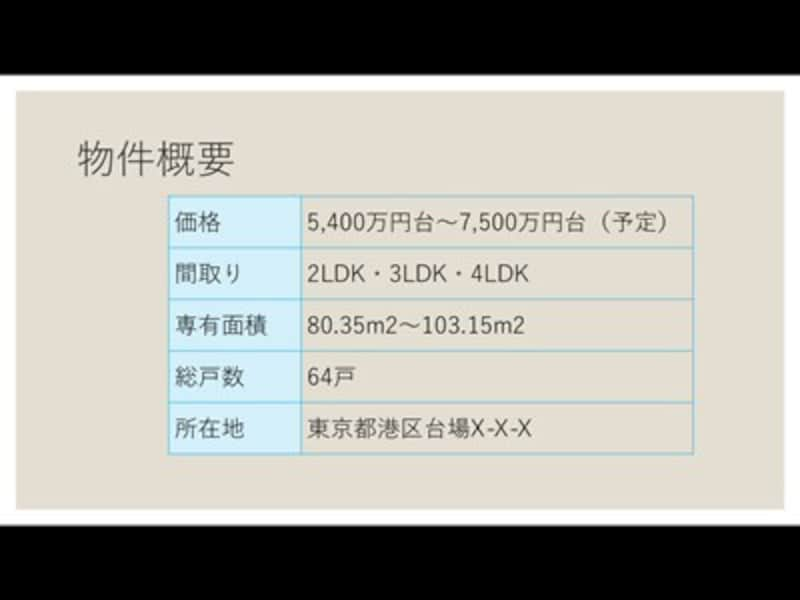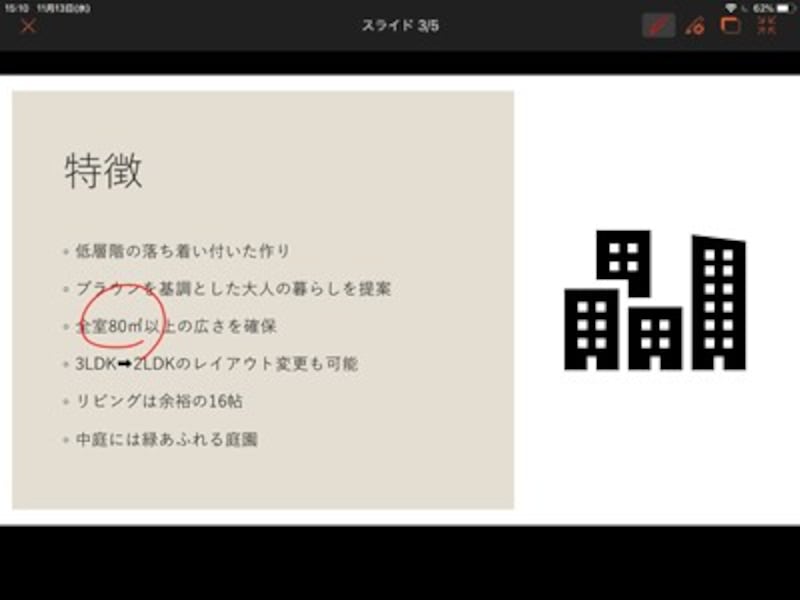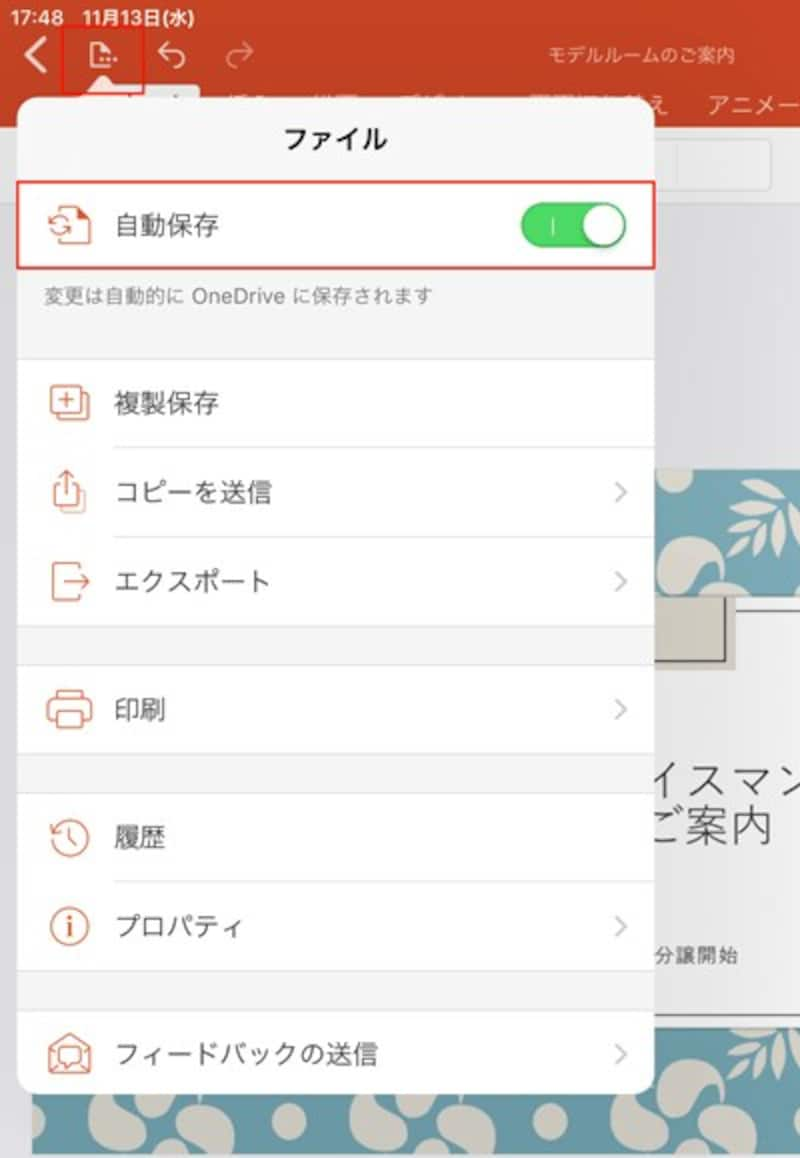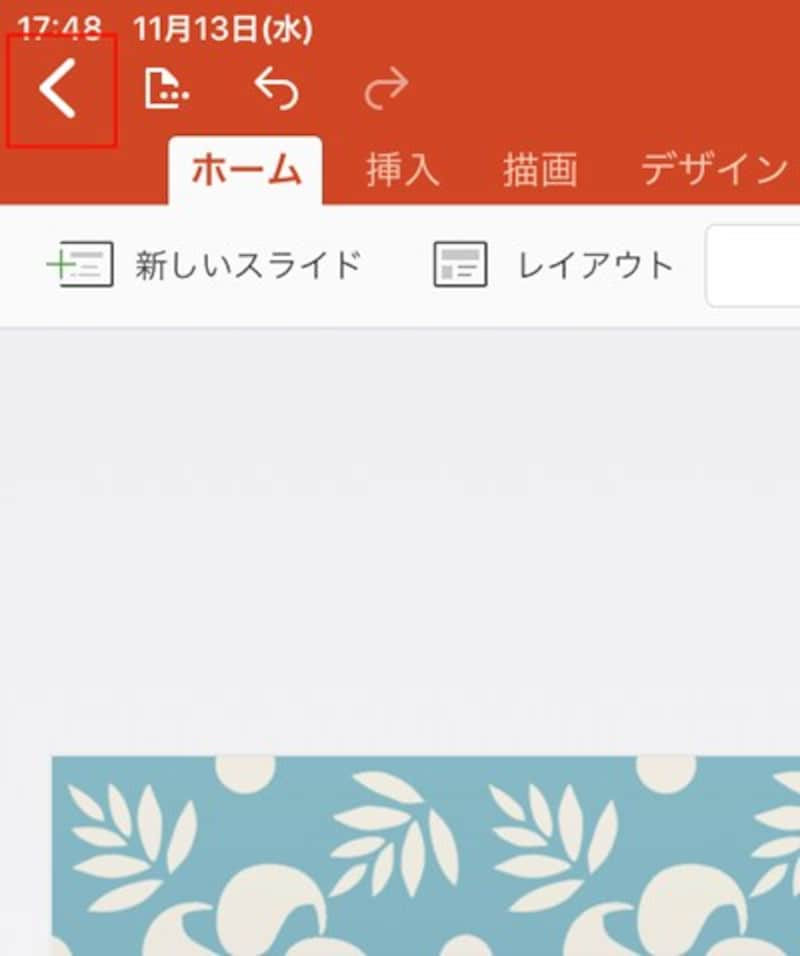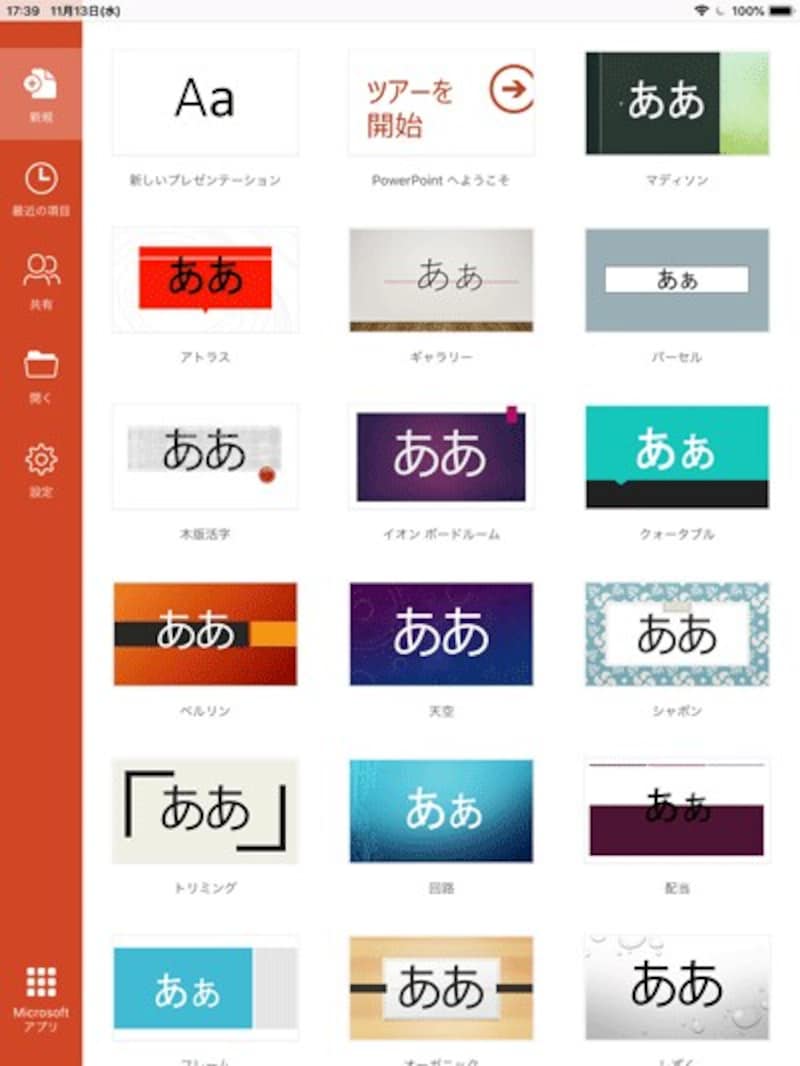iPadでのパワーポイント(PowerPoint)の使い方

iPadでパワーポイントを使おう!
顧客との打ち合わせで、iPad画面でプレゼンテーションを実行したり、店頭でiPad画面を見せながらお客様に製品やサービスの説明をする機会が増えてきました。また、ノートパソコンを持って外出するのは大変でも、iPadなら気軽に持ち運びができるため、移動中の電車や飛行機の中でプレゼン資料を確認できます。
iPadでパワーポイントを使うには、iOS端末向けに開発された「Microsoft PowerPoint」アプリが必要です。 iPadにダウンロードすると、外出先でiPadからスライドの編集・表示・スライドショーの実行などを無料で行えます。
iPadでパワーポイントを使うには、iOS端末向けに開発された「Microsoft PowerPoint」アプリが必要です。 iPadにダウンロードすると、外出先でiPadからスライドの編集・表示・スライドショーの実行などを無料で行えます。
<iPadでパワーポイントを使おう 目次>
iPadのパワーポイントは無料でダウンロードできる
iPad版のパワーポイント「Microsoft PowerPoint」は、iPadの他のアプリと同様に「App Store」からダウンロードできます。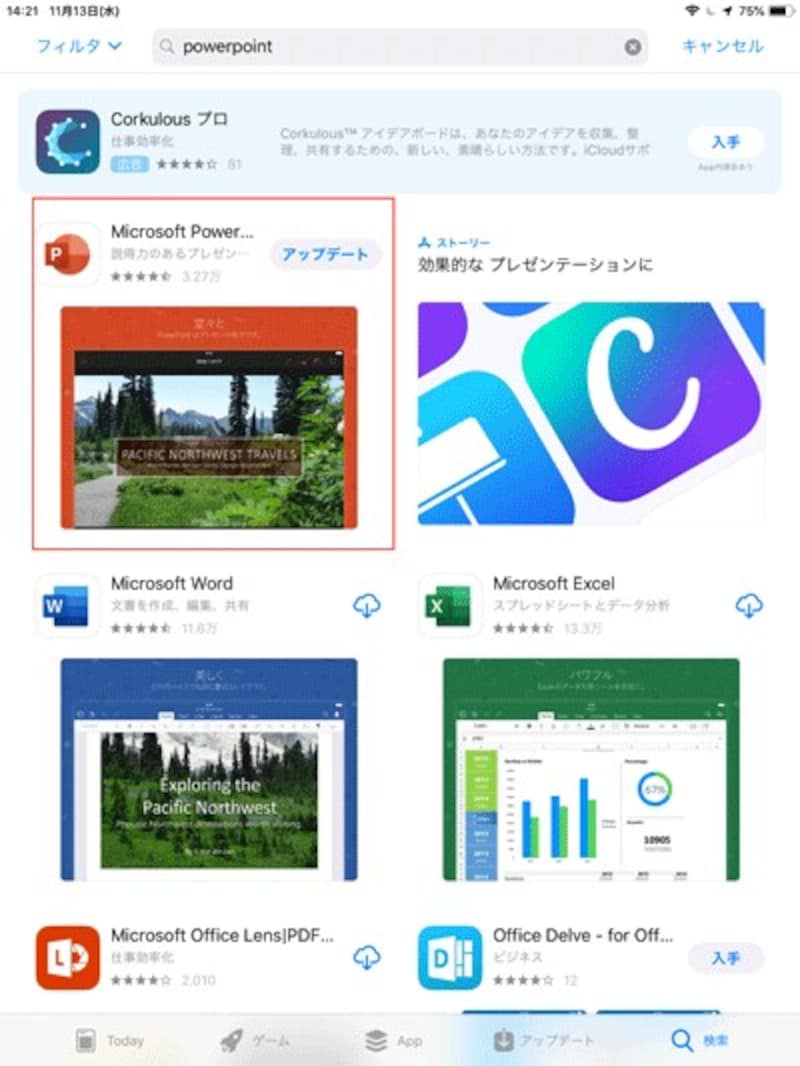
Apps Store画面で「PowerPoint」のキーワードで検索し、アプリ「Microsoft PowerPoint」をダウンロードする。すでにダウンロード済みの場合は、図のように「アップデート」などの情報が表示される場合もある
iPadのパワーポイント(PowerPoint)で使える機能
iPadのパワーポイント(PowerPoint)の操作は、基本的にはパソコン版と同じです。ただし、すべての機能が使えるわけではありません。
パソコン版のパワーポイントで作成したスライドをPowerPoint2013で作成したスライドをiPad版のパワーポイントで開いた図。iPadを縦置きにしたときは、スライドのサムネイルが画面下部に表示される
1. ホーム 2. 挿入
3. 描写

「描画」タブ。タッチパネルディスプレイで利用できるタブ。ペンの種類や色を選んで、スライド上にフリーハンドで線や文字などを描画できる
しかし、外出先で凝ったスライドを作成することは少ないと思われるので、スライドを修正したり、iPad画面でプレゼンテーションを行うには十分な機能といえるでしょう。
iPadのパワーポイント(PowerPoint)での文字の入力方法
パソコン版のパワーポイント(PowerPoint)しか使っていない人にとって、iPadのパワーポイントで最初に戸惑うのが文字入力かもしれません。スライドに文字を入力するには、プレースホルダー内をダブルタップします。 すると、iPadの画面下半分にキーボードが表示され、文字を入力できます。iPadを横置きにしたときは、キーボードが大きくてライドが半分以上隠れてしまうため、少々使いづらい印象がありますが、作成済みのスライドを修正する程度であればそれほど苦にならないでしょう。充実したアニメーション機能
パソコン版のパワーポイント(PowerPoint)と遜色なく使えるのが、「画面切り替え」や「アニメーション」です。「画面切り替え」タブと「アニメーション」タブに用意されている動きはパソコン版のパワーポイントとほぼ同じ。一覧から目的の動きをタップするだけでOKです。 ただし、1つのオブジェクトに複数のアニメーションを組み合わせて設定したり、アニメーションのタイミングや順番を変更するといった詳細な設定はできません。Excel(エクセル)の表やグラフをコピーできる
iPadのパワーポイント(PowerPoint)には、表(テーブル)を新規に作成する機能はありますが、グラフを作成する機能はありません。そのため、Excel(エクセル)作成済みの表やグラフをコピー&貼り付けして利用します。コピー元のグラフやコピー先のスライドをタップもしくは長押しすると、上部に黒いメニューが表示されるので、ここから「コピー」や「貼り付け」を選びます。 普段、ショートカットキーの「Ctrl」+「C」や「Ctrl」+「V」でコピーや貼り付けの操作を行っている方は、どうやってコピーすればいいのか最初は戸惑う操作かもしれません。文字のコピーや移動なども、タップしたときに表示される黒いメニューを使って操作します。
写真はカメラロールから
スライドに写真を挿入するときは、「挿入」タブの「写真」をタップします。すると、iPadのカメラロールの中から画像を選ぶメニューが表示されます。必要な画像はあらかじめ、カメラロールに保存しておきましょう。スライドに挿入した画像をクリックしたときに表示される「画像」タブを使うと、画像のまわりに枠を付けたり、トリミングするといった画像の編集機能も利用できます。 スライドにシンプルなイラストを入れたいときは、「挿入」タブの「アイコン」をタップして利用しましょう。 残念なのは、プレゼン資料に欠かせない図表を作成する「SmartArt」が利用できない点です。また、オーディオの挿入もできません。ただし、パソコン版のパワーポイントで作成済みのスライドにある図表やオーディオはiPadのパワーポイントでそのまま表示できます。
使い勝手のよいスライドショー
iPadのパワーポイント(PowerPoint)が一番便利だと実感するのは、「スライドショー」タブの「最初から」をタップしてスライドショーを実行したときです。対面形式のプレゼンであれば、iPadの画面を見せるだけで十分です。 スライドショーでは、iPadの画面を左にスワイプしてスライドを切り替えます。設定したアニメーションも忠実に再現できます。 スライドショー実行中にスライド以外の黒い画面をタップすると、上部にメニューが表示され、ペンの機能や一時的に画面を黒くする機能も利用できます。ファイル操作はバックステージ画面で行う
iPadのパワーポイント(PowerPoint)では、iPadそのものにファイルを保存することもできますが、マイクロソフトのWeb上の保存場所である「One Drive」を使うのが一般的です。パソコン版で作成したスライドをOne Driveに保存しておけば、外出先からでも同じスライドの編集や表示が可能です。また、初期設定では自動保存が選ばれているので、保存の操作を行わなくても常に最新の状態が保存される仕組みです。 ファイルを開いたり新規にスライドを作成するときは、iPadのパワーポイントの左上の三角のアイコンをタップしてバックステージ画面を開きます。
iPadのパワーポイントは”使える!
iPadのパワーポイント(PowerPoint)は、スライドの修正やスライドショーを中心とした使い方をするのであれば十分に”使える”アプリです。外出先でプレゼンすることの多い方にとっては強力な相棒になるでしょう。【関連記事】