このように、文字や図形や画像などをクリックしたときに、自動的に画面が切り替わる仕組みを「ハイパーリンク」と呼びます。PowerPointでは、手動でWebサイトへのハイパーリンクを作成しなくても、URLを入力するだけで、PowerPointがURLだと認識してハイパーリンクが設定されるのです。
便利なようですが、文字の色が変わったり下線が付いたりすると、スライドの他の文字よりも目立ってしまったり、統一感に欠けるという場合もあるでしょう。そのようなときは、後からハイパーリンクの文字の色を変更します。
<目次>
スライドにURLを入力すると、自動的に文字色・下線が設定される
まず、スライドに「http」から始まるURLを入力します。ここでは、オールアバウトの「PowerPointの使い方」のトップページのURLを入力しています。最後に「Enter」キーを押すと、文字の色が変わり下線が付きました。これで、ハイパーリンクの設定が完了です。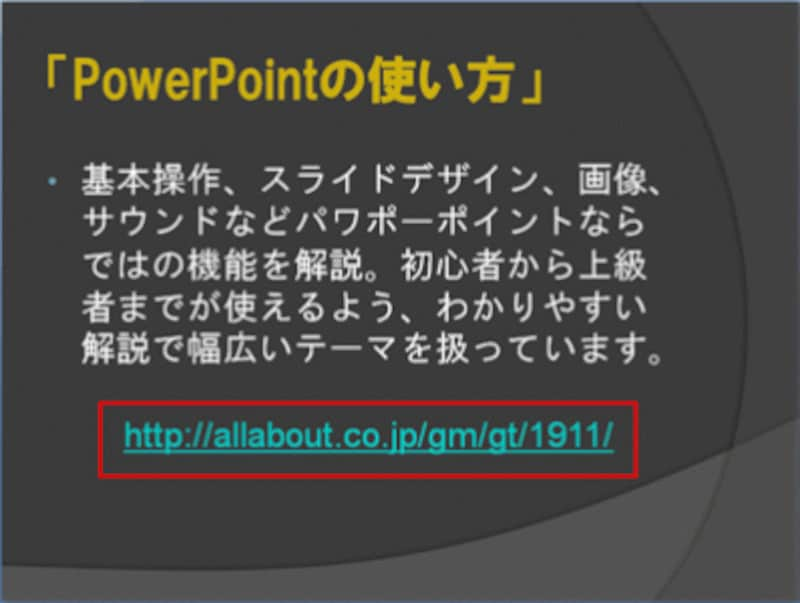
赤枠内がURLを入力して「Enter」キーを押したところ。ここでは、文字の色が白から青緑に変わった
なお、ハイパーリンクの文字の色は、スライドに適用している「テーマ」によって異なります。
ハイパーリンクを確認するには、「F5」キーを押してスライドショーモードに切り替えます。URLにマウスポインターを合わせると、インターネットでお馴染みの手の形に変化します。この状態でクリックすると、指定したWebページに切り替わるというわけです。
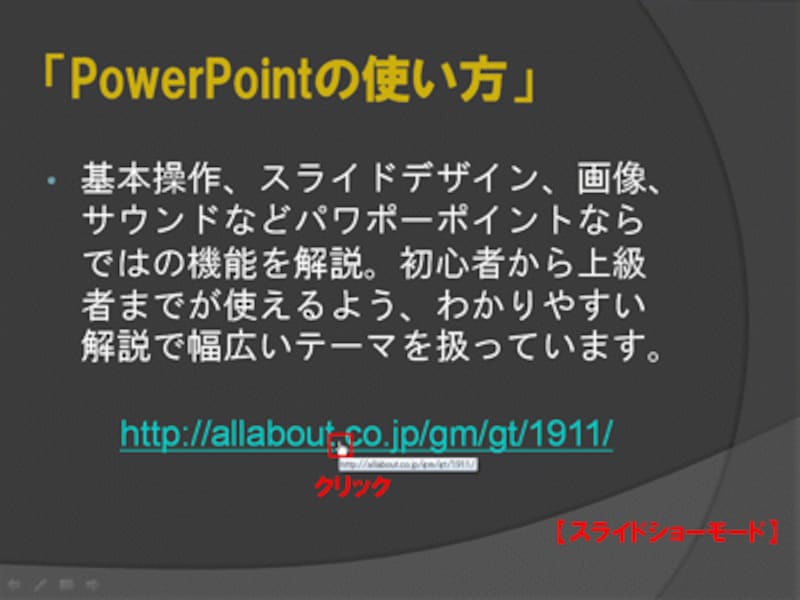
ハイパーリンクは、スライドショーモードに切り替えて確認する
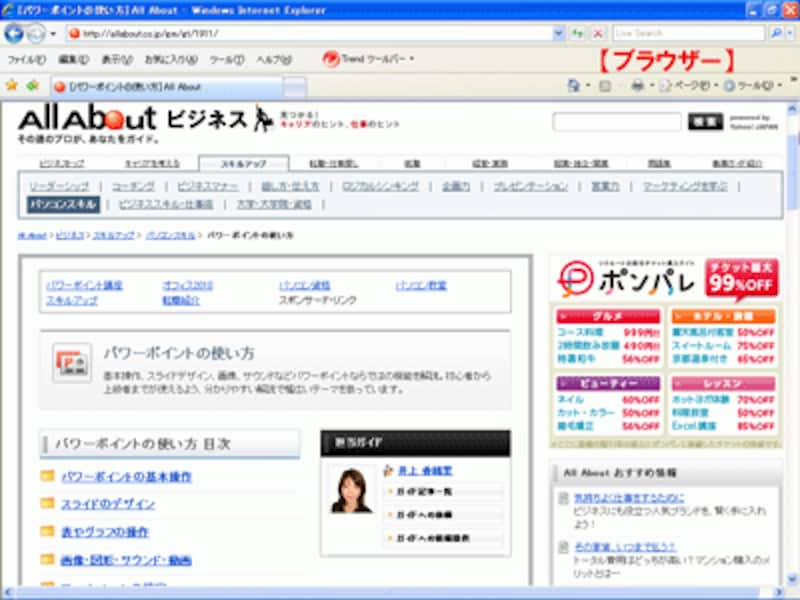
URLで指定したWebページに切り替わった
スライドショーを終了すると、URLの文字の色が青緑から紫に変化します。これは、ハイパーリンクを実行する前と後で、色が変わるように設定されているからです。
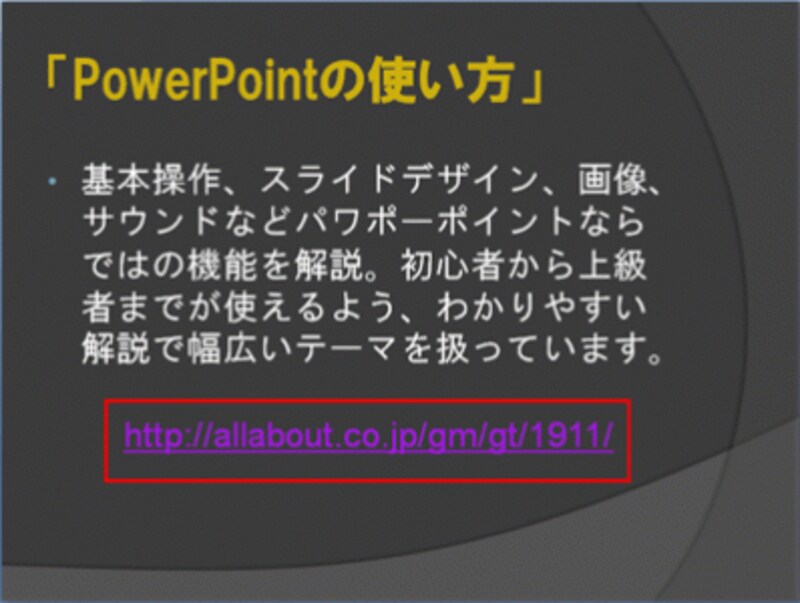
ハイパーリンクの実行後は、文字の色が青緑から紫に変わった
ハイパーリンクの文字色を変更する
スライドに入力したハイパーリンクの文字の色を変えるには、URL全体をドラッグして選択し、「デザイン」タブの「配色」ボタンから「新しい配色パターンの作成」をクリックします。
PowerPoint2003では、ツールバーの「デザイン」ボタンをクリックし、「スライドのデザイン」作業ウィンドウの「配色」-「配色の編集」をクリックする
「新しい配色パターンの作成」ダイアログボックスが表示されたら、「ハイパーリンク」の▼をクリックし、変更後の色(ここでは「白、テキスト1」)をクリックします。

PowerPoint2003では、「配色の編集」ダイアログボックスで、「強調とハイパーリンク」の色を変更する
続けて、「表示済みのハイパーリンク」の▼をクリックし、変更後の色(ここでは「白、テキスト1」)をクリックし、最後に「保存」ボタンをクリックします。
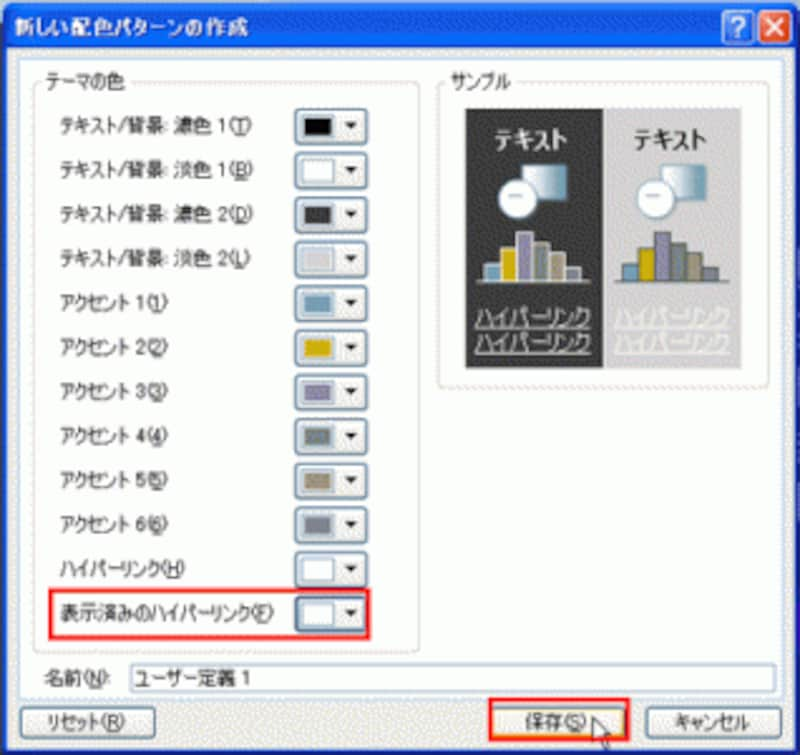
PowerPoint2003では、「強調と表示済みハイパーリンク」の色を変更する
これで、ハイパーリンクの文字の色を他の文字と同じ色に揃えることができました。文字の色を変えるだけなら、これでOKです。
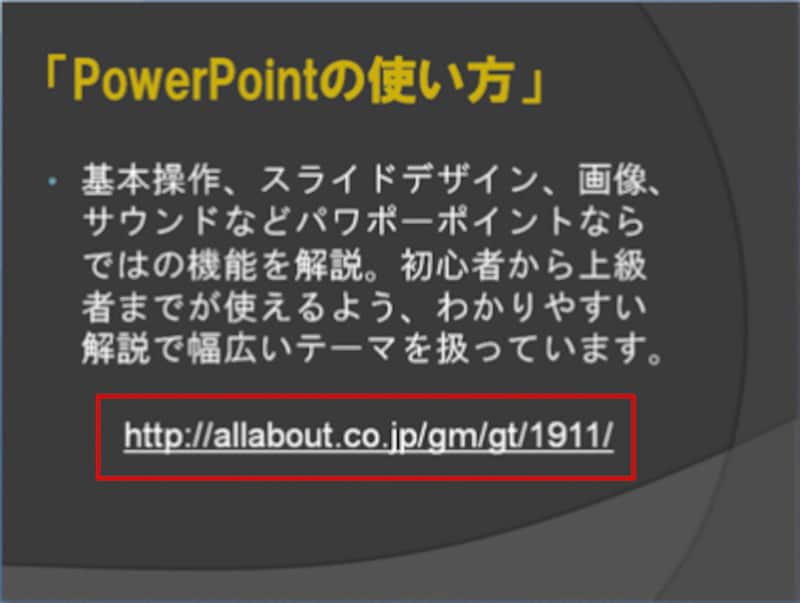
ハイパーリンクの文字の色を変更できた
ハイパーリンクの下線を取る
ハイパーリンクの文字の色を変えても、下線は残ったままです。下線を取る方法はいくつかありますが、一番簡単なのは、ハイパーリンクそのものを削除してしまう方法です。それには、URLを右クリックして表示されるメニューから「ハイパーリンクの削除」をクリックします。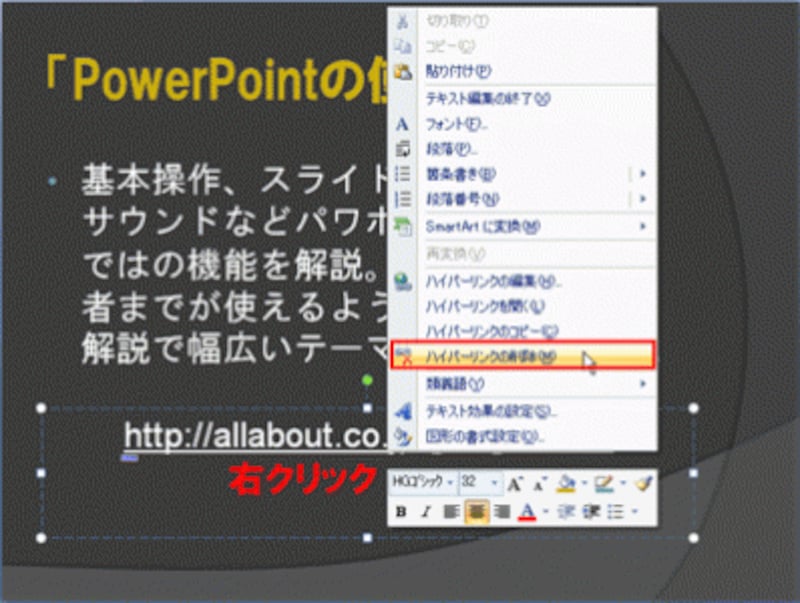
ハイパーリンクの文字であれば、どこを右クリックしてもよい
これで、文字の色も下線も同時に取れますが、ハイパーリンクの機能を削除してしまっているので、スライドショーモードでURLをクリックしてもWebページに切り替わることはありません。URLの情報だけを見せたいときや印刷するときは、この方法でいいでしょう。
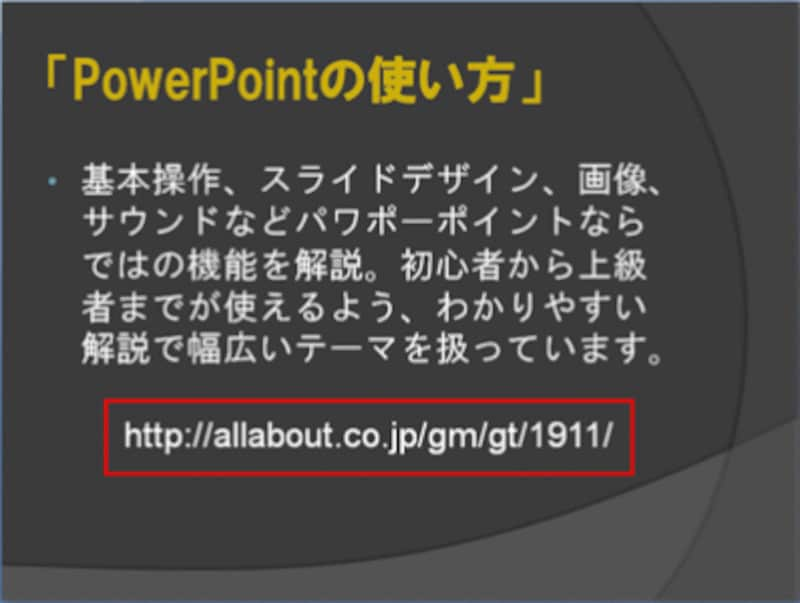
ハイパーリンクの下線が取れた。文字の色を変更していないときは、文字の色も通常の色に戻る
ハイパーリンクを生かしながら、下線を取るには少々厄介です。それは、上記の方法でハイパーリンクを削除してから、透明の四角形をURLの上に重ねて描画し、そのテキストボックスにハイパーリンクを設定するという方法です。
「挿入」タブの「図形」ボタンから「正方形/長方形」をクリックし、URLを囲むようにドラッグします。
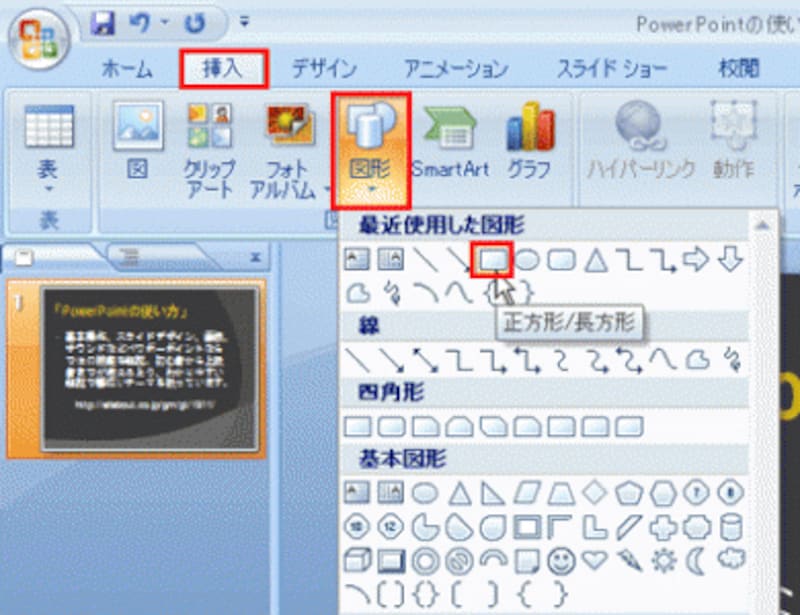
PowerPoint2003では、「図形描画」ツールバーの「四角形」ボタンをクリックしてからドラッグする
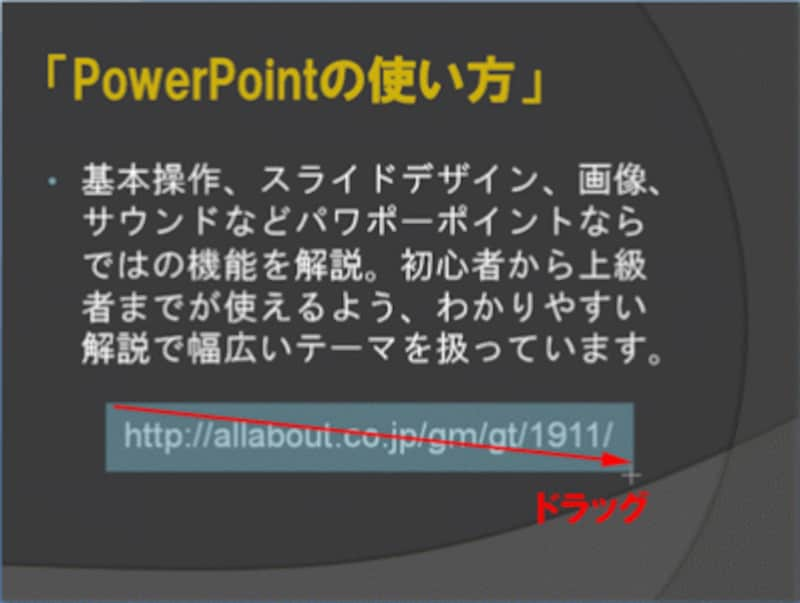
URLを囲むようにドラッグすると、色付きの四角形が描画できる
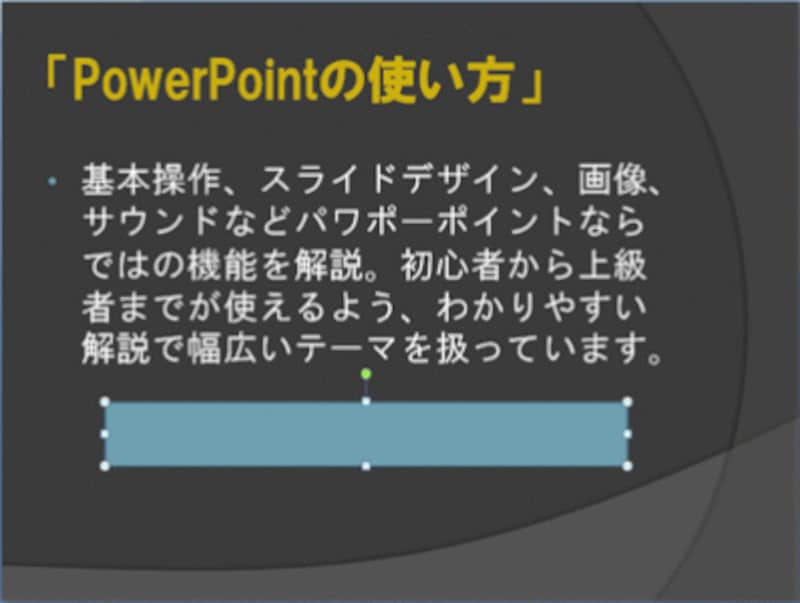
URLの文字が図形の下に隠れてしまった
次に、図形を選択した状態で、「描画ツール」-「書式」タブの「図形の塗りつぶし」ボタンから「塗りつぶしなし」をクリックします。
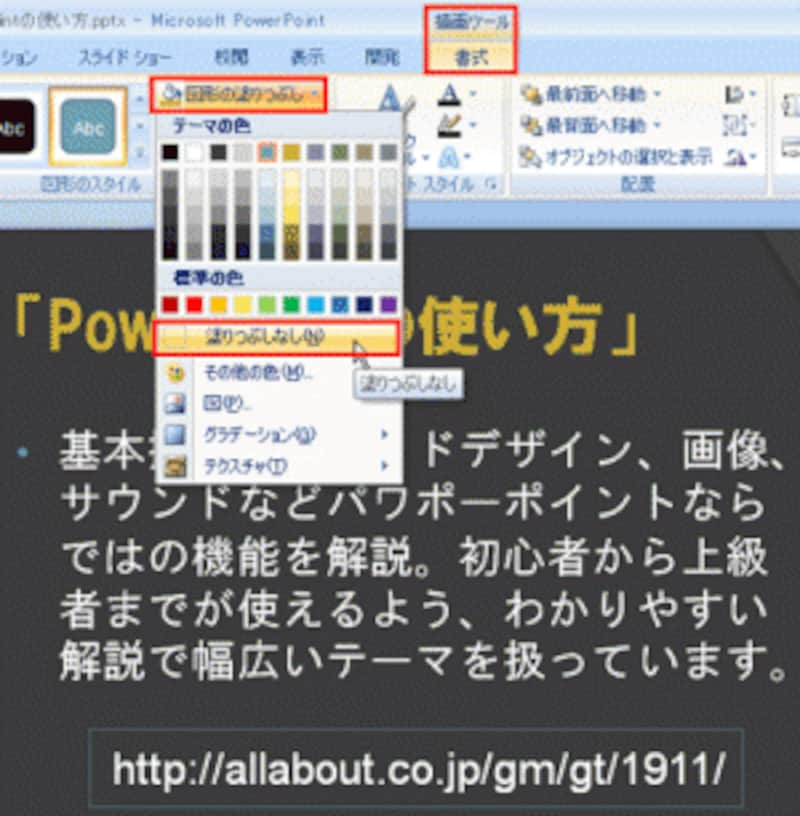
PowerPoint2003では、「図形描画」ツールバーの「塗りつぶしの色」ボタンから「塗りつぶしなし」を選ぶ
続けて、「図形の枠線」ボタンから「線なし」をクリックします。塗りつぶしの色や線の色をなくすことで、URLの上に透明な四角形が描画されている状態にしています。
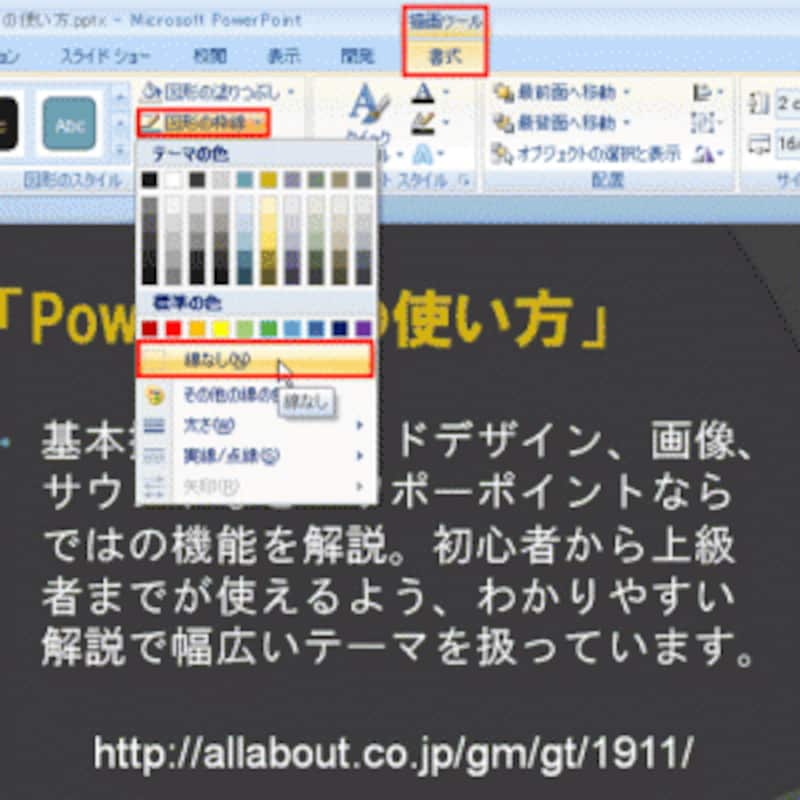
PowerPoint2003では、「図形描画」ツールバーの「線の色」ボタンから「線なし」を選ぶ
図形が選択されていることを確認し、「挿入」タブの「ハイパーリンク」ボタンをクリックします。
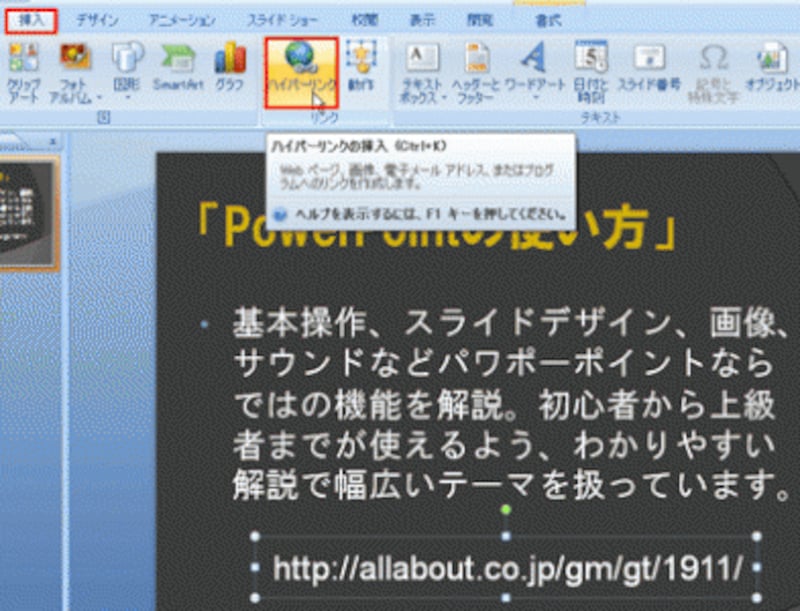
PowerPoint2003では、ツールバーの「ハイパーリンクの挿入」ボタンをクリックする
「ハイパーリンクの挿入」ダイアログボックスが表示されたら、左側の「ファイル、Webページ」をクリックし、右側の「アドレス」欄にスライドに入力したURLと同じものを入力して「OK」ボタンをクリックします。
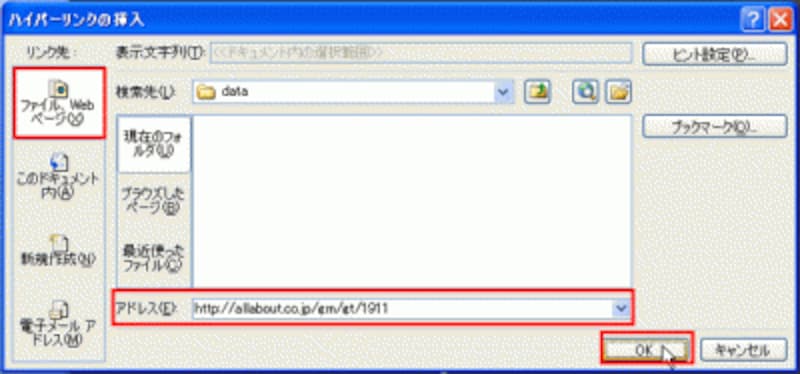
ハイパーリンクで切り替えたいURLを正しく入力する
スライドの図形以外の部分をクリックすると、一見URLの文字しかないように見えますが、実際には、透明な図形の下に、もともと入力済みのURLが表示されている状態です。

ハイパーリンクを設定した透明の図形の下にURLの文字が表示されている
「F5」キーでスライドショーモードの切り替えてみましょう。ハイパーリンクを設定したのは文字ではなく図形の方ですから、図形の枠線あたりの部分にマウスポインターを移動して、マウスポインターが手の形に変わったらクリックします。
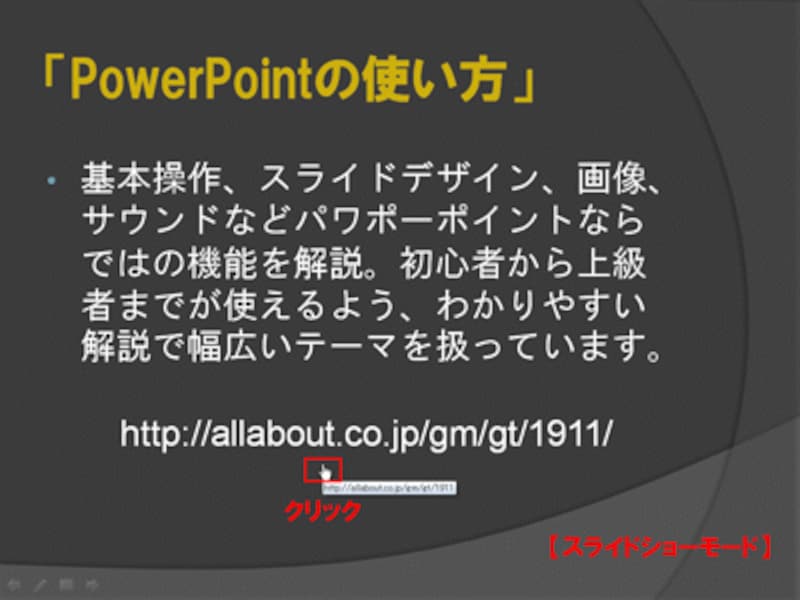
スライドショーモードでクリックするのは、ハイパーリンクを設定した透明の図形のほうだ
これで、Webページに切り替えることができました。
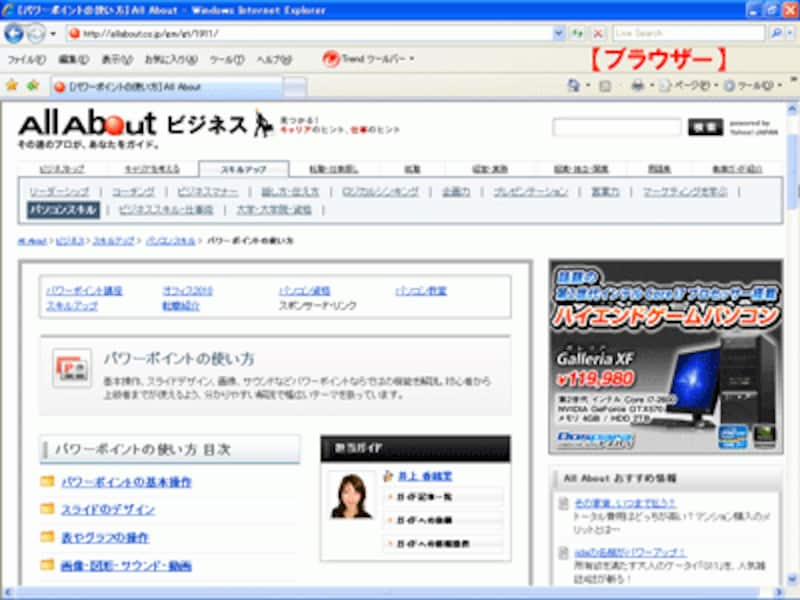
図形に設定したURLのWebページに切り替わった
ハイパーリンクの文字の色だけを変えればいいのか、下線も取りたいのか、さらにスライドショー実行中にハイパーリンクを使いたいのか、目的に合わせて使い分けましょう。
【関連記事】
- パワポのスライドからWebページを開くには
- スライドの文字を読みやすくする4つのコツ
- パワーポイントのスライドショーの使い方
- プレゼンテーション資料の作り方の4つのコツ
- 覚えておくと便利なパワーポイント操作術







