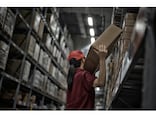データの引っ越し、3つの方法
次に、データ移行にはどのような方法があるのか見てみましょう。■手動でバックアップ、移行する
USBメモリや外付けハードディスクなどに直接、古いパソコンのデータをコピーし、新しいパソコンに移す方法です。
データ量が多いと時間と手間がかかりますが、移行するデータを自分で選別・整理したいときに便利です。
■無料ツールを使う
Windowsの場合、ソフトの移行はできませんが、パソコンに標準搭載されている「Windows転送ツール」を利用する方法があります。
以下、移行できるデータの種類は手動での作業時と同じですが、より簡単に移行できます。
- パソコンのユーザーアカウントと設定
- インターネットの設定、お気に入り、およびクッキー
- 電子メールの設定、アドレス帳、およびメッセージ
- マイドキュメント内のファイル
- マイピクチャ内のファイル
- マイミュージック内のファイル
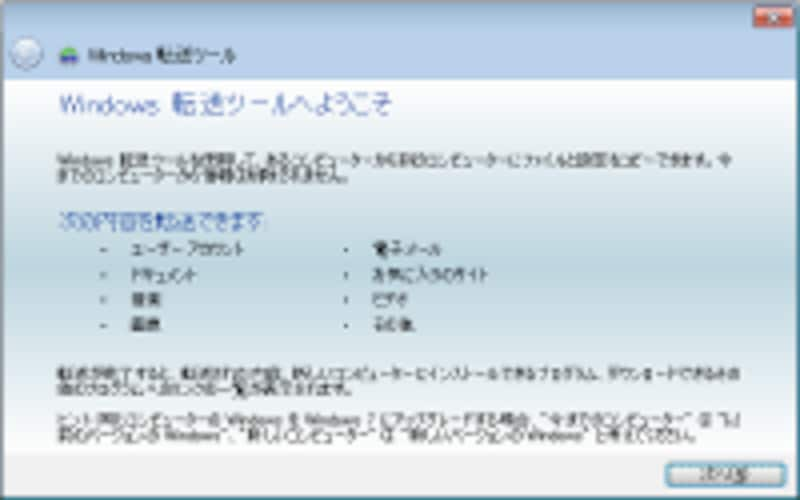
Windows転送ツールを使う前に、対応OSのバージョンをチェックしよう
なお、Windows 8.1のWindows転送ツールはWindows XPに対応していませんので、XPから8.1への移行したい場合は、次にご紹介する有料ツールを使用
ちなみにMacの場合は、Time Machineという内蔵バックアップ機能を使ってデータのバックアップを作成し、そのバックアップデータから新しいパソコンへデータを移行(復元)するという手順になります。