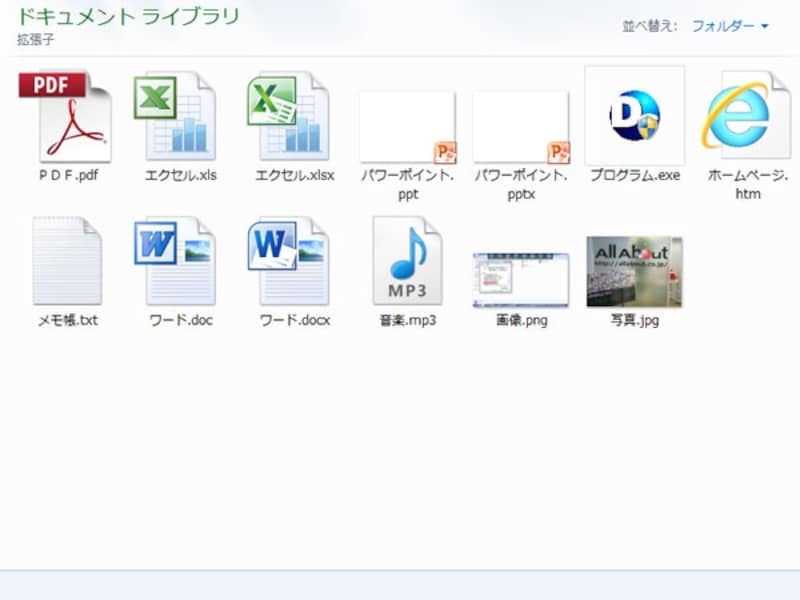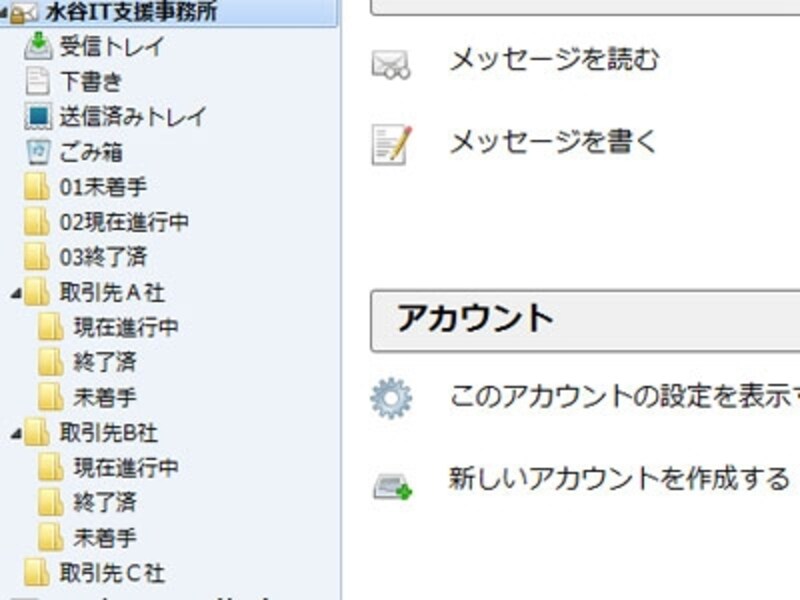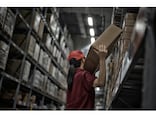メールを使うと送信・受信履歴が残りますので、電話のように言った言わないという水掛け論になることが少なく、絶対とはいえませんがエビデンス(証拠)となります。履歴を残せるので多くの会社ではお客さんとの連絡にメールを奨励しています。結果的に業務にしめるメールの時間がだんだん増えています。
5-1.メールチェック回数と時間を決める
皆さんはいつメールチェックされていますか。朝一番でしょうか、それとも退社前。まわりをみると1日に3回以上メールチェックしているビジネスマンが多くいます。なかには30分間隔でメールチェックをしている人もいます。このメールチェックを行う時間がばかになりません。
集中して仕事をしている時に取引先から電話がかかってくると今まで集中していた仕事が電話で中断してしまいます。電話の要件が終わっても、また集中状態に復帰するまで時間がかかります。集中していれば1時間で終わった仕事なのに、中断したことで倍以上の時間がかかってしまっては効率が悪くなります。
仕事への集中力を高めるために、9時~11時に外部からの割り込み(電話の取次ぎ、会議、上司などの呼び出し)をなくしている会社があります。社員が仕事に集中する時間として確保するためです。この時間帯はよほどの緊急事態でない限り電話など取次ぎはありません。もちろん携帯電話の電源も切っておきます。また、取引先にもこの時間帯は電話に出ることができませんとアナウンスし理解してもらっています。これを電話だけでなくメールでも行います。
業務にあわせてメールチェック回数を決めます。お客さんとのやり取りが多い業務であれば1日5回、90分間隔とするなどチェック回数を決めます。一般的には朝一番、昼一番、退社前の3回のタイミングでよいでしょう。よくメールをやり取りする取引先の担当者にメールチェックのタイミングを知らせておくと相手側にも配慮してもらえます。
※署名にメールチェック時間を書いておくのも効果的です。
次にメールチェックにかける最大時間を決めます。例えば9時スタートの会社であれば朝一番のメールチェック時間は9時から9時30分までとし、それ以上かかる場合は次のメールチェック時間にまわすようにルールを決めます。決められた時間内にメール処理しようとプレッシャーとなります。
5-2.「TO DOリスト」にメールの要件を書き出し、仕事の段取りをつける
メール処理では上から順番にメールを開いていくのではなく、一覧に表示された件名を見て急いで処理をしないといけないメールから処理していきます。時間内に終わらなければ次のメールチェック時間に処理をまわします。どうしても終わらず最後までたまってしまったメールは退社時に処理し、翌日にはまわしません。取引先からのメールのなかには、社内でいろいろ検討が必要で、時間がかかりそうな案件も含まれています。相手にはメールを受け取ったことと、返事を返せそうな予定日時を連絡します。「TO DOリスト」にメールの要件を書き出し、仕事の段取りをつけ、次のメール処理を行っていきます。
5-3.ベーコンメールの削減
「と言われても、いつも山のようなメールが届くのだが」と思ったあなた。まずは届くベーコンメールの減量からはじめましょう。ベーコンメールというのはスパムメールという言葉から派生した言葉で、具体的にはいろいろなサイトから届くメルマガなどを差します。ベーコンメールは迷惑メールと違い、例えば一回だけ買物をしたことがあるネットショップからのお知らせ、会員登録が必要なサイトで「お知らせを受け取る」というチェックボックスをはずすのを忘れて登録してしまい、それ以降届くようになったメルマガなどを言います。
自分から、さして積極的に登録したわけでもなく結果的に届くようになったメールです。ほとんど中を見ることなくゴミ箱に入れています。いつか必要になる情報と溜め込んでいる人もいますが、まず開くことはありません。読まないメールは、登録解除しましょう。
登録解除のやり方がわからなければ、「ベーコンメール」というフォルダーを作成し、件名から自動的にフォルダーに入れるよう設定しましょう。ベーコンメールを自動処理することで、受信箱に入るメールをかなり減らせます。
5-4.標的型メール攻撃に注意しましょう
標的型メール攻撃とは標的を決めてメールを送り、ウイルスに感染させ情報を盗んだり、他のサーバーやパソコンを攻撃するための踏み台にしたりする攻撃です。標的となるメールアドレスはウイルス感染して流出したメールアドレスなどが使われます。件名に「セキュリティ調査報告」「次回会議のお知らせ」「出張報告」などと書かれたメールが届きます。送信者は実在の企業名や官公庁名で、「会議場所の地図を添付しましたのでご確認ください」、「報告書に最近のサイバーテロの事例を記載しておりますので参考にしてください」と思わず開きたくなるような内容が書かれています。
また添付ファイルはワードやPDFになっています。就活シーズンになると「内定通知」という件名で、「○○株式会社 採用担当」という担当者からメールが送られてきます。就活中の学生なら、自分が受けた企業でなくても思わず開けたくなるでしょう。
メール送信者は簡単に偽装できます。添付ファイルを開ける確率を高めるため、送る側もあの手この手を使っています。組織内のパソコンをウイルス感染させ、メールの本文などを盗み出してから、いかにも組織内でよく出しているようなメールを送ってきたりします。
衆議院へのサイバーテロがありましたが、メールの差出人は週刊焦点 安栗弘子(あぐり ひろこ)という記者名で、件名は「お願い事」、内容は「最新号の週刊誌にあなたの顔写真を掲載することになりますがよろしいですか」という確認を求める内容で「Photo.zip」というファイルが添付されていました。
添付ファイルを開くと、パソコンがウイルス感染しますが表面上は何の被害もありませんのでウイルス感染したことに気がつきません。不特定多数に送られるウイルスメールと違い、特定個人に送られるメールですのでウイルス対策ソフトでは検知されないことが多く、すり抜けてしまいます。
企業のIT管理者はファイアウォールなどでセキュリティ対策していますが、標的型メール攻撃は個人宛てに送られるメールですのですり抜けてしまいます。ふだんメールのやり取りをしていない人からメールが届き、心当たりがない場合は添付ファイルを開かずにメールを捨てましょう。
危なそうだなと思ったら、添付ファイルをダブルクリックせずに、ウイルス対策ソフトでチェックしましょう。送る側のマナーとして添付ファイルはなるべくつけず、少々長くなってもメール本文にテキストとして書くようにしましょう。
IT管理者は定期的にルーターやファイアウォールのログをチェックし、疑わしい通信が行われていないかチェックしましょう。また定期的にサーバーやパソコンのハードディスクをウイルススキャンします。感染当時は検知できなかったウイルスが定義ファイルを、最新になったことで発見できる場合もあります。
IT管理者ががんばっても社員の意識が低いと、弱いところからやられてしまいますので社員教育が重要。不審メールの訓練やITセキュリティ予防接種の実施がおすすめです。
標的型メール攻撃ですが、最近はやりとり型という攻撃が増えています。企業の問い合わせ先からメールを送り、何回か担当者とやり取りをして信用させた頃にウィルスを仕込んだ添付ファイルを送ります。よく使われるのがドライブ・バイ・ダウンロード攻撃で、最初に「ダウンローダー」と呼ばれる小さなプログラムをパソコンに感染させます。
ダウンローダーを介して本命のウイルスを次から次へとダウンロードし、最終的に情報奪取などをします。また本人同士のメールのやりとりを盗聴し、その会話に違和感なく割り込んで不正なメールを送りつけているような事例もあります。送信アドレスはフリーメールになりますが、「失礼ですが、自宅からメール送信します」と書いてあれば、不審に思わず添付ファイルを開いてみてしまうでしょう。これでウイルス感染してしまいます。
5-5.添付ファイルの拡張子について社員教育をしておきましょう
添付ファイルに「.exe」という拡張子がついていたら実行ファイルですのでウイルスの可能性が高くなります。拡張子とはファイルとアプリケーションソフトを対応づけるために使われていて例えばエクセルなら「.xls」という拡張子がつきます。「.xls」の拡張子がついたファイルをダブルクリックするとエクセルに対応づけられていますのでエクセルが起動されます。この拡張子、パソコン初心者にとって難解なためWindowsでは最初から表示されていません。インターネットに接続しないならかまいませんが、メールでファイルをやり取りする時代ですので拡張子をしっかり社員教育しておきましょう。
ファイルの拡張子を表示するには「スタート」から「ドキュメント(エクスプローラ)」を選び、メニューバーの「ツール」から「フォルダーオプション」を選びます。Windows7では「整理」から「フォルダーと検索のオプション」を選びます。
フォルダーオプションの中の「表示」をクリックし、詳細設定のスクロールバーを動かし、下から3つ目の「登録されている拡張子は表示しない」のチェックボックスをクリックして、チェックマークをはずして「OK」を押せば拡張子が表示されるようになります。
代表的な拡張子は
ワード .doc .docx
エクセル .xls .xlsx
パワーポイント .ppt .pptx
PDF .pdf
ホームページ .htm .html
メモ帳 .txt
画像 .gif .jpg .png
圧縮ファイル .zip
です。
ワードやエクセルなどオフィス2007から拡張子の後ろに「x」がつくようになりました。「.exe」「.com」の拡張子は実行ファイルでダブルクリックすると、アプリケーションが実行されるので要注意。「.zip」はフォルダーなどを圧縮したもので中に実行ファイルが含まれている場合があります。
最近は、拡張子を偽造するウイルスが登場しています。実行ファイルでありながら拡張子を見ると「.pdf」などに見せかける拡張子偽装ウイルスが出まわっています。拡張子と共にアイコンも偽装されています。
怪しいなと思ったら「ドキュメント(エクスプローラ)」の「表示」から「詳細」を選んで、ファイルの種類を確認しましょう。拡張子が「.doc」ですと種類は「Microsoft Word文章」のはずですが「アプリケーション」になっていたら偽装の怖れ大です。
特にPDFは広く普及していますので要注意。またPDFにはさまざまなメディアを埋め込むことができる特性があり、悪さをしようと思うといろいろとできます。PDFを提供しているアドビ社からPDFのアップデートなどがあれば忘れずに実施しましょう。
メールに添付ファイルをつけずに、本文の中で、「詳細につきましては、こちらをご覧ください」のように記載して、ウイルスに感染する仕掛けをしたウェブサイトに誘導することで、ウイルスに感染させる例も確認されています。
5-6.受信メールを整理・整頓しよう
受信箱に今までのメールを全部入れている方がいますが、これでは該当するメールを探すのに時間がかかります。フォルダーを作って整理整頓を心がけましょう。仕事の状況にあわせてフォルダーを作ります。
例えば
・未着手
・現在進行中
・終了済
のフォルダーを作り仕事の進み具合によってメールを分類するのも一つです。状況が変わればメールを違うフォルダーに移動させます。また営業職であれば取引先ごとにフォルダーを作ってもよいでしょう。「取引先A社」の「未着手」と階層構造フォルダーにすることもできます。
1ケ月に1回程度、フォルダーを整理する時間を作ります。まずはメールの情報がフローなのかストックなのか切り分けます。フローというのは例えば会議日程の案内や打ち合わせ場所の問い合わせのようなメールでタイミングが過ぎてしまえば見ない不要な情報です。ストックは議事録など、保存しておいた方がよい情報です。
サンダーバードなどのメールソフトではメッセージをタグで色分けすることができます。例えば議事録のタグを作り、メッセージに色をつけてタグを指定しておくと、色を見れば議事録の情報と一目瞭然になります。フォルダーのメールを確認し、ストックは残し、フローを消していきます。メールをずっと保存しておくと、かなりの容量になります。不要なメールは消すように心がけましょう。またストック情報がたまったフォルダーは定期的にバックアップします。
Gmailはフロー、ストックの情報を区別せず大容量のディスクにメールをため、アーカイブにして検索で探し出す使い方ができます。ただ多くの企業ではセキュリティの関係から外部への業務メールの保存を推奨していません。大企業ではまず禁止していますので個人的にGmailを使うにはかまいませんが、他のメールソフトを使う場合は定期的な整理整頓を心かげましょう。
Gmailにはメイン、ソーシャル、プロモーション、新着、フォーラムの5つのカテゴリがあります。メールの振り分けを一度しておけば、同じアドレスから来るメールは自動的に振り分けたカテゴリに格納されます。