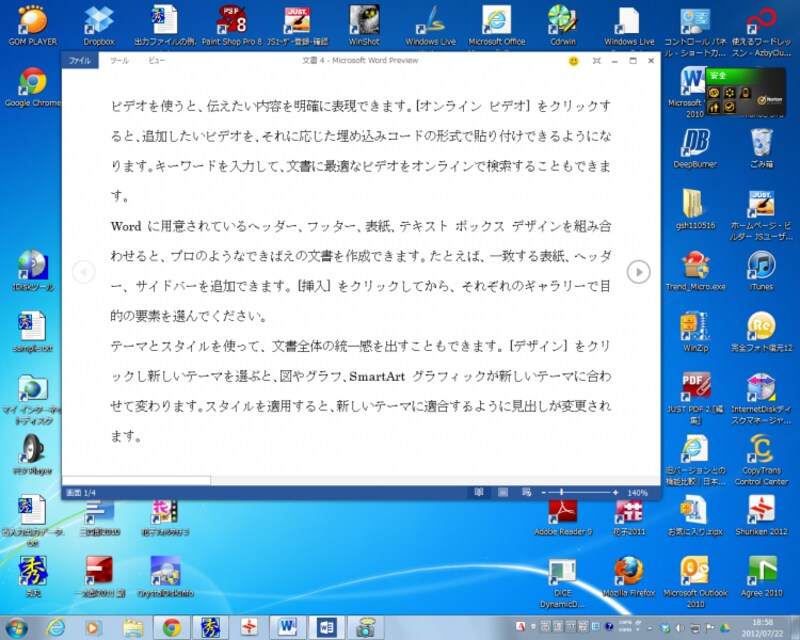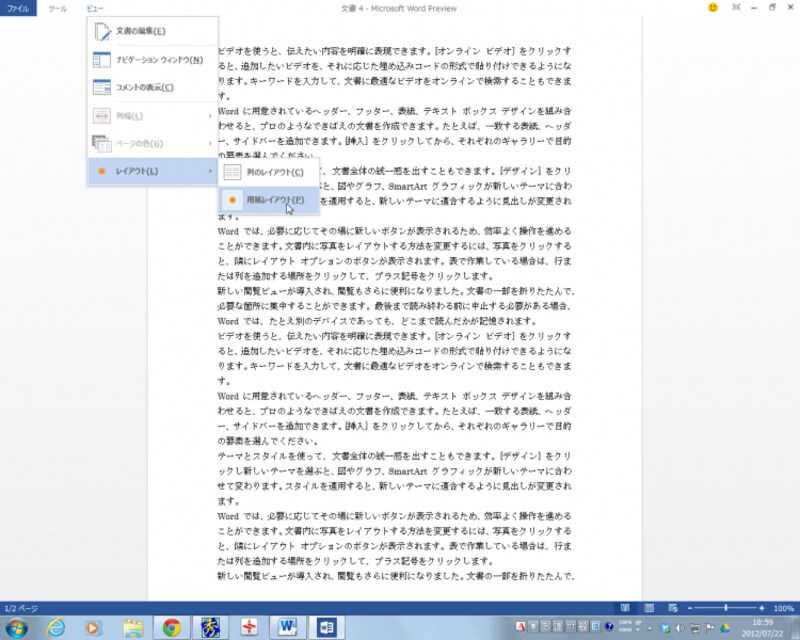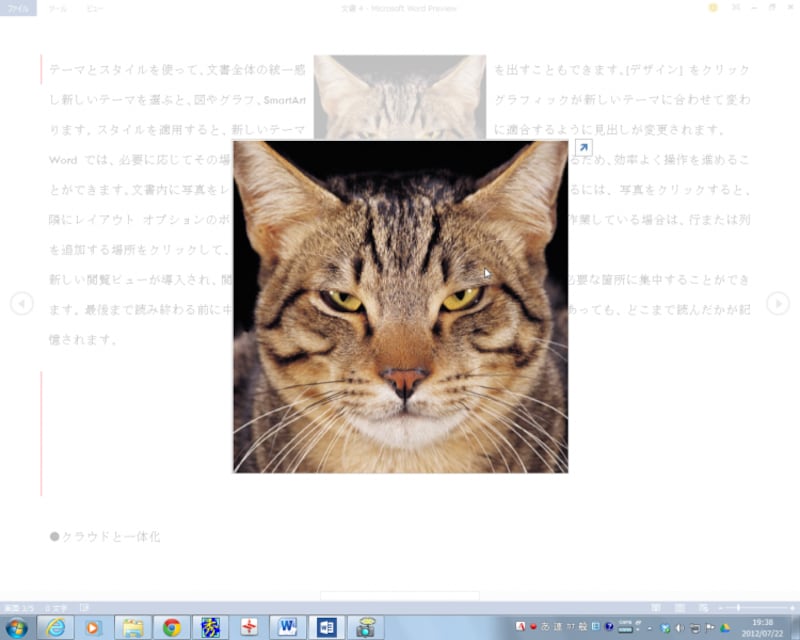Windows 8のタッチ操作も意識した新しい閲覧モード
Word 2013の閲覧モードは、文書を見ることを目的とした機能です。文書のレイアウトとは無関係に文章を折り返して表示する「列のレイアウト」とレイアウトどおりに表示する「用紙レイアウト」の2つの表示方法が用意されています。どうやら、閲覧モードはWindows 8のタッチ操作でページを見たり、切り替えたりするのに適しているようです。実際にWindows 8 Release Preview版を入れたタブレットでも試してみましたが、操作もスムーズで、ワード文書を表示して確認するには、とても便利な機能だと思いました。
![文書を表示するのに適した閲覧モードです(編集はできません)。左上には[ファイル][ツール][ビュー]の3つのメニューが並んでいます。タッチ操作でページを切り替えられるので、Windows 8搭載のパソコンやタブレットを強く意識した機能だと思います](https://imgcp.aacdn.jp/img-a/800/auto/aa/gm/article/3/9/6/6/7/6/800__2-001.png)
文書を表示するのに適した閲覧モードです(編集はできません)。左上には[ファイル][ツール][ビュー]の3つのメニューが並んでいます。タッチ操作でページを切り替えられるので、Windows 8搭載のパソコンやタブレットを強く意識した機能だと思います
>美しい文書を効率的に作成できる[デザイン]タブ