Wordで文字の背面に置いた画像が選択できない!
ワードでは文字の背面に画像を置くことができます。Word 2010/2007なら、画像を選択し、[書式]タブの[文字の折り返し]ボタンをクリックして[背面]を選択します。Word 2003なら、画像を選択し、[図]ツールバーの[テキストの折り返し]ボタンをクリックしてメニューを開き、[背面]を選択します。ただし、文字の背面に置くと画像を選択できなくなることがあります。次のように少しでもすき間があれば、そこにマウスポインタを合わせ、マウスポインタが十字型になった状態でクリックすれば選択できます。

画像の前面に文字がありますが、右下の文字のない場所にマウスポインタを合わせると、マウスポインタが十字型に変化して背面の画像を選択できます
しかし、次のように画像の前が文字だらけで、すき間がまったくないときは選択できないのです。

画像の前面に文字があり、すき間がまったくないため、画像を選択できません
もちろん、前面にある文字の途中で改行し、すき間を作ってもいいのですが、いったん文書のレイアウトを崩すことになるためスマートとはいえません。
そこで今回は、このようなときに対処するため、文字の背面にある画像を素早く選択する方法を紹介します。最初にWord 2010/2007での方法、次にWord 2003での方法を説明します。
<目次>
背面の画像を選択する(Word 2010/2007の場合)
まずは、Word 2010と2007での方法を紹介します。どちらも方法はまったく同じです。1.画像が文字の背面に配置されています。すき間がないので、画像を選択できません。

画像が文字の背面に配置されています。すき間がないので、画像を選択できません
2.[ホーム]タブの[編集]グループにある[選択]ボタンをクリックします。
3.メニューが表示されたら[オブジェクトの選択]をクリックします。
![[ホーム]タブの[編集]グループにある[選択]ボタンをクリックし、メニューが表示されたら[オブジェクトの選択]をクリックします](https://imgcp.aacdn.jp/img-a/800/auto/aa/gm/article/3/8/2/0/6/4/1-002.gif)
[ホーム]タブの[編集]グループにある[選択]ボタンをクリックし、メニューが表示されたら[オブジェクトの選択]をクリックします
4.画像にマウスポインタを合わせると、マウスポインタが十字型に変化します。

画像にマウスポインタを合わせると、マウスポインタが十字型に変化します
5.画像をクリックすると選択できます。なお、選択を解除してもとの文字入力できる状態に戻すには、画像の外をダブルクリックします。
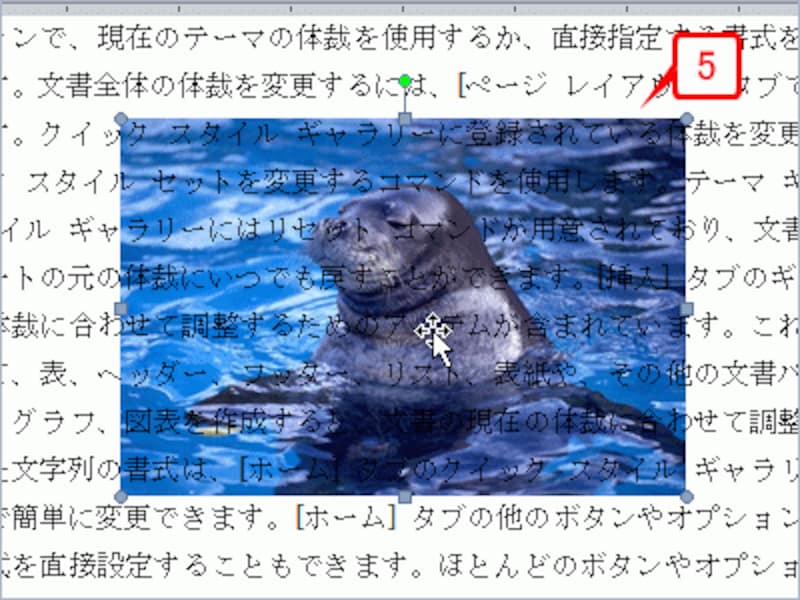
画像をクリックすると選択できます。なお、選択を解除してもとの文字入力できる状態に戻すには、画像の外をダブルクリックします
背面の画像を選択する(Word 2003の場合)
次にWord 2003での方法を説明します。Word 2003にはリボンがないため、代わりにツールバーのアイコンを利用します。1.画像が文字の背面に配置されています。すき間がないので、画像を選択できません。

画像が文字の背面に配置されています。すき間がないので、画像を選択できません
2.[図形描画]ツールバーの[オブジェクトの選択]ボタンをクリックします。[図形描画]ツールバーが表示されていない場合は、[表示]→[ツールバー]→[図形描画]で表示してください。
![[図形描画]ツールバーの[オブジェクトの選択]ボタンをクリックします。[図形描画]ツールバーが表示されていない場合は、[表示]→[ツールバー]→[図形描画]で表示してください](https://imgcp.aacdn.jp/img-a/800/auto/aa/gm/article/3/8/2/0/6/4/2-002.gif)
[図形描画]ツールバーの[オブジェクトの選択]ボタンをクリックします。[図形描画]ツールバーが表示されていない場合は、[表示]→[ツールバー]→[図形描画]で表示してください
3.画像にマウスポインタを合わせると、マウスポインタが十字型に変化します。

画像にマウスポインタを合わせると、マウスポインタが十字型に変化します
4.画像をクリックすると選択できます。なお、選択を解除してもとの文字入力できる状態に戻すには、画像の外をダブルクリックします。
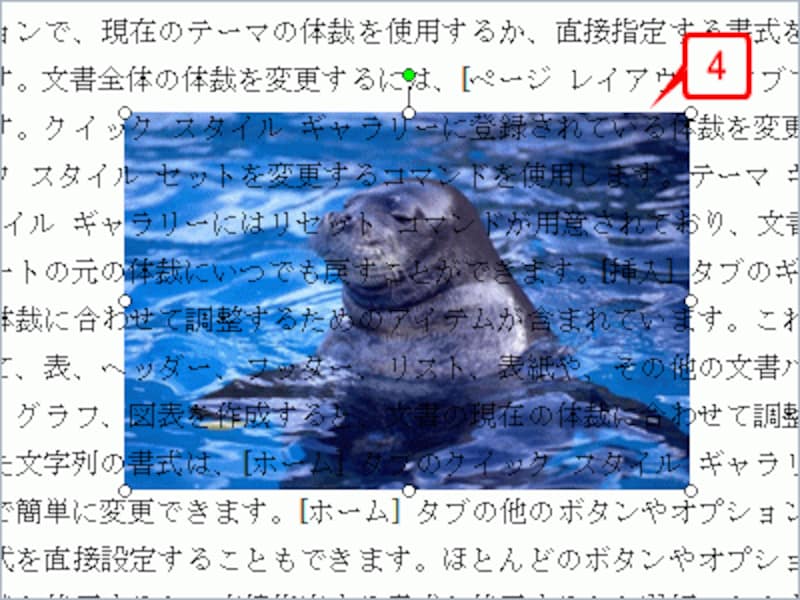
画像をクリックすると選択できます。なお、選択を解除してもとの文字入力できる状態に戻すには、画像の外をダブルクリックします
なお、今回は画像を取り上げましたが、クリップアートや図形が背面に配置されて選択できないときも、まったく同じ方法で対応できます。もしも、まわりに「画像や図形が選択できないよ!」と困っている人がいたら、この方法が使えるかもしれませんので、お試しください。
【関連記事】
ワードに透かし文字を入れる(2003/2007)
ワード文書に透かし文字を入れる(2010/2013/2016)
Word文書のページ番号の入れ方!削除方法や途中から挿入する設定も
Wordでの目次の作り方!追加、更新、編集方法
差し込み印刷のやり方!ExcelをWordに差し込んで文書作成







