ワードで作った文書を共有する
では、ワード文書を作成して、その文書の共同編集者を設定しましょう。インターネットに接続できれば、共同編集者はどこにいてもかまいません。ここでは、東京にいるあなたがWord 2010で文書を作り、大阪にいるWord 2003を使っている友人を共同編集者に設定するというストーリーを想定しましょう。1.Wordの新規文書を作成します。
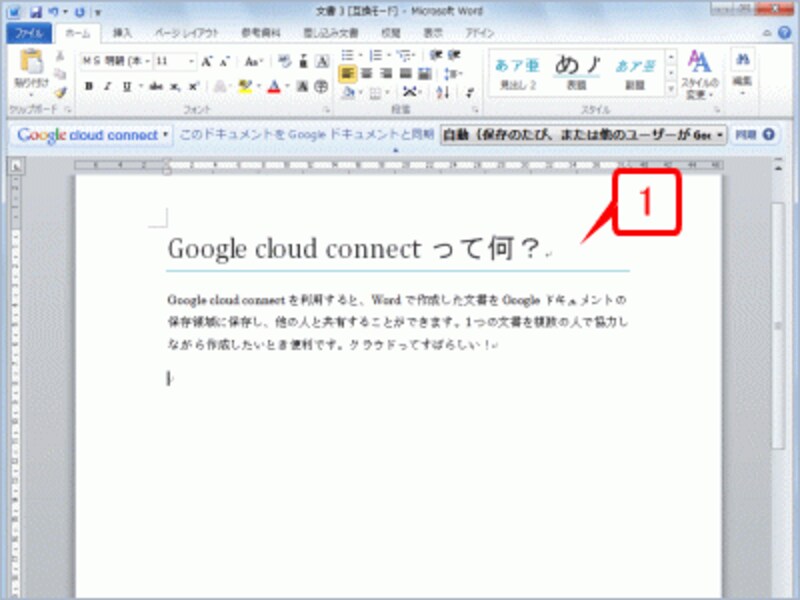
Wordの新規文書を作成します
2.ファイル名を付けて保存します。ここでは、Word 2003と共有できるように[ファイルの種類]で「Word 97-2003文書(*.doc)」を選択します。
3.[保存]ボタンをクリックします。これで、作成した文書がGoogleドキュメントの保存領域にアップロードされます(同時にローカルにも保存されます)。
![ファイル名を付けて保存します。ここでは、Word 2003ともに共有できるように、[ファイルの種類]で「Word 97-2003文書(*.doc)」を選択します。次に[保存]ボタンをクリックします。これで、作成した文書がGoogleドキュメントの保存領域にアップロードされます(同時にローカルに保存されます)](https://imgcp.aacdn.jp/img-a/800/auto/aa/gm/article/3/8/1/1/1/6/3-002.gif)
ファイル名を付けて保存します。ここでは、Word 2003と共有できるように、[ファイルの種類]で「Word 97-2003文書(*.doc)」を選択します。次に[保存]ボタンをクリックします。これで、作成した文書がGoogleドキュメントの保存領域にアップロードされます(同時にローカルに保存されます)
4.バーに[共有]ボタンが表示されるので、クリックします。
![ツールバーに[共有]ボタンが表示されるので、クリックします](https://imgcp.aacdn.jp/img-a/800/auto/aa/gm/article/3/8/1/1/1/6/3-003.gif)
バーに[共有]ボタンが表示されるので、クリックします
5.[共有設定]ダイアログボックスが表示されたら、[ユーザーを追加]の入力欄をクリックします。
![[共有設定]ダイアログボックスが表示されたら、[ユーザーを追加]の入力欄をクリックします](https://imgcp.aacdn.jp/img-a/800/auto/aa/gm/article/3/8/1/1/1/6/3-004.gif)
[共有設定]ダイアログボックスが表示されたら、[ユーザーを追加]の入力欄をクリックします
6.相手のメールアドレス(Googleアカウントで登録してあるメールアドレス)を入力します。
7.必要に応じてメッセージも入力します。
8.[共有]ボタンをクリックします。これで、登録した相手にメッセージメールが送信されます。
![相手のメールアドレス(Googleアカウントで登録してあるメールアドレス)とメッセージも入力したら、[共有]ボタンをクリックします。これで、登録した相手にメッセージメールが送信されます。](https://imgcp.aacdn.jp/img-a/800/auto/aa/gm/article/3/8/1/1/1/6/3-005.gif)
相手のメールアドレス(Googleアカウントで登録してあるメールアドレス)とメッセージも入力したら、[共有]ボタンをクリックします。これで、登録した相手にメッセージメールが送信されます。
9.相手が「共同編集者」として登録されました。
10.[閉じる]ボタンをクリックしてダイアログボックスを閉じます。
![相手が「共同編集者」として登録されたら[閉じる]ボタンをクリックします](https://imgcp.aacdn.jp/img-a/800/auto/aa/gm/article/3/8/1/1/1/6/3-006.gif)
相手が「共同編集者」として登録されたら[閉じる]ボタンをクリックします
>共同編集者による文書編集







