Google Cloud Connect for Microsoft Officeのインストール
まずは、「Google Cloud Connect for Microsoft Office」をインストールします。利用者は全員インストールしてください。1.WebブラウザでGoogle Cloud Connect for Microsoft Officeのページを表示したら、[Google Cloud Connectをダウンロード]をクリックします。
![WebブラウザでGoogle Cloud Connect for Microsoft Office()のページを表示したら、[Google Cloud Connectをダウンロード]をクリックします](https://imgcp.aacdn.jp/img-a/800/auto/aa/gm/article/3/8/1/1/1/6/1-001.gif)
WebブラウザでGoogle Cloud Connect for Microsoft Officeのページを表示したら、[Google Cloud Connectをダウンロード]をクリックします
2.利用規約が表示されたら[同意してインストール]ボタンをクリックします。このあと、[ユーザーアカウント制御]のダイアログボックスが表示された場合は、[はい]ボタンをクリックしてください。
![利用規約が表示されたら[同意してインストール]ボタンをクリックします。このあと、[ユーザーアカウント制御]のダイアログボックスが表示された場合は、[はい]ボタンをクリックしてください](https://imgcp.aacdn.jp/img-a/800/auto/aa/gm/article/3/8/1/1/1/6/1-002.gif)
利用規約が表示されたら[同意してインストール]ボタンをクリックします。このあと、[ユーザーアカウント制御]のダイアログボックスが表示された場合は、[はい]ボタンをクリックしてください
3.インストールが終了したら[閉じる]ボタンをクリックします。
![インストールが終了したら[閉じる]ボタンをクリックします](https://imgcp.aacdn.jp/img-a/800/auto/aa/gm/article/3/8/1/1/1/6/1-003.gif)
インストールが終了したら[閉じる]ボタンをクリックします
4.Wordを起動したとき、リボンまたはツールバーの下にGoogle Cloud Connectのバーが表示されればインストールは成功しています。
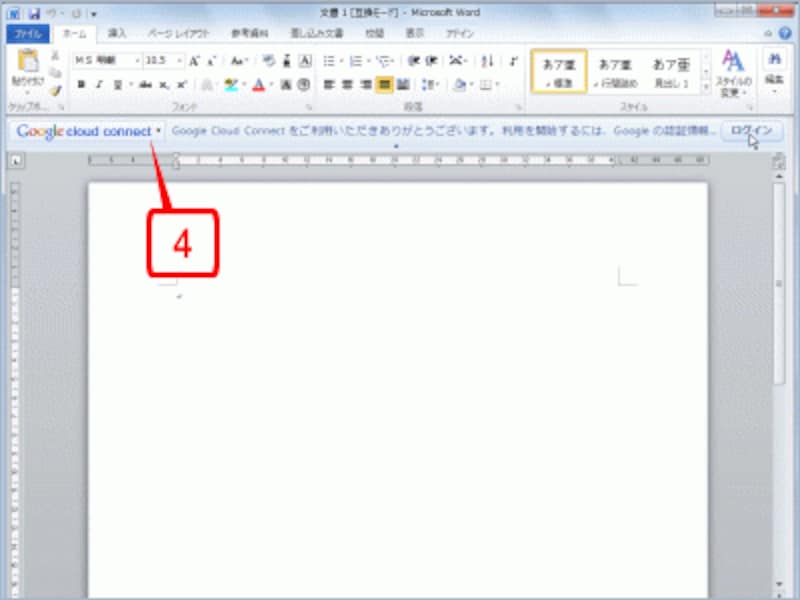
Wordを起動したとき、リボンまたはツールバーの下にGoogle Cloud Connectのバーが表示されればインストールは成功しています
>Google Cloud Connect for Microsoft Officeの最初の設定を行う






