テンプレートの選択方法はフォルダ・ファイルの操作とほぼ同じ
まずは、どんなテンプレートが用意されているのかを確認してみましょう。なお、テンプレートはOffice.comというWebサイト上にありますので、利用するにはインターネットを利用できる必要があります。1.[ファイル]タブの[新規作成]をクリックします。
![[ファイル]タブの[新規作成]をクリックします](https://imgcp.aacdn.jp/img-a/800/auto/aa/gm/article/3/7/6/2/1/4/001.gif)
[ファイル]タブの[新規作成]をクリックします
2.テンプレートの種類が表示されます。下段の[Office.comテンプレート]がWebサイトのOffice.comにあるテンプレートの種類です。ここでは[名刺]をクリックします。
![テンプレートの種類が表示されます。下段の[Office.comのテンプレート]がWebサイトのOffice.comにあるテンプレートの種類です。ここでは[名刺]をクリックします](https://imgcp.aacdn.jp/img-a/800/auto/aa/gm/article/3/7/6/2/1/4/002.gif)
テンプレートの種類が表示されます。下段の[Office.comテンプレート]がWebサイトのOffice.comにあるテンプレートの種類です。ここでは[名刺]をクリックします
3.フォルダのアイコンが表示されるので、ここでは[10面]をクリックします。このように、テンプレートの種類によっては、さらに細かく分類されているものもあります。
![フォルダのアイコンが表示されるので、ここでは[10面]をクリックします。このように、テンプレートの種類によっては、さらに細かく分類されているものもあります](https://imgcp.aacdn.jp/img-a/800/auto/aa/gm/article/3/7/6/2/1/4/003.gif)
フォルダのアイコンが表示されるので、ここでは[10面]をクリックします。このように、テンプレートの種類によっては、さらに細かく分類されているものもあります
4.10面の名刺(1枚の用紙に10個分がレイアウトされた名刺)のテンプレートが表示されるので、利用したいテンプレートをクリックして選びます。選択すると右側に内容が表示されるので、ここで確認しながら選びましょう(名刺の場合は、印刷に使用する用紙に合ったものを選ぶのがポイントです)。
5.テンプレートを選んだら[ダウンロード]ボタンをクリックします。
![10面の名刺(1枚の用紙に10個分がレイアウトされた名刺)のテンプレートが表示されるので、利用したいテンプレートをクリックして選びます。テンプレートを選んだら[ダウンロード]ボタンをクリックします](https://imgcp.aacdn.jp/img-a/800/auto/aa/gm/article/3/7/6/2/1/4/004.gif)
10面の名刺(1枚の用紙に10個分がレイアウトされた名刺)のテンプレートが表示されるので、利用したいテンプレートをクリックして選びます。テンプレートを選んだら[ダウンロード]ボタンをクリックします
6.名刺のテンプレートが読み込まれました。あとは、名前や住所を書き換えて名刺を完成させます。
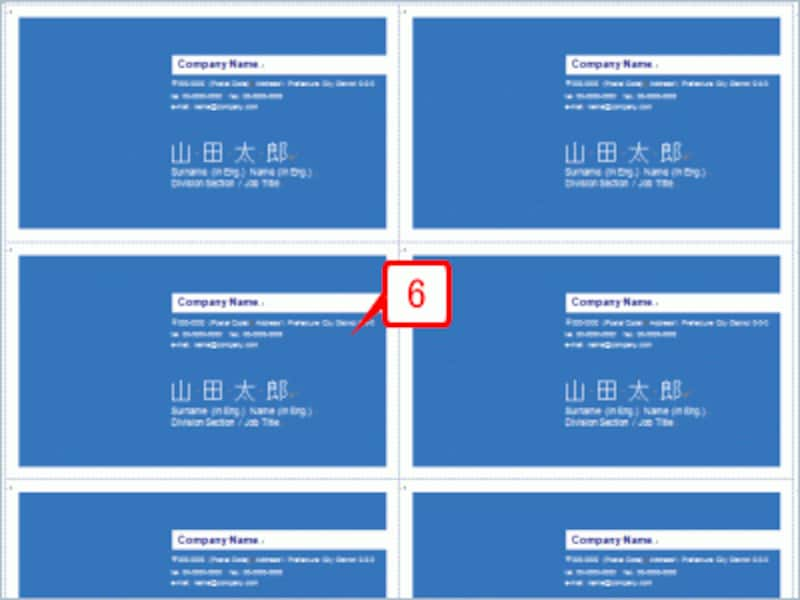
名刺のテンプレートが読み込まれました。あとは、名前や住所を書き換えて名刺を完成させます
7.編集中の名刺の例です。文字を書き換えるだけで、けっこう見栄えのいい名刺になることがわかると思います。なお、このテンプレートのように複数の名刺がある場合は、同じ文字を何度も入力するのは面倒なので、1枚を作ったあと、他の名刺に文字をコピー&ペーストすると効率的です。
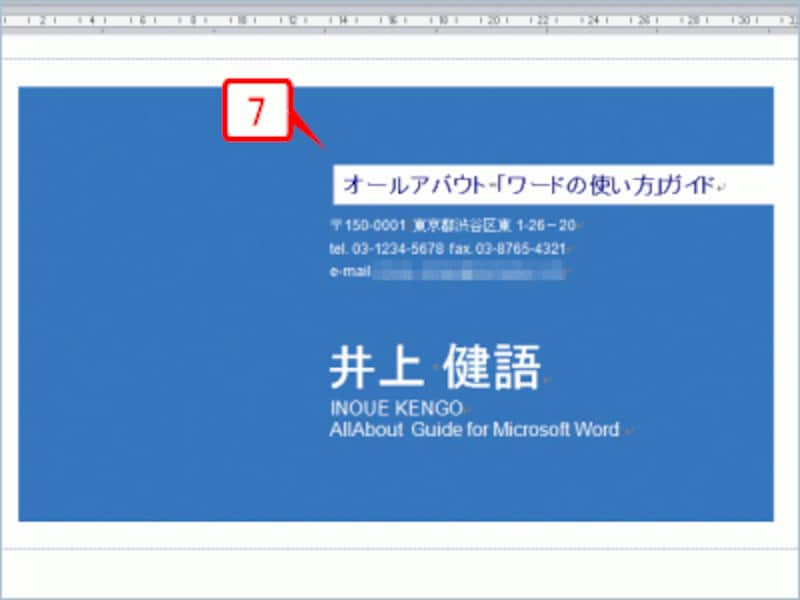
編集中の名刺の例です。文字を書き換えるだけで、けっこう見栄えのいい名刺になるのがわかると思います。なお、このテンプレートのように複数の名刺がある場合は、同じ文字を何度も入力するのは面倒なので、1枚を作ったあと、他の名刺に文字をコピー&ペーストすると効率的です
ここでは名刺のテンプレートを読み込んでみましたが、他のテンプレートの探し方も同じです。テンプレートの数はとても多いので、似たテンプレートがフォルダごとに分類されている点に注意してください。
覚えておきたいのは、テンプレート一覧の上にあるボタンの使い方です。[←]ボタンで1つ前、[→]ボタンで1つ先に進むことができて、[ホーム]ボタンでテンプレートの最初の画面に戻れます。その横に表示されるのはフォルダの名前です。フォルダの階層が深いときは、フォルダ名をクリックすることで、そのフォルダにすぐに戻ることができます。
![[←]ボタンで1つ前、[→]ボタンで1つ先に進むことができて、[ホーム]ボタンでテンプレートの最初の画面に戻れます。その横に表示されるのは「フォルダ」の名前です](https://imgcp.aacdn.jp/img-a/800/auto/aa/gm/article/3/7/6/2/1/4/007n.gif)
[←]ボタンで1つ前、[→]ボタンで1つ先に進むことができて、[ホーム]ボタンでテンプレートの最初の画面に戻れます。その横に表示されるのは「フォルダ」の名前です
>気になる言葉で関連するテンプレートを探してみよう







