ワードの「貼り付けのオプション」の使い方
「貼り付けのオプション」は、文字や表を貼り付けたあとで、貼り付けるデータを切り替える機能です。たとえば、表を貼り付けたあとで、「表の罫線だけ消して、表のデータだけを残す」といった処理ができます。「貼り付けのオプション」を活用すると、コピー&ペーストをより便利に活用できるようになります。なお、画面はWord 2007を使いますが、内容はWord 2003/2007/2010/2013/2016ともに共通です。ワードの「コピー」と「貼り付け」について再確認
「コピー」と「貼り付け」(「ペースト」とも言います)は、Wordにおける最も基本的に編集機能です。念のため、各機能についてまとめておきましょう。- コピー……選択した文字や画像をクリップボードに一時保管する機能。[Ctrl]+[C]キーでもコピーできます。
- 貼り付け(ペースト)……クリップボードに一時保管されているデータをカーソル位置に貼り付ける機能。[Ctrl]+[V]キーでも貼り付けできます。
以上は、基本中の基本ですが、では、クリップボードには、どのような形式でデータが一時保管されているか、ご存じでしょうか。たとえば、次のように文字があるとします。この文字を選択し、[Ctrl]+[C]キーを押したとします。
![この文字を選択して[Ctrl]+[C]キーでクリップボードにコピーします](https://imgcp.aacdn.jp/img-a/800/auto/aa/gm/article/3/1/3/4/3/9/001.gif)
この文字を選択して[Ctrl]+[C]キーでクリップボードにコピーします
すると、この文字がクリップボードにコピーされるわけですが、クリップボードの中では、次のように文字情報と書式情報の2つに分かれて保管されています。
- 文字情報……「ワード」という文字
- 書式情報……フォントは「メイリオ」、フォントサイズは「48pt」、文字色は「赤」、太字は「有効」
これは文字の場合ですが、画像や図形、表に関しても事情は同じです。どのように分割されるかはデータの種類によって異なりますが、「データが分割されて保管される」という点は共通しています。
ワードの「貼り付けのオプション」とは貼り付けたデータの変更ができる
以上のクリップボードの性質がわかると、データを貼り付けたとき現れる次のボタンの使い方がわかってきます。![クリップボードのデータを貼り付けたとき現れる[貼り付けのオプション]ボタン](https://imgcp.aacdn.jp/img-a/800/auto/aa/gm/article/3/1/3/4/3/9/002.gif)
クリップボードのデータを貼り付けたとき現れる[貼り付けのオプション]ボタン
このボタンは[貼り付けのオプション]ボタンといいます。このボタンを利用すると、貼り付けたあとで、貼り付けるデータを変更できます。たとえば、赤い文字を貼り付けたあとで、「赤という書式情報はいらない。文字だけを貼り付けたい」といった変更ができるのです。
さらに、貼り付け先の書式に合わせる/合わせないを選択することもできます。たとえば、赤い文字をコピーして青い文字のあいだに貼り付けると、通常は次のように青い文字のあいだに赤い文字が貼り付けられます。しかし、[貼り付けオプション]ボタンをクリックして[貼り付け先の書式に合わせる]を選択すると、貼り付け先と同じ青い文字に変更できます。

青い文字のあいだに赤い文字を貼り付けました。そのまま赤い文字が表示されています
![[貼り付けオプション]ボタンをクリックしてメニューを開き、[貼り付け先の書式に合わせる]を選択する](https://imgcp.aacdn.jp/img-a/800/auto/aa/gm/article/3/1/3/4/3/9/004.gif)
[貼り付けオプション]ボタンをクリックしてメニューを開き、[貼り付け先の書式に合わせる]を選択します
![貼り付け先と同じ青い文字になった(なお、この場合は、[テキストのみ保持]を選択しても結果は同じになる)](https://imgcp.aacdn.jp/img-a/800/auto/aa/gm/article/3/1/3/4/3/9/005.gif)
貼り付け先と同じ青い文字になりました(なお、この場合は、[テキストのみ保持]を選択しても結果は同じになります)
このように、[貼り付けのオプション]ボタンは、貼り付けの方法を必要に応じて切り替えることができるのです。
ワードの貼り付けのオプションを使った操作例~表のデータだけを貼り付ける
ここでは、貼り付けオプションの実践的な活用例を紹介しましょう。2つのWord文書で表をコピー&ペーストする例ですが、表をそのまま貼り付けたあと、文字情報だけに変更して、加工している点に注目してください。1.表の左上にある[+]をクリックして表全体を選択します。
2.選択した表を右クリックしてショートカットメニューを開きます。
3.[コピー]を選択して表のデータをクリップボードにコピーします。
![表の左上にある[+]をクリックして表全体を選択し、表を右クリックしてショートカットメニューを開いたら、[コピー]を選択して表のデータをクリップボードにコピーします](https://imgcp.aacdn.jp/img-a/800/auto/aa/gm/article/3/1/3/4/3/9/006.gif)
表の左上にある[+]をクリックして表全体を選択し、表を右クリックしてショートカットメニューを開いたら、[コピー]を選択して表のデータをクリップボードにコピーします
4.貼り付け先の文書に切り替えたら、貼り付け位置にカーソルを置いて右クリックし、ショートカットメニューを開きます。
5.[貼り付け]をクリックします。
![貼り付け先の文書に切り替えたら、貼り付け時にカーソルを置いて右クリックし、ショートカットメニューを開いて[貼り付け]をクリックします](https://imgcp.aacdn.jp/img-a/800/auto/aa/gm/article/3/1/3/4/3/9/007.gif)
貼り付け先の文書に切り替えたら、貼り付け位置にカーソルを置いて右クリックし、ショートカットメニューを開いて[貼り付け]をクリックします
6.表がそのまま貼り付けられました。
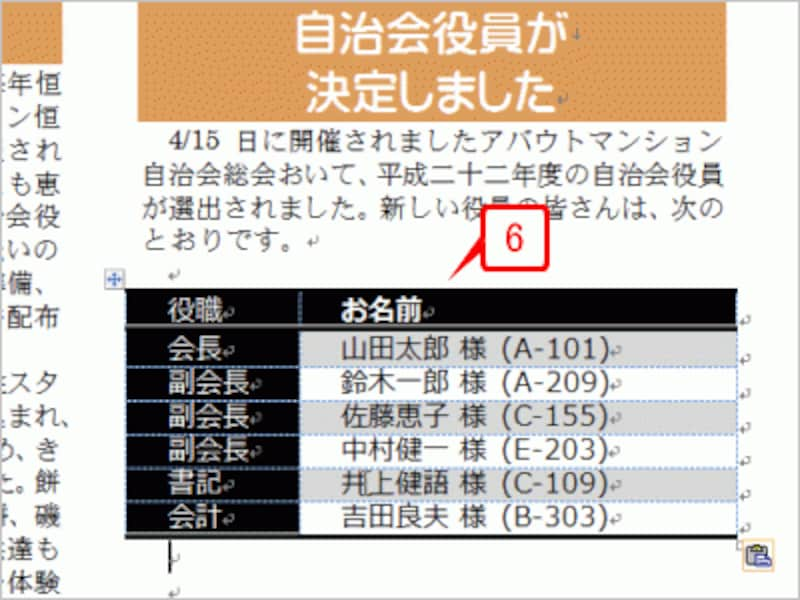
表がそのまま貼り付けられました
7.右下に現れた[貼り付けのオプション]ボタンをクリックします。
8.[テキストのみ保持]をクリックします。
![右下に現れた[貼り付けのオプション]ボタンをクリックして、[テキストのみ保持]をクリックします](https://imgcp.aacdn.jp/img-a/800/auto/aa/gm/article/3/1/3/4/3/9/009.gif)
右下に現れた[貼り付けのオプション]ボタンをクリックして、[テキストのみ保持]をクリックします
9.表に入力されていたデータだけが貼り付けられます。
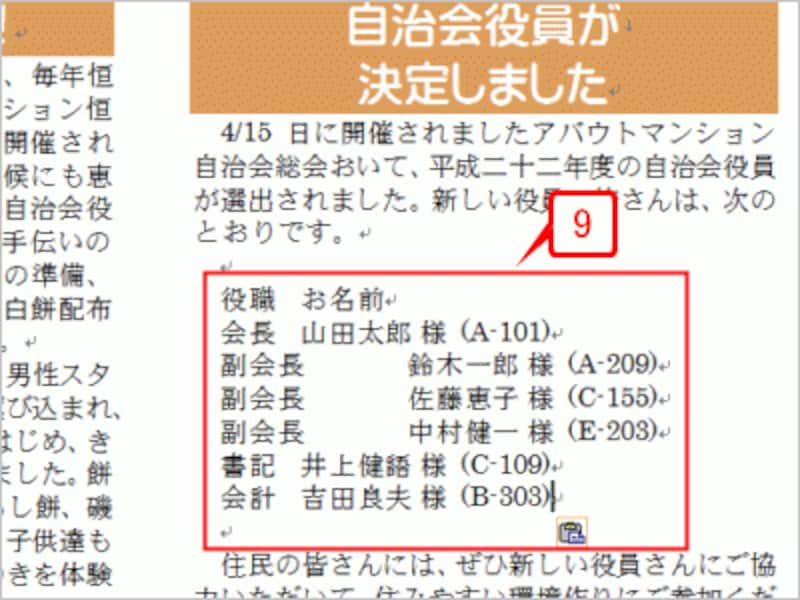
表に入力されていたデータだけが貼り付けられます
10.不要な空白を削除するなどして整形します。さらにここでは、個条書きを設定しています。
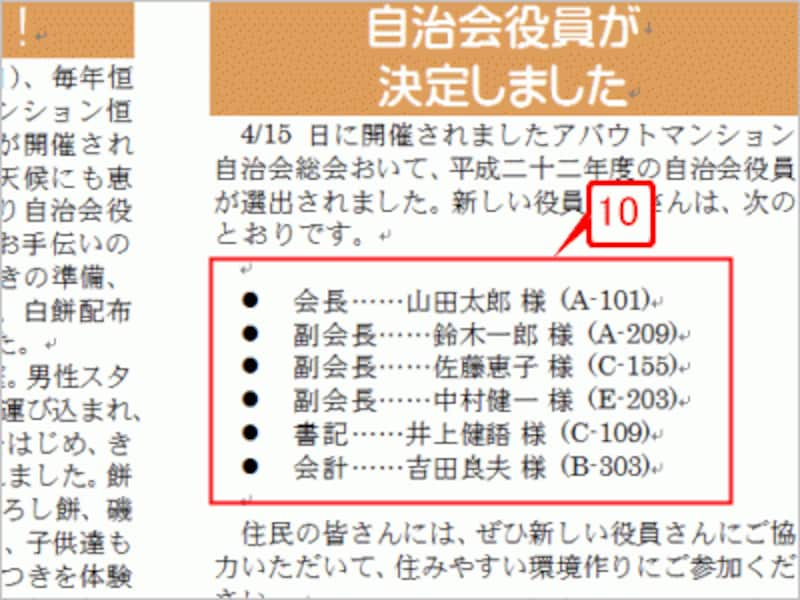
不要な空白を削除するなどして整形します。さらにここでは、個条書きを設定しています
このように、[貼り付けのオプション]ボタンを利用すると、データをより有効に活用できるようになります。同じ文書内はもちろん、異なる文書間、異なるアプリケーション間でも使えますので、ぜひ試してみてください。
【関連記事】






