Dr.シンプラー 2010 Liteの起動と終了の方法
インストールが完了したら、Dr.シンプラー 2010 Liteを起動してみましょう。起動時には、学年やクラスを設定します。1.デスクトップに作成された「Dr.シンプラー 2010 Lite」のアイコンをダブルクリックします。または、[スタート]ボタンをクリックして[スタート]メニューを開き、「Dr.シンプラー 2010 Lite」をクリックしてもかまいません。
![デスクトップに作成された「Dr.シンプラー 2010 Lite」のアイコンをダブルクリックします。または、[スタート]ボタンをクリックして[スタート]メニューを開き、「Dr.シンプラー 2010 Lite」をクリックしてもかまいません](https://imgcp.aacdn.jp/img-a/800/auto/aa/gm/article/3/1/3/4/3/0/c1.gif)
デスクトップに作成された「Dr.シンプラー 2010 Lite」のアイコンをダブルクリックします。または、[スタート]ボタンをクリックして[スタート]メニューを開き、「Dr.シンプラー 2010 Lite」をクリックしてもかまいません
2.「学年」を選択するダイアログボックスが表示されるので、学年をクリックして指定します。
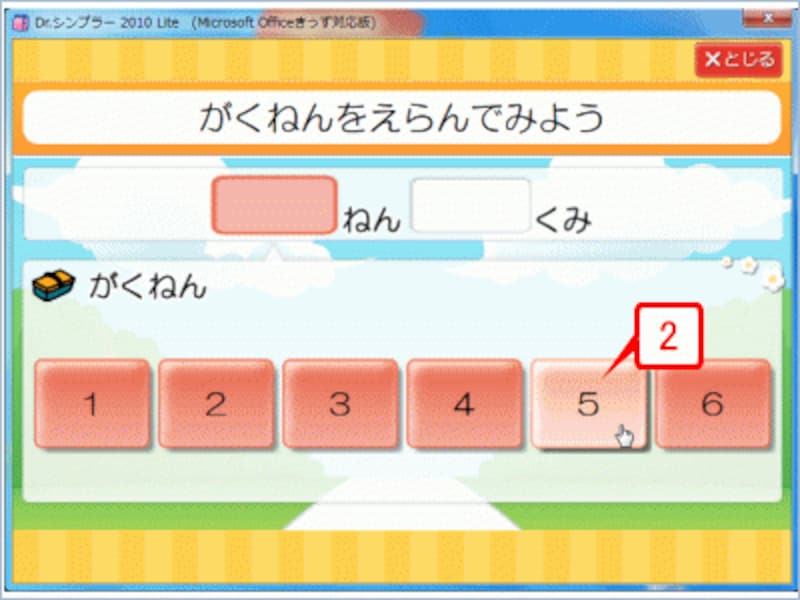
「学年」を選択するダイアログボックスが表示されるので、学年をクリックして指定します
3.次に「組」を選びます。一覧から番号をクリックして選択してください。
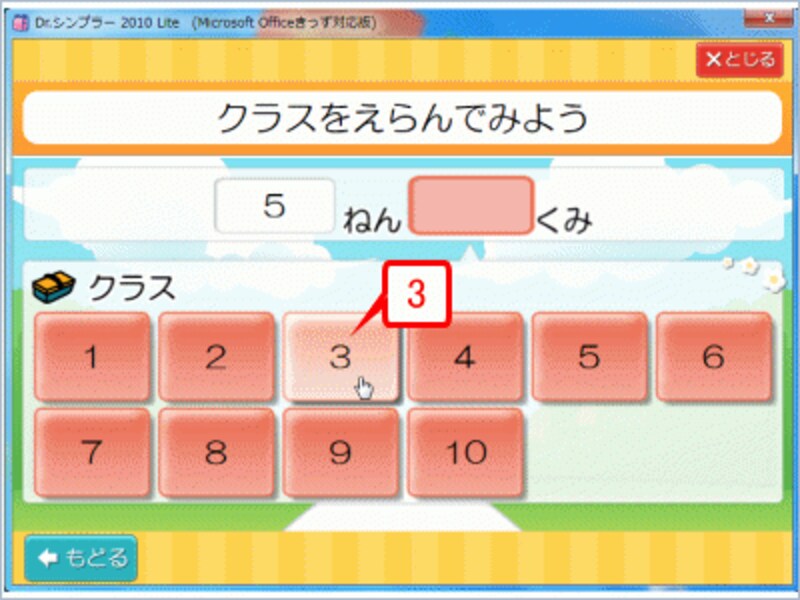
次に「組」を選びます。一覧から番号をクリックして選択してください
4.カテゴリーの画面が表示されるので、作成したいカテゴリーをクリックして選びます。なお、「ネットをつかおう」を選択した場合は、専用のWebブラウザが起動してインターネット上のページが表示されます。また、「ソフトを使おう」を選択した場合は、Word 2010、PowerPoint 2010、および「キーボードくん」というソフトウェア型キーボードの3つのソフトを起動することができます。
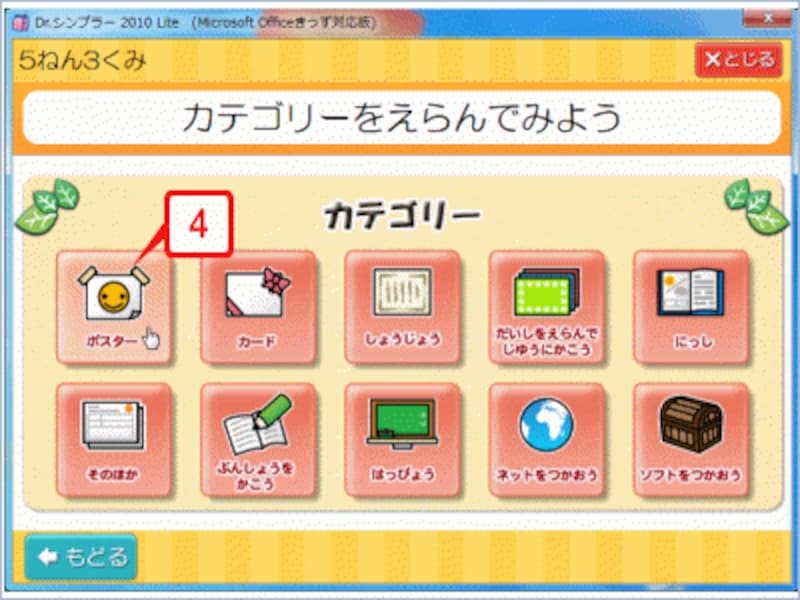
カテゴリーの画面が表示されるので、作成したいカテゴリーをクリックして選びます。なお、「ネットをつかおう」を選択した場合は、専用のWebブラウザが起動してインターネット上のページが表示されます。また、「ソフトを使おう」を選択した場合は、Word 2010、PowerPoint 2010、および「キーボードくん」というソフトウェア型キーボードの3つのソフトを起動することができます
5.文書のテンプレート(ひな形)が一覧表示されるので、作りたい文書をクリックします。なお、左上に「W」と付いているのがWord用、「P」と付いているのがPowerPoint用です。
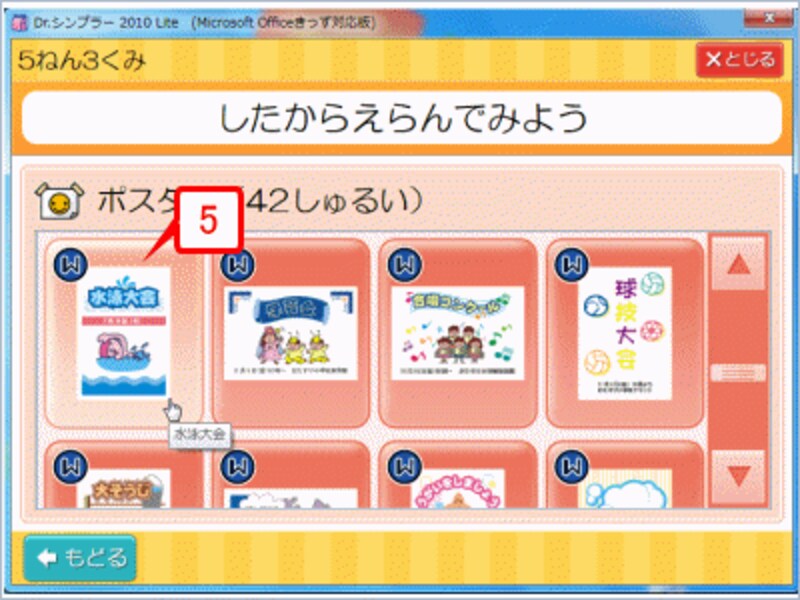
文書のテンプレート(ひな形)が一覧表示されるので、作りたい文書をクリックします。なお、左上に「W」と付いているのがWord用、「P」と付いているのがPowerPoint用です
6.選んだテンプレートが大きく表示されたら、[けってい]ボタンをクリックします。
![選んだテンプレートが大きく表示されたら、[けってい]ボタンをクリックします](https://imgcp.aacdn.jp/img-a/800/auto/aa/gm/article/3/1/3/4/3/0/c6.gif)
選んだテンプレートが大きく表示されたら、[けってい]ボタンをクリックします
7.Word 2010が起動して、選んだテンプレートが読み込まれます。Word 2010のリボンには[きっず]タブが表示されるので、用意されているボタンを利用して文字を書き換えたり、イラストを加工したりして文書を作成します。
![Word 2010が起動して、選んだテンプレートが読み込まれます。Word 2010のリボンには[きっず]タブが表示されているので、用意されているボタンを利用して文字を書き換えたり、イラストを加工したりして文書を作成します](https://imgcp.aacdn.jp/img-a/800/auto/aa/gm/article/3/1/3/4/3/0/c7.gif)
Word 2010が起動して、選んだテンプレートが読み込まれます。Word 2010のリボンには[きっず]タブが表示されているので、用意されているボタンを利用して文字を書き換えたり、イラストを加工したりして文書を作成します
保護者の皆さんに覚えておいてほしいのは、作成した文書の保存・読込・終了の方法です。保存するときは、[しまう]ボタンをクリックします。すると、次のような画面が表示されるので、適当な名前を付けて[けってい]ボタンをクリックしてください。これが、ファイル名を付けて保存する操作にあたります。
![保存するときは[しまう]ボタンをクリックします。このような画面が表示されるので、名前を入力して[けってい]ボタンをクリックします](https://imgcp.aacdn.jp/img-a/800/auto/aa/gm/article/3/1/3/4/3/0/tmp1.gif)
保存するときは[しまう]ボタンをクリックします。このような画面が表示されるので、名前を入力して[けってい]ボタンをクリックします
保存した文書を読み込むなら、リボンの[前の続き]ボタンをクリックします。ファイルを指定するダイアログボックスが開くので、前回保存したファイルを指定して[開く]ボタンをクリックすれば読み込めます(Wordでの通常のファイル読込と同じです)。
![[前の続き]ボタンをクリックすると、保存したファイルを指定して読み込めます](https://imgcp.aacdn.jp/img-a/800/auto/aa/gm/article/3/1/3/4/3/0/c9.gif)
[前の続き]ボタンをクリックすると、保存したファイルを指定して読み込めます
終了するなら[とじておわる]ボタンをクリックします。次のようなメッセージが表示されますので、[OK]ボタンをクリックすれば終了し、メニューに戻ります。メニューを終了するなら、右上の[閉じる]ボタンをクリックしてください。
![[とじておわる]ボタンをクリックすると、このようなメッセージが表示されます。[OK]ボタンをクリックすると、ファイル名が付けていれば上書き保存が行われて終了します。ファイル名を付けていない場合は、「3_3_いのうえ_なまえカード_1」のように「学年_組_ユーザー名_テンプレート名_連番」の形式で自動的にファイル名が付けられます](https://imgcp.aacdn.jp/img-a/800/auto/aa/gm/article/3/1/3/4/3/0/c10.gif)
[とじておわる]ボタンをクリックすると、このようなメッセージが表示されます。[OK]ボタンをクリックすると、ファイル名が付けていれば上書き保存が行われて終了します。ファイル名を付けていない場合は、「3_3_いのうえ_なまえカード_1」のように「学年_組_ユーザー名_テンプレート名_連番」の形式で自動的にファイル名が付けられます
![メニューは右上の[とじる]をクリックすれば終了できます](https://imgcp.aacdn.jp/img-a/800/auto/aa/gm/article/3/1/3/4/3/0/c11.gif)
メニューは右上の[とじる]をクリックすれば終了できます
>Dr.シンプラー 2010 Liteのおもな機能






