アンカーが動かないように固定する
アンカーは動かないように固定することもできます。これは、クリップアートや画像を特定の段落と接続しておきたいとき便利です。たとえば、見出しAのあるページに画像Aを配置したいとします。この場合、画像Aのアンカーを見出しAの段落に固定すれば、見出しAと画像Aは必ず同じページに配置されることになります。1. クリップアートを右クリックしてショートカットメニューを開いたら、[図の書式設定]を選択します。[図の書式設定]ダイアログボックスが開きます。
![クリップアートを右クリックしてショートカットメニューを開いたら、[図の書式設定]を選択します。[図の書式設定]ダイアログボックスが開きます](http://imgcp.aacdn.jp/img-a/800/auto/aa/gm/article/2/9/8/0/0/3/4-001n.gif) |
| クリップアートを右クリックしてショートカットメニューを開いたら、[図の書式設定]を選択します。[図の書式設定]ダイアログボックスが開きます |
2. [レイアウト]タブを選択します。
3. [詳細設定]ボタンをクリックします。
![[レイアウト]タブを選択したら、[詳細設定]ボタンをクリックします](http://imgcp.aacdn.jp/img-a/800/auto/aa/gm/article/2/9/8/0/0/3/4-002n.gif) |
| [レイアウト]タブを選択したら、[詳細設定]ボタンをクリックします |
4. [レイアウトの詳細設定]ダイアログボックスが表示されたら、[配置]タブを選択します。
5. [オプション]の[アンカーを段落に固定する]チェックボックスをオンにします。
6. [OK]ボタンをクリックします。
![[レイアウトの詳細設定]ダイアログボックスが表示されたら[配置]タブを選択し、[オプション]の[アンカーを段落に固定する]チェックボックスをオンにして[OK]ボタンをクリックします](http://imgcp.aacdn.jp/img-a/800/auto/aa/gm/article/2/9/8/0/0/3/4-003n.gif) |
| [レイアウトの詳細設定]ダイアログボックスが表示されたら[配置]タブを選択し、[オプション]の[アンカーを段落に固定する]チェックボックスをオンにして[OK]ボタンをクリックします |
7. アンカーに錠前の記号が付きました。これでアンカーが段落に固定されました。
 |
| アンカーに錠前の記号が付きました。これでアンカーが段落に固定されました |
8. クリップアートを下方向にドラッグしてみます。
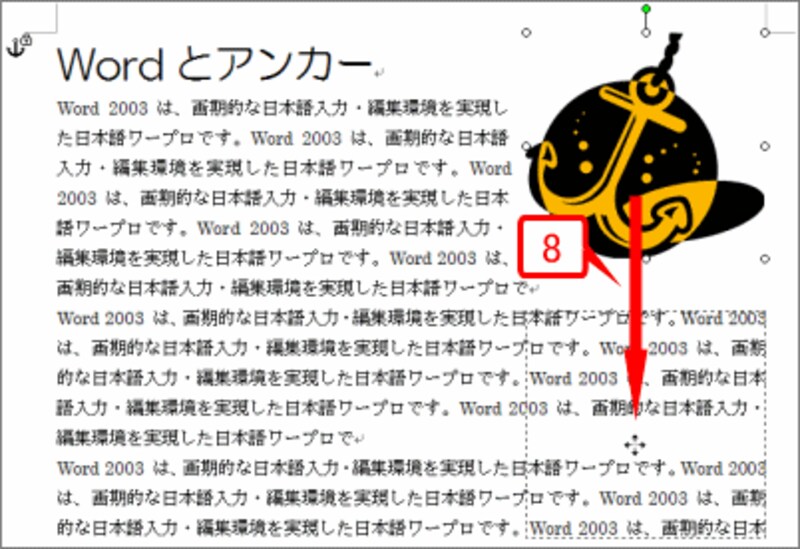 |
| クリップアートを下方向にドラッグしてみます |
9. 本来なら、アンカーが1つ下の段落に移動するはずですが、アンカーを固定しているため、アンカーの位置が変化しません。
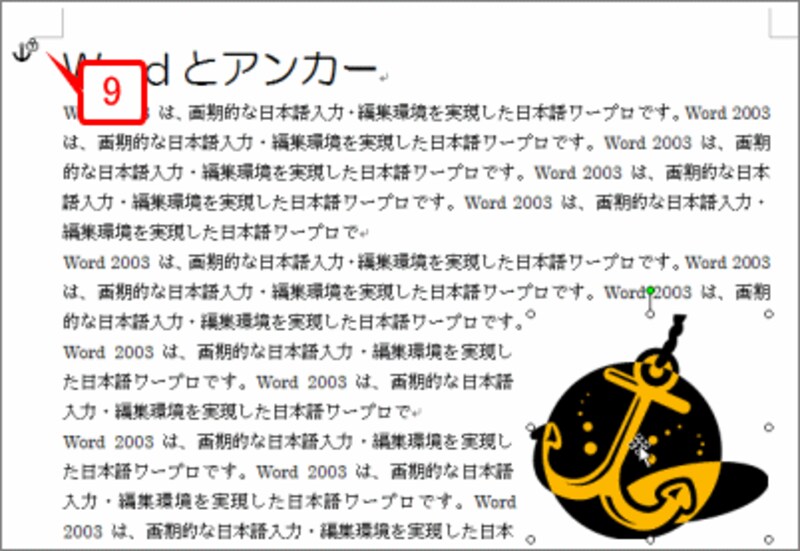 |
| 本来なら、アンカーが1つ下の段落に移動するはずですが、アンカーを固定しているため、アンカーの位置が変化しません |
>アンカー記号を表示する(Word 2007)






