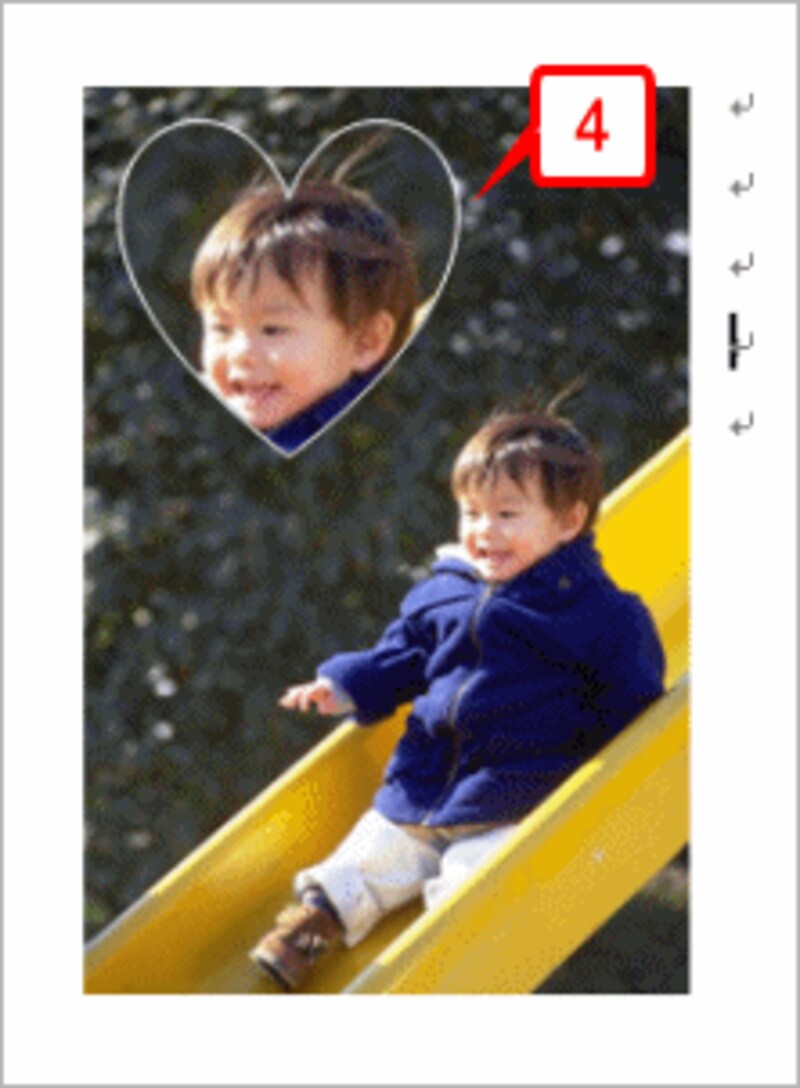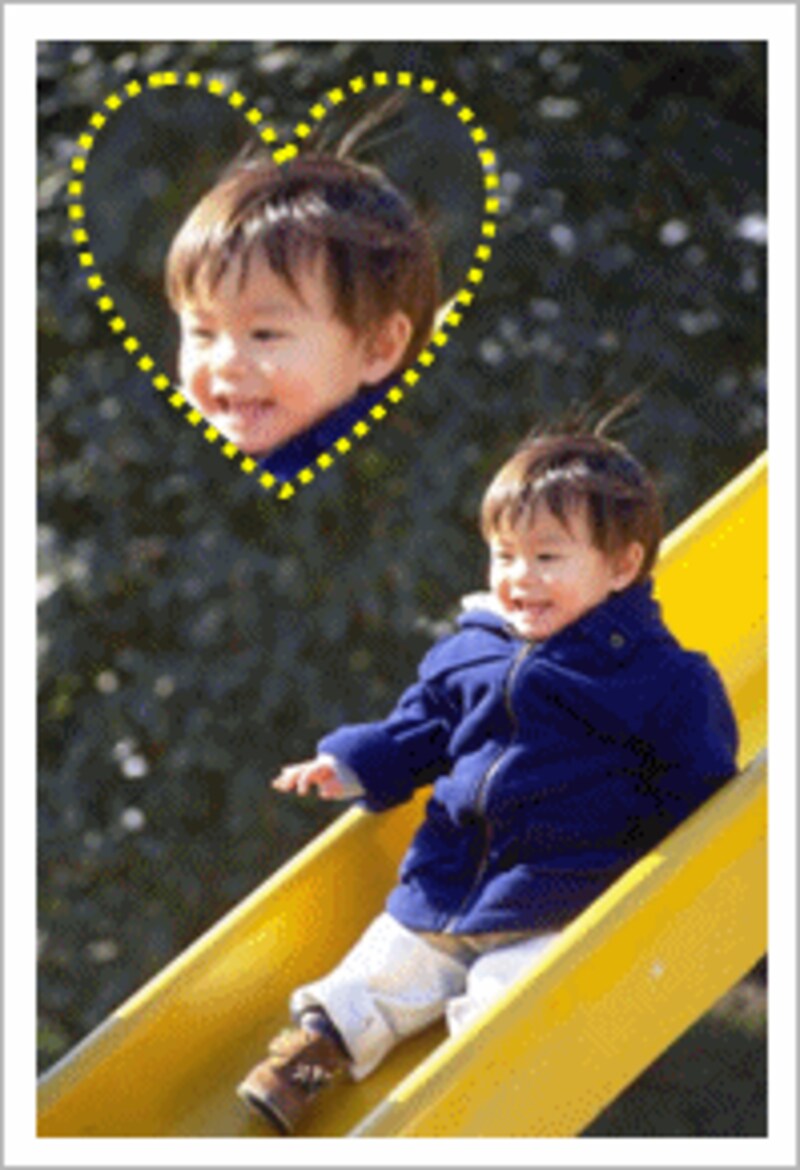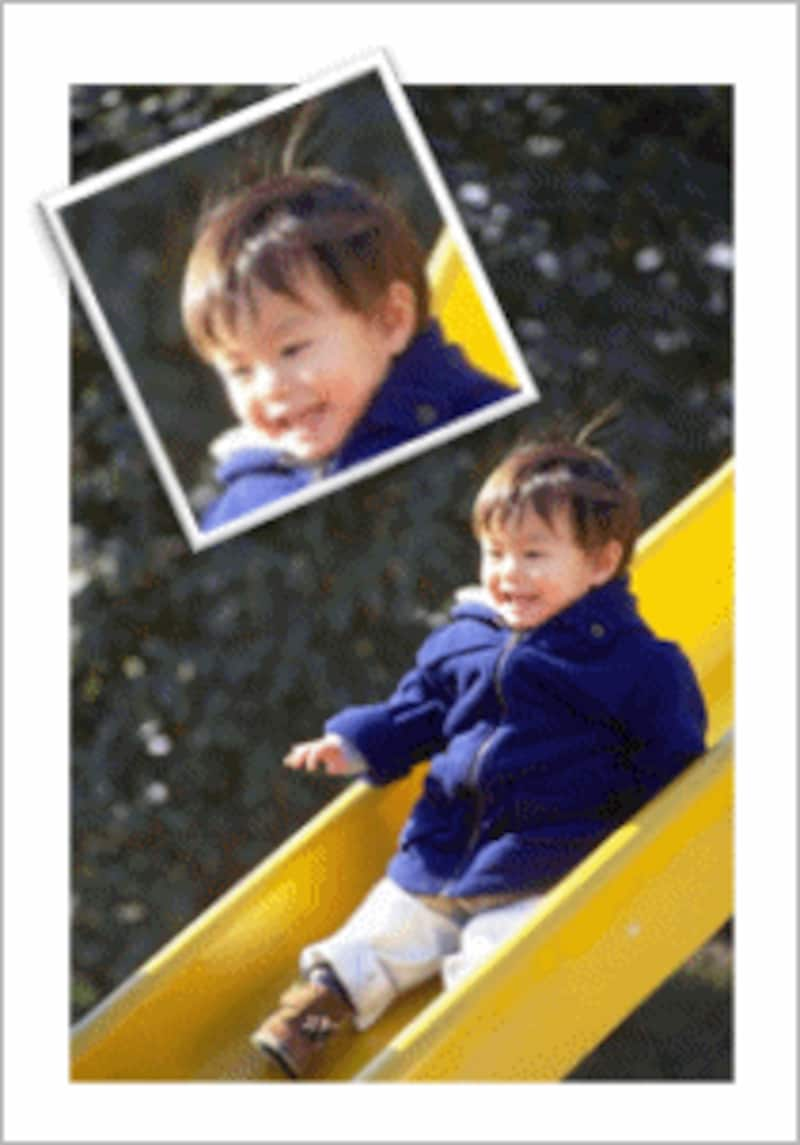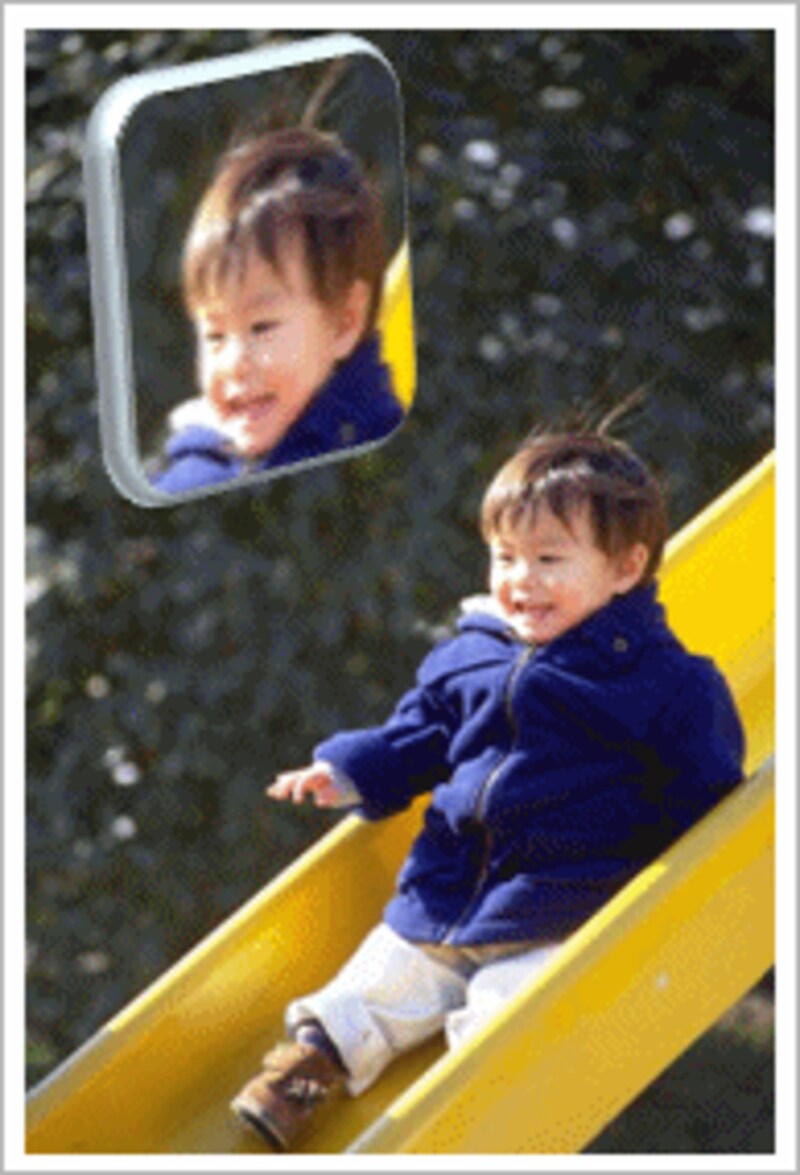画像を別の形に切り抜いてみよう
Word 2007では、画像をいったん貼り付けたあとで、形を変えることも可能です。ここでは、円形で切り抜いた画像をハート型に変更する例を紹介します。
1.重ねた画像をクリックして選択します。
2.[書式]タブの[図のスタイル]グループにある[図の形状]ボタンをクリックします。
3.[ハート]をクリックします。
![画像を選択したら、[書式]タブの[図のスタイル]グループにある[図の形状]ボタンをクリックし、[ハート]をクリックします。](https://imgcp.aacdn.jp/img-a/800/auto/aa/gm/article/2/9/7/9/9/3/6-001.gif) |
| 画像を選択したら、[書式]タブの[図のスタイル]グループにある[図の形状]ボタンをクリックし、[ハート]をクリックします。 |
4.画像がハート型で切り抜かれました。
![画像がハート型で切り抜かれました。]() |
| 画像がハート型で切り抜かれました。 |
いかがでしょうか? Word 2007の画像処理機能は、なかなかのものだと思いませんか? 従来は、グラフィックソフトを駆使しなければできなかった処理も、Wordだけで実行できるのです。
画像にぼかしや影などの特殊効果を設定したり、画像を3-D化したりすることもできるので、さまざまな画像を作ることが可能です。最後にいくつかの例を紹介しておきます。簡単に作成できますので、ぜひ試してみてください。
![円形で切り抜いてぼかしを入れた例]() |
| 円形で切り抜いてぼかしを入れた例 |
![角丸四角形で切り抜いた例]() |
| 角丸四角形で切り抜いた例 |
![ハート型で切り抜いて、線を黄色い点線にした例]() |
| ハート型で切り抜いて、線を黄色い点線にした例 |
![枠を立体的にして回転した例]() |
| 枠を立体的にして回転した例 |
![画像を3-D化した例]() |
| 画像を3-D化した例 |
![画像を選択したら、[書式]タブの[図のスタイル]グループにある[図の形状]ボタンをクリックし、[ハート]をクリックします。](https://imgcp.aacdn.jp/img-a/800/auto/aa/gm/article/2/9/7/9/9/3/6-001.gif)