【目次】
インデントマーカーの基本操作を覚えよう
1行目だけ位置を変える(1行目のインデント)
2行目以降だけ位置を変える(ぶら下げインデント)
左側全体の位置を変える(左インデント)
右側全体の位置を変える(右インデント)
「ぶら下げインデント」と「左インデント」の違い
インデントマーカーの基本操作を覚えよう
Wordの編集画面の上部には、「ルーラー」と呼ばれる定規のような目盛りが付いています。このルーラーの左右に付いているボタンが「インデントマーカー」です。「インデントマーカー」の役割は、段落の左端や右端の位置を設定することです。今回は、インデントマーカーの操作方法をまとめます。なお、インデントマーカーで段落の左右位置を設定するには、最初に設定したい段落中にカーソルを置いてください(段落中ならどこでもかまいません)。また、複数の段落に対して設定するなら、複数の段落を選択してから操作します。
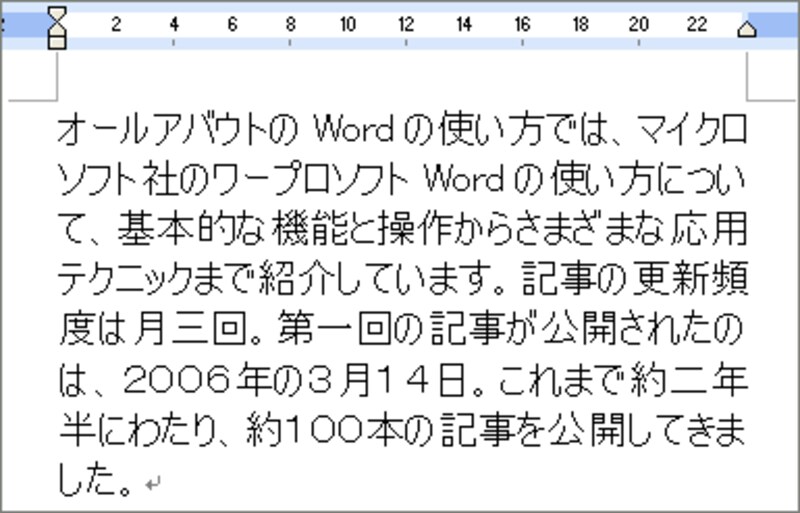 |
| もとの状態です。この段落に対し、インデントマーカーを使って、さまざまなインデントを設定します。インデントマーカーには、左側に3つ、右側に1つのボタンが用意されています。今回紹介するのは、この4つのホタンの使い方です |
>1行目だけ位置を変える(1行目のインデント)







