背景色を設定する
SmartArtグラフィックの初期設定では、図形全体の背景は透明になっていますが、背景色を設定することも可能です。1.SmartArtグラフィックの背景部分をクリックします。
2.[書式]タブをクリックします。
3.[図形の塗りつぶし]ボタンをクリックします。
4.設定したい色をクリックします。
![SmartArtグラフィックの背景部分をクリックしたら、[書式]タブをクリックし、[図形の塗りつぶし]ボタンをクリックして色をクリックします](https://imgcp.aacdn.jp/img-a/800/auto/aa/gm/article/2/9/7/9/0/8/007.gif)
SmartArtグラフィックの背景部分をクリックしたら、[書式]タブをクリックし、[図形の塗りつぶし]ボタンをクリックして色をクリックします
5.SmartArtグラフィックの背景全体に色が設定されます。
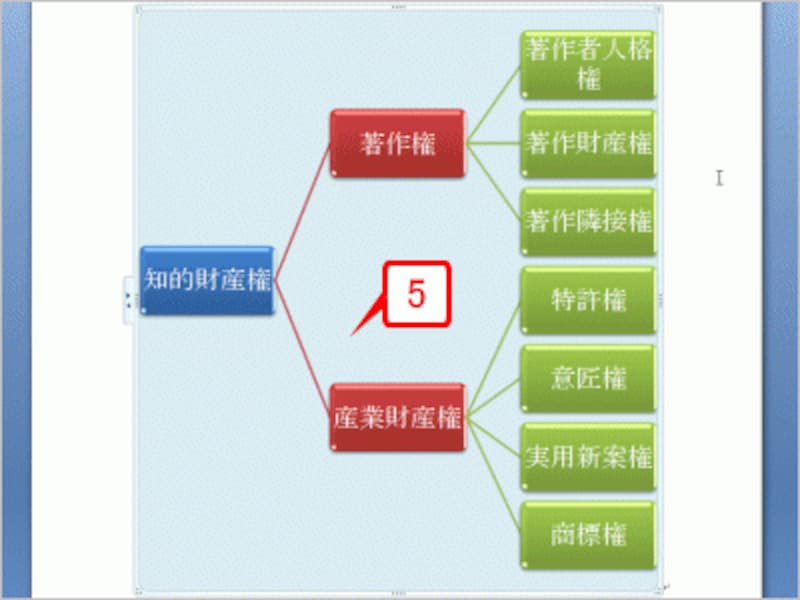
SmartArtグラフィックの背景全体に色が設定されます
なお、[図形の枠線]ボタンをクリックすれば、SmartArtグラフィック全体を囲む枠線を設定することもできます。次は、オレンジの太線を設定した例です。
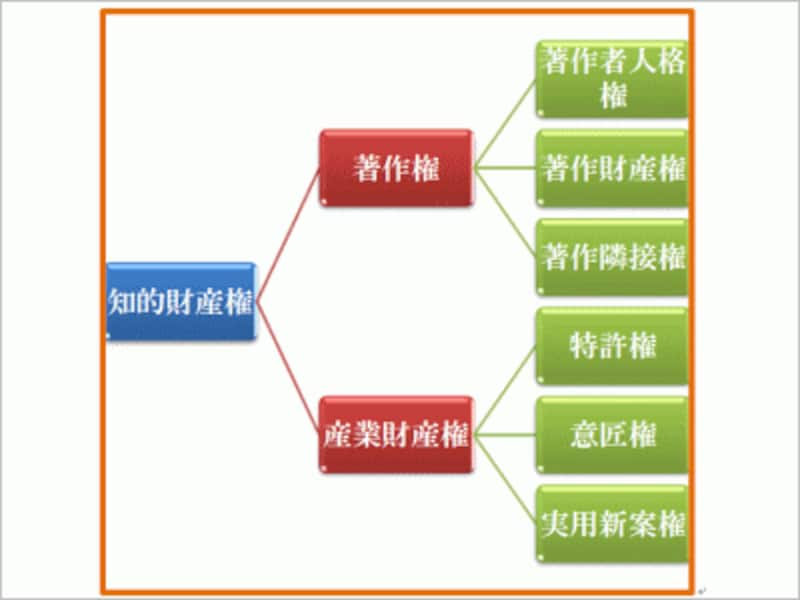
SmartArtグラフィック全体を枠線で囲むことも可能
>特定の図形だけスタイルを変える







