SmartArtの編集機能!図形を追加する
SmartArtの編集でまず知っておきたいのは、個々の図形を追加・削除する方法です。削除は、前回紹介したとおり、クリックして選択したあと[Delete]キーを押すだけです。これに対し、図形を追加するときは、どの階層・位置に追加するかを指定する必要があります。次は、同じ階層に新しい図形を追加する手順です。1.SmartArtグラフィックをクリックして選択します。
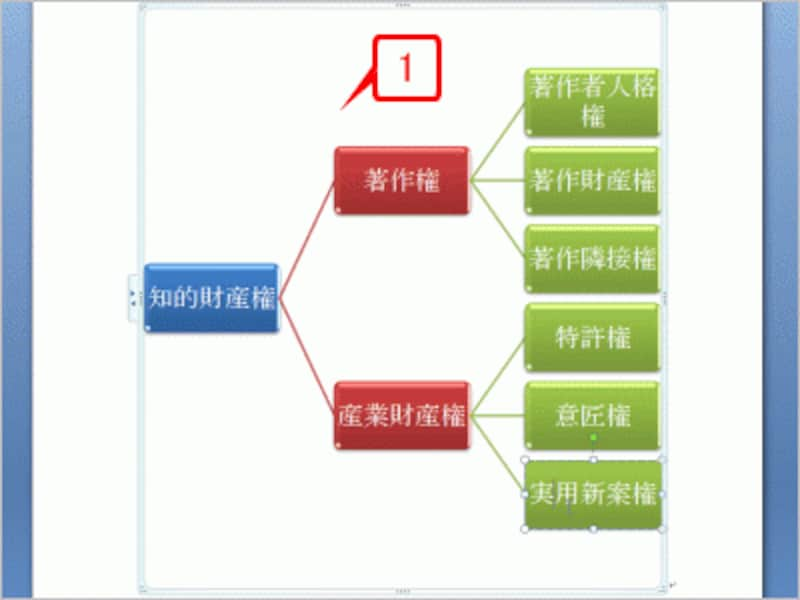
SmartArtグラフィックをクリックして選択します
2.新しい図形を追加したい図形を右クリックして、ショートカットメニューを開きます。
3.[図形の追加]→[後に図形を追加]を選択します。
![新しい図形を追加したい図形を右クリックしてショートカットメニューを開いたら、[図形の追加]→[後ろに図形を追加]を選択します](https://imgcp.aacdn.jp/img-a/800/auto/aa/gm/article/2/9/7/9/0/8/002.gif)
新しい図形を追加したい図形を右クリックしてショートカットメニューを開いたら、[図形の追加]→[後に図形を追加]を選択します
4.同じ階層の後ろに新しい図形が追加されます。
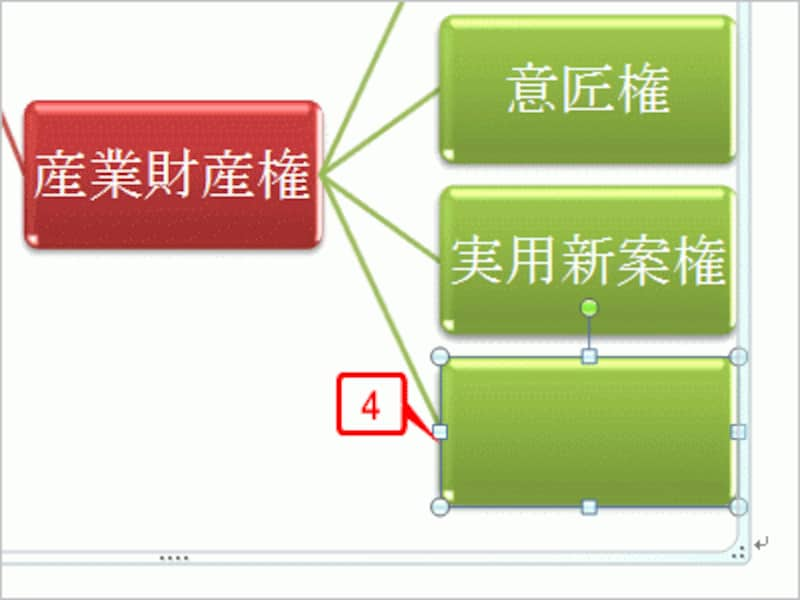
同じ階層の後ろに新しい図形が追加されます
5.新しい図形が選択された状態で文字を入力します。入力した文字は、すぐに図形中に表示されます。
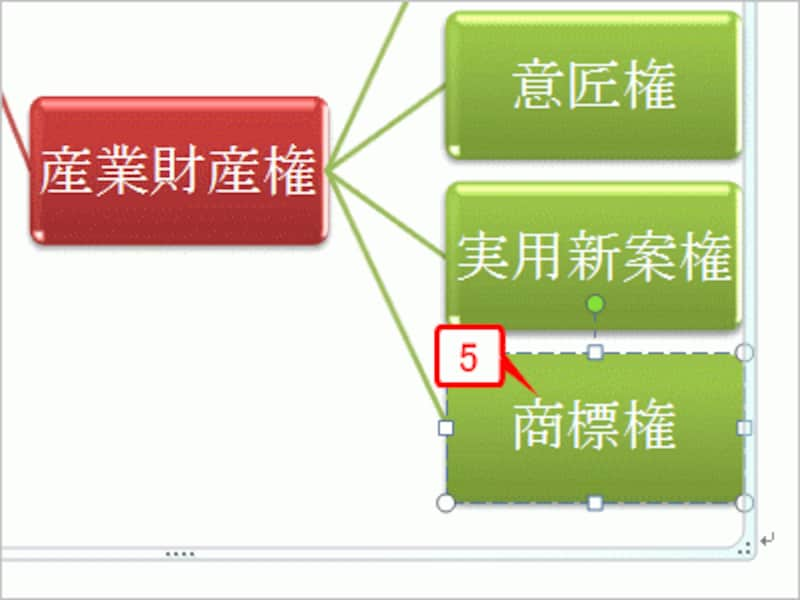
新しい図形が選択された状態で文字を入力します。入力した文字は、すぐに図形中に表示されます
図形を追加するときは、選択するコマンドによって追加される図形の位置が次のように変化します。
- [後に図形を追加]……同じ階層の後ろに追加される。
- [前に図形を追加]……同じ階層の前に追加される。
- [上に図形を追加]……1つ上の階層に追加される。
- [下に図形を追加]……1つ下の階層に追加される。
![[下に図形を追加]を選択してみます](https://imgcp.aacdn.jp/img-a/800/auto/aa/gm/article/2/9/7/9/0/8/005.gif)
[下に図形を追加]を選択してみます
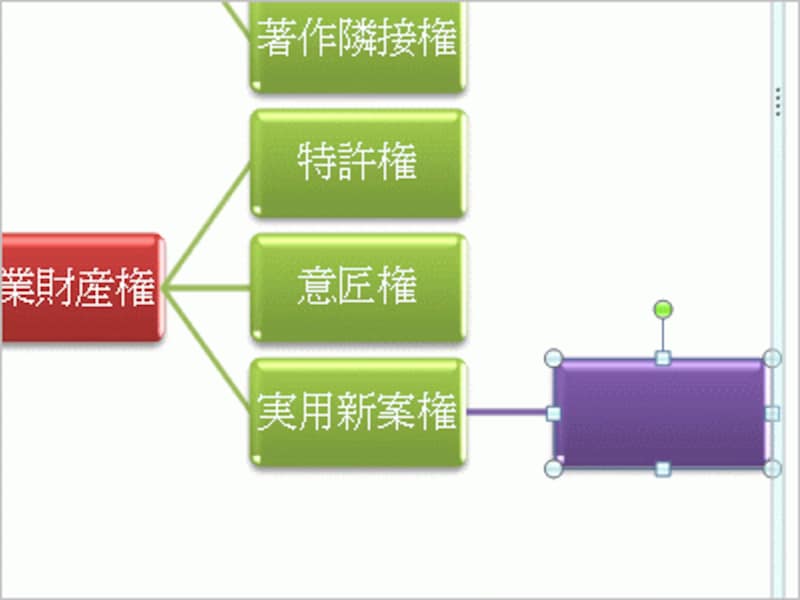
1つ下の階層に図形が追加され、全体のサイズが調整されます
>背景色を設定する







