凡例をグラフの上に配置する
最後に、作成した2軸グラフを少し修正します。初期設定ではグラフの右側に配置される凡例を、グラフの上に移動します。その方が横軸を長くとれるので、データの変化がより見やすくなるはずです。1.グラフ編集モードで、凡例をクリックして選択したら、右クリックしてショートカットメニューを開きます。
2.[凡例の書式設定]をクリックします。[凡例の書式設定]ダイアログボックスが開きます。
![グラフ編集モードで、凡例をクリックして選択したら、右クリックしてショートカットメニューを開き、[凡例の書式設定]をクリックします](https://imgcp.aacdn.jp/img-a/800/auto/aa/gm/article/2/9/7/9/0/3/e001.gif) |
| グラフ編集モードで、凡例をクリックして選択したら、右クリックしてショートカットメニューを開き、[凡例の書式設定]をクリックします |
3.[位置]タブに切り替えます。
4.[表示位置]で[上端]を選択します。
5.[OK]ボタンをクリックします。
![[位置]タブに切り替えたら、[表示位置]で[上端]を選択して[OK]ボタンをクリックします](https://imgcp.aacdn.jp/img-a/800/auto/aa/gm/article/2/9/7/9/0/3/e002.gif) |
| [位置]タブに切り替えたら、[表示位置]で[上端]を選択して[OK]ボタンをクリックします |
6.凡例がグラフの上端に配置されました。
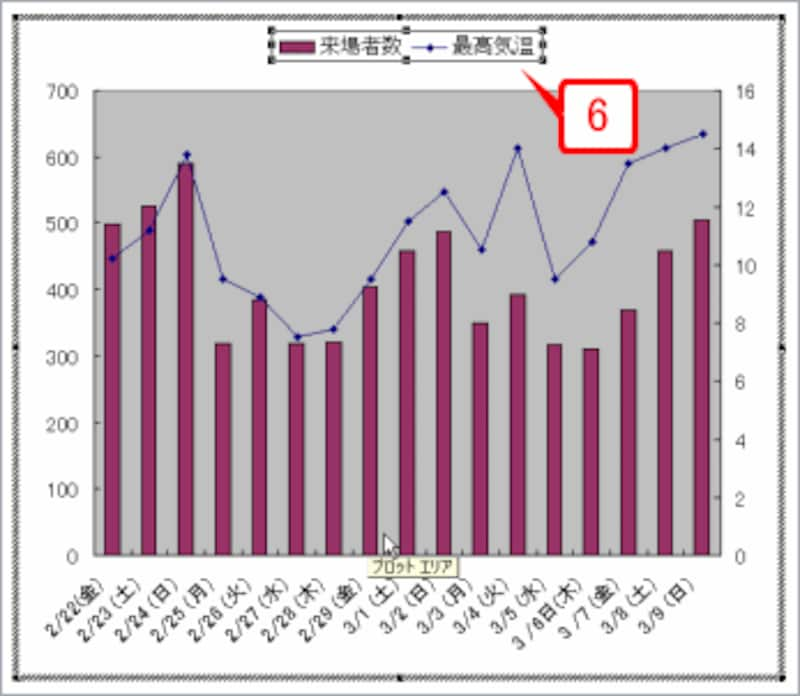 |
| 凡例がグラフの上端に配置されました |
7.グラフの外をクリックして選択を解除します。これで、2軸グラフが完成しました。
 |
| グラフの外をクリックして選択を解除します。これで、2軸グラフが完成しました |
なお、凡例をグラフの上に移動したことで、横軸の日付の向きが縦から斜めに変化しています。これは、少しでも見やすくするために、Wordが自動的に処理したものです。
このように、Wordは細かい調整を自動的に行ってくれますが、もちろん個々の調整を手動で行うことも可能です。今回のサンプルであれば、棒グラフの色、折れ線の太さ、プロットエリア(背景のグレーの部分)の色など、いろいろと手を入れたいところはありますが、長くなりますので、今回はこのあたりにとどめておきます。







