タイトルのフォントとサイズを設定する
まずはタイトルのフォントとサイズを設定します。文芸誌っぽく、明朝系のフォントを設定してみました。1. タイトル文字の2行を選択します。
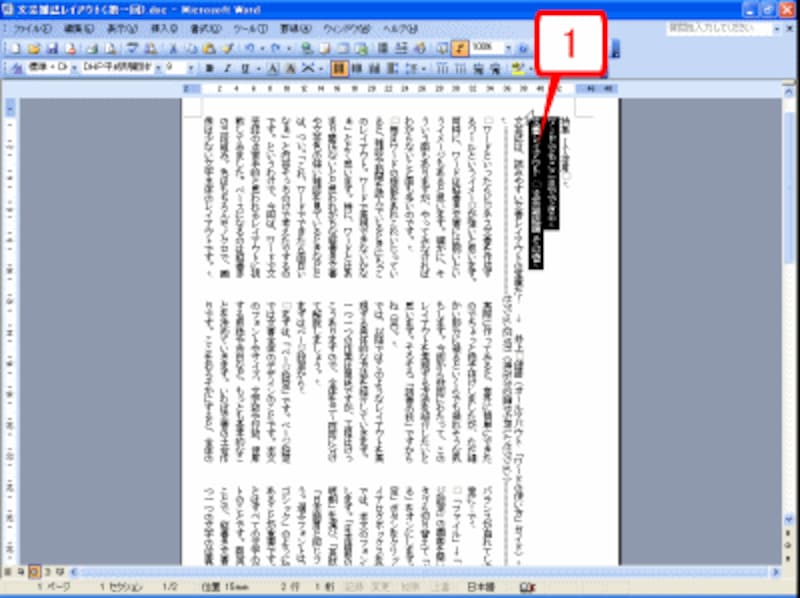 |
| タイトル文字の2行を選択します。 |
2. [書式設定]ツールバーの[フォント]ボタンの[▼]をクリックし、フォントを選択します。ここでは「HGP明朝B」というフォントを指定してみました。見出しのフォントには、文字によって幅・高さの異なるプロポーショナルフォントを使っても問題ないでしょう。
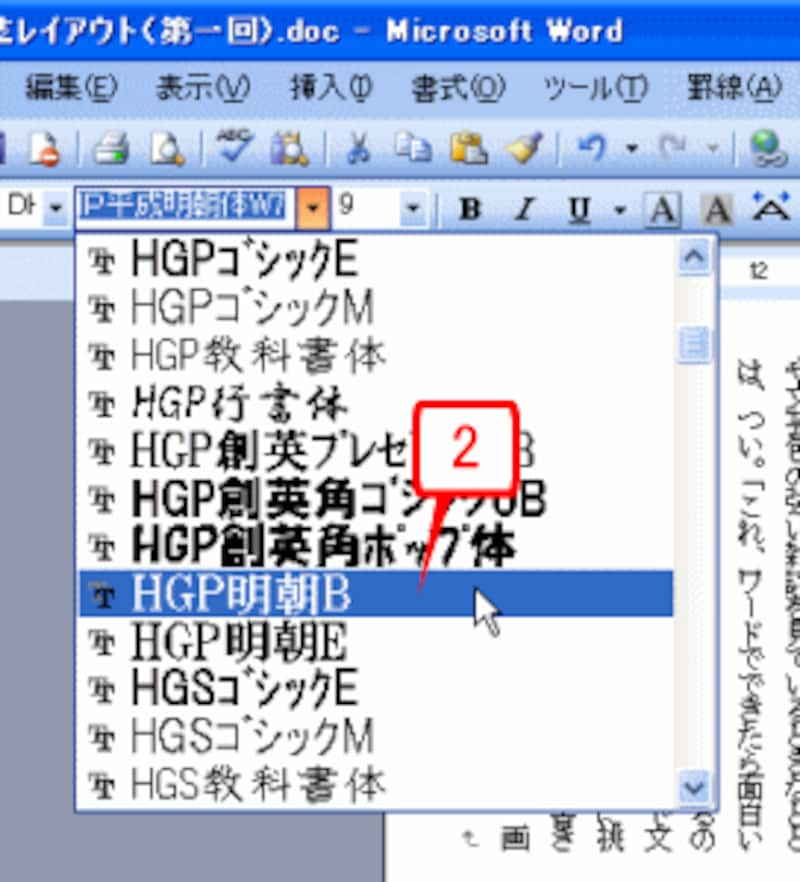 |
| 「HGP明朝B」というフォントを指定します。 |
3. [書式設定]ツールバーの[フォントサイズ]ボタンの[▼]をクリックし、サイズを指定します。ここでは「36pt」を指定しました。
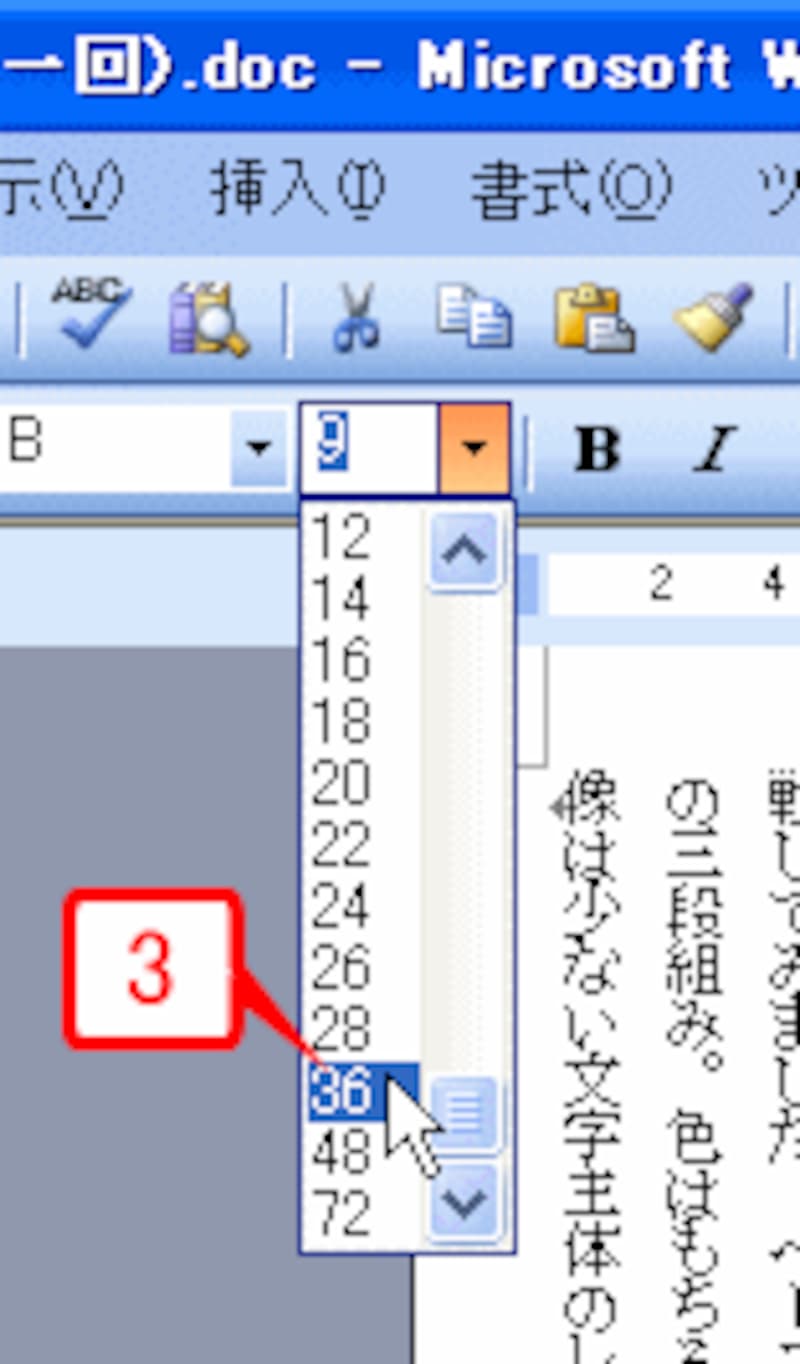 |
| サイズは「36pt」を指定しました。 |
4. タイトルにフォントとサイズが設定されました。
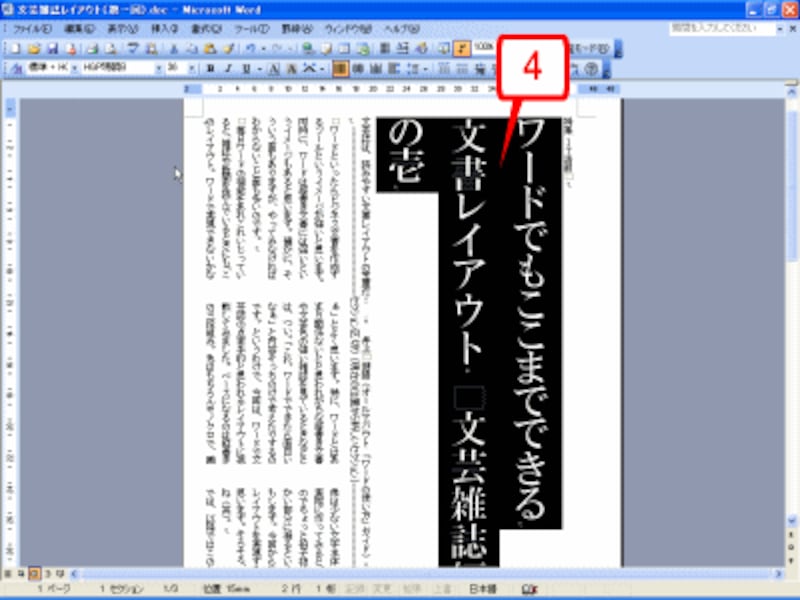 |
| タイトルにフォントとサイズが設定されました。 |
5. タイトルの「文芸雑誌編 その壱」という文字だけサイズを小さくするため、文字を選択します。
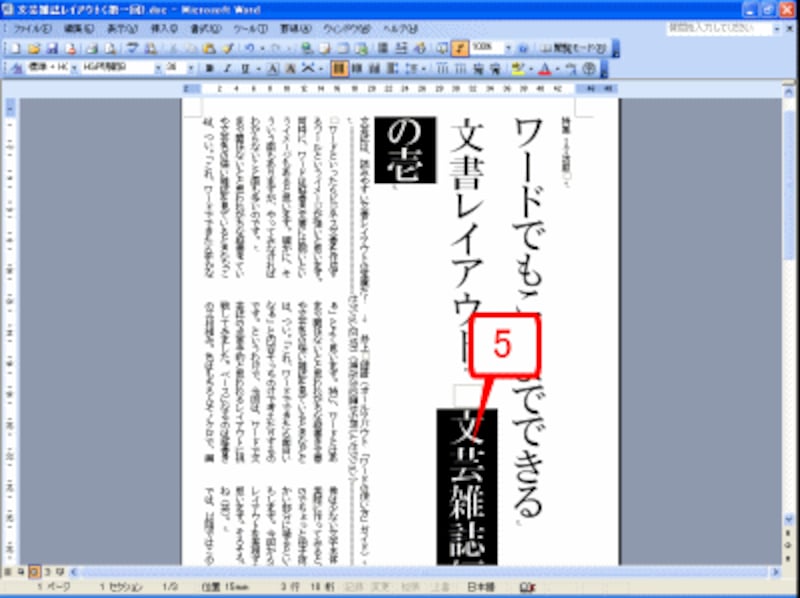 |
| 小さくする文字を選択します。 |
6. [書式設定]ツールバーの[フォントサイズ]ボタンの[▼]をクリックし、サイズを指定します。ここでは「12pt」を指定します。
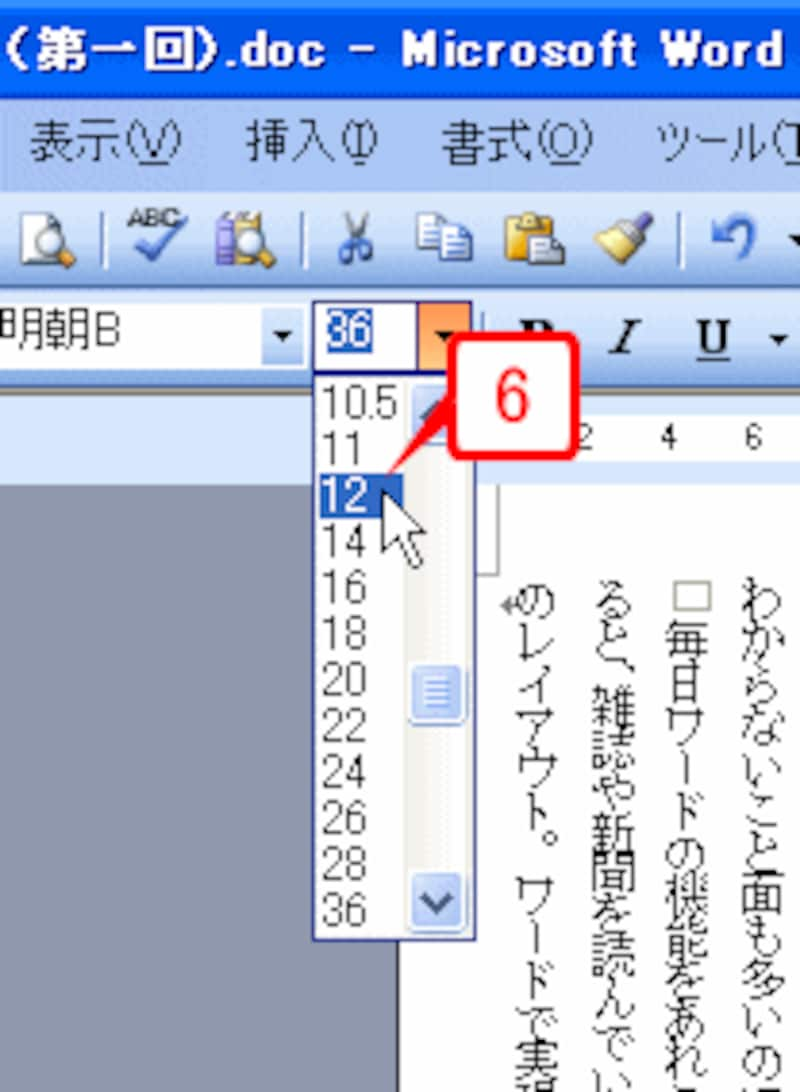 |
| ここでは「12pt」を指定します。 |
7. 文字サイズが小さくなりました。
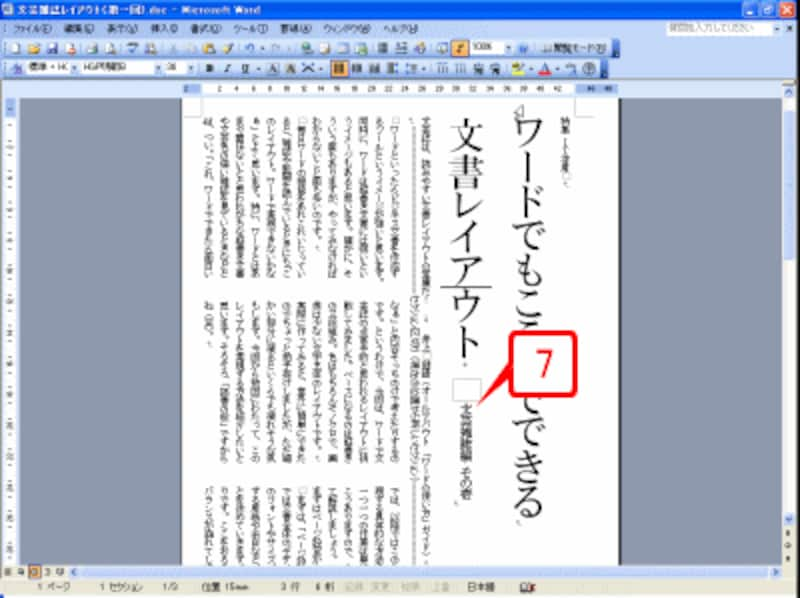 |
| 文字サイズが小さくなりました。 |
タイトルの行間をせまくする
Wordには、文字サイズを大きくすると行間が広がりすぎる傾向があります。今回も例外ではありません。行間を強制的に詰めて、タイトルを引き締めます。1. タイトルは2行に分かれていますが行間が空きすぎています。これをせまくするため、タイトルの2行を選択します。行先頭にカーソルを置いて左右にドラッグすれば簡単に選択できます。
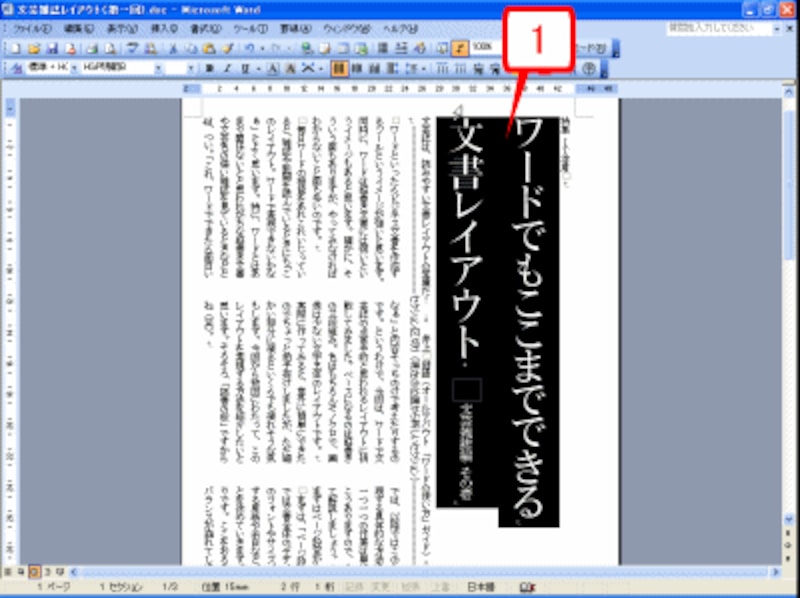 |
| タイトルの2行を選択します。 |
2. [書式設定]ツールバーの[行間]ボタンをクリックしてメニューを開き、[その他]を選択します。
![[書式設定]ツールバーの[行間]ボタンをクリックしてメニューを開き、[その他]を選択](https://imgcp.aacdn.jp/img-a/800/auto/aa/gm/article/2/9/7/8/9/5/021.gif) |
| [書式設定]ツールバーの[行間]ボタンをクリックしてメニューを開き、[その他]を選択します。 |
3. [段落]ダイアログボックスが表示されたら、[インデントと行間隔]タブに切り替えます。
4. [行間]で「固定値」を指定します。
5. [間隔]で「40pt」を指定します。タイトルに設定した文字サイズが「36pt」ですから、行と行のあいだには「4pt」のすきまができることになります。
6. [OK]をクリックします。
![[行間]で「固定値」、[間隔]で「40pt」を指定する](https://imgcp.aacdn.jp/img-a/800/auto/aa/gm/article/2/9/7/8/9/5/022.gif) |
| [行間]で「固定値」、[間隔]で「40pt」を指定します。 |
7. タイトルの行間がせまくなりました。
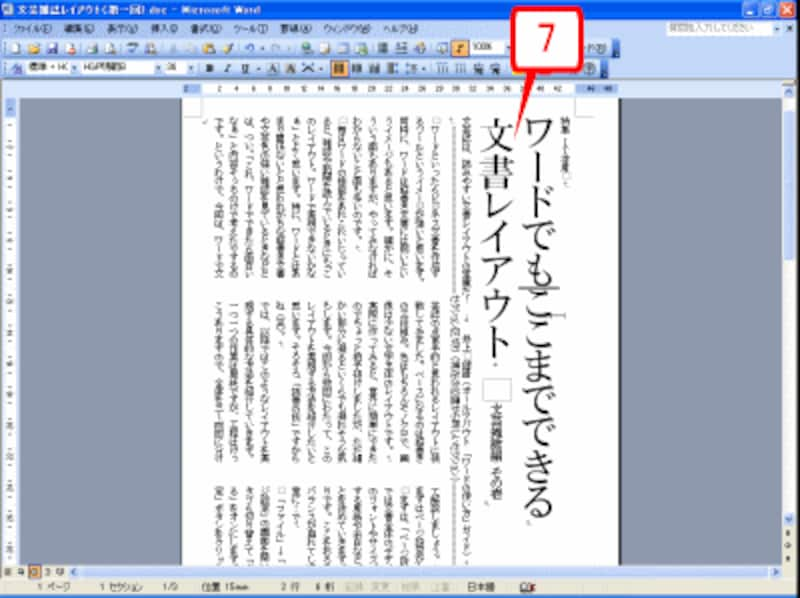 |
| タイトルの行間がせまくなりました。 |
8. タイトル部分を拡大するとこんな感じです。なんとなく文芸雑誌の見出しっぽくなってきたでしょ。
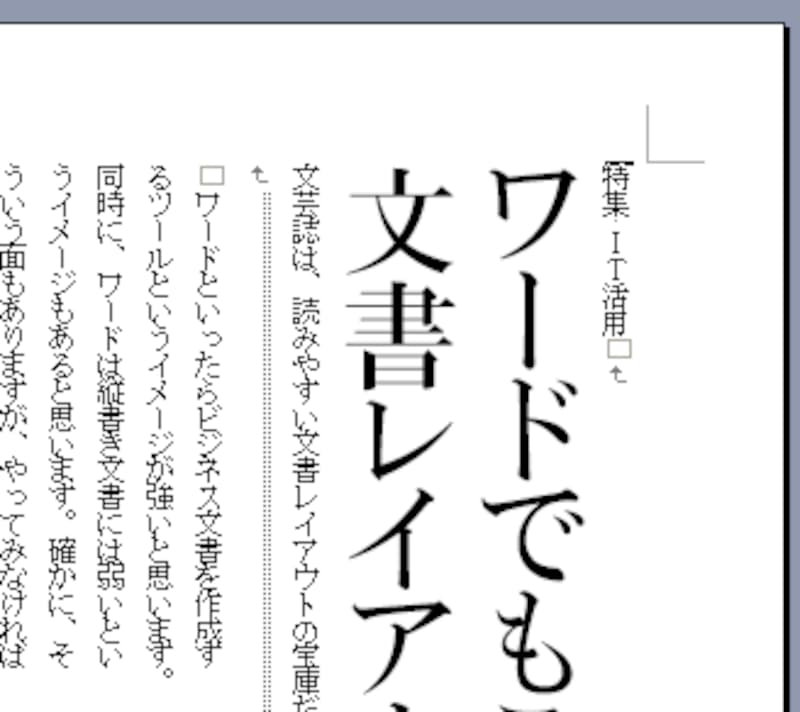 |
| 拡大した図。文芸雑誌っぽくなってきた? かな? |
次回は、タイトルまわりの書式を引き続き設定し、さらに文芸誌っぽくしていきます。お楽しみに。
【参考記事】
文芸誌風レイアウトに挑戦(タイトル・リード)
文芸誌風レイアウトに挑戦(ふりがな・画像)
文芸誌風レイアウトに挑戦(ヘッダー・フッター)







