必要な文字を入力しよう!
どのようにセルを使うかがイメージできたら、入力できそうな文字を入力していきます。レイアウトを考えると、左側もしくは上側の文字ほど入力しやすく、右側もしくは下側へ向かうにしたがって、後から入力した方が良いでしょう。ここでは、「提出日付」「提出元名」「備考」「小計」「消費税等」「合計」以外の項目を入力してしまいます。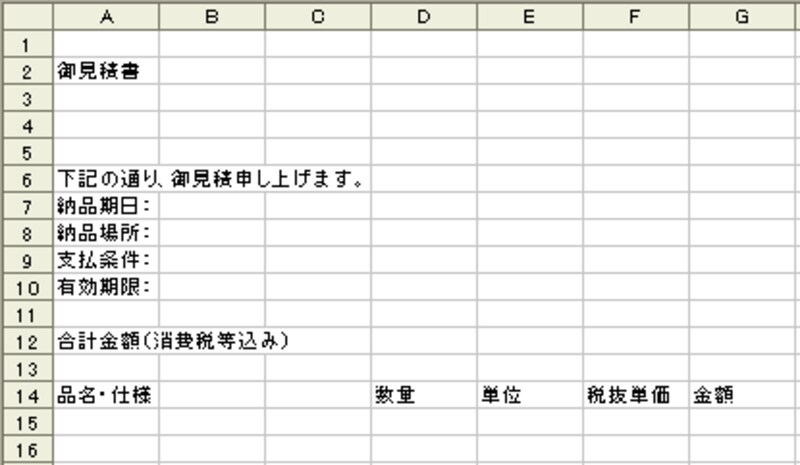
>日本語入力についてはこちらで詳しく解説しています!
列幅や行の高さを調整しよう
文字の入力が終了したら、印刷されるセル範囲を調べてから、列幅や行の高さを調整します。このとき、「数量」「税抜単価」「金額」は同じ列幅に設定しておくと良いでしょう。何となく、「数量」「税抜単価」「金額」の順番で列幅を広くしていった方が良いように感じます。
しかし、数量が多い場合や、単価が高い場合などもありますし、ひとつのセルには思った以上に多くの桁が収まるので、金額の欄も特別広く設定する必要もないと思います。返って、これらの欄の列幅はそろえておいた方が美しく仕上がります。
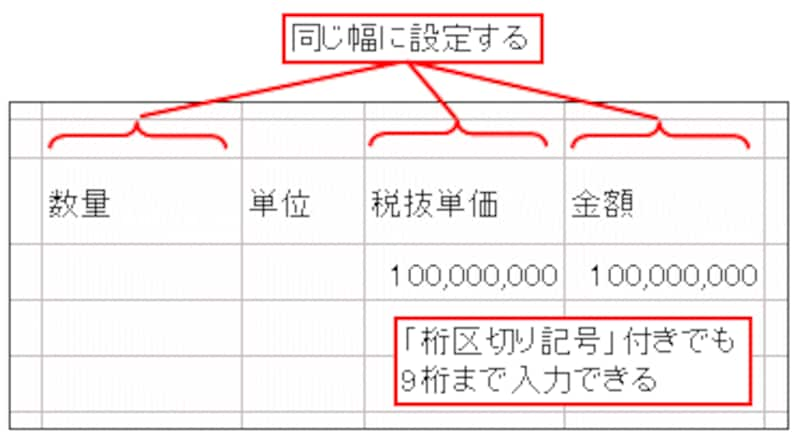
そして、見積明細として20行入力できるようにしたいので、明細見出しの下側に20行分、行の高さをまとめて設定します。「備考」や「小計」「消費税等」といった項目を入れるスペースを考えながら設定します。
以上より、ここでは、次のように列幅と行の高さを設定します。
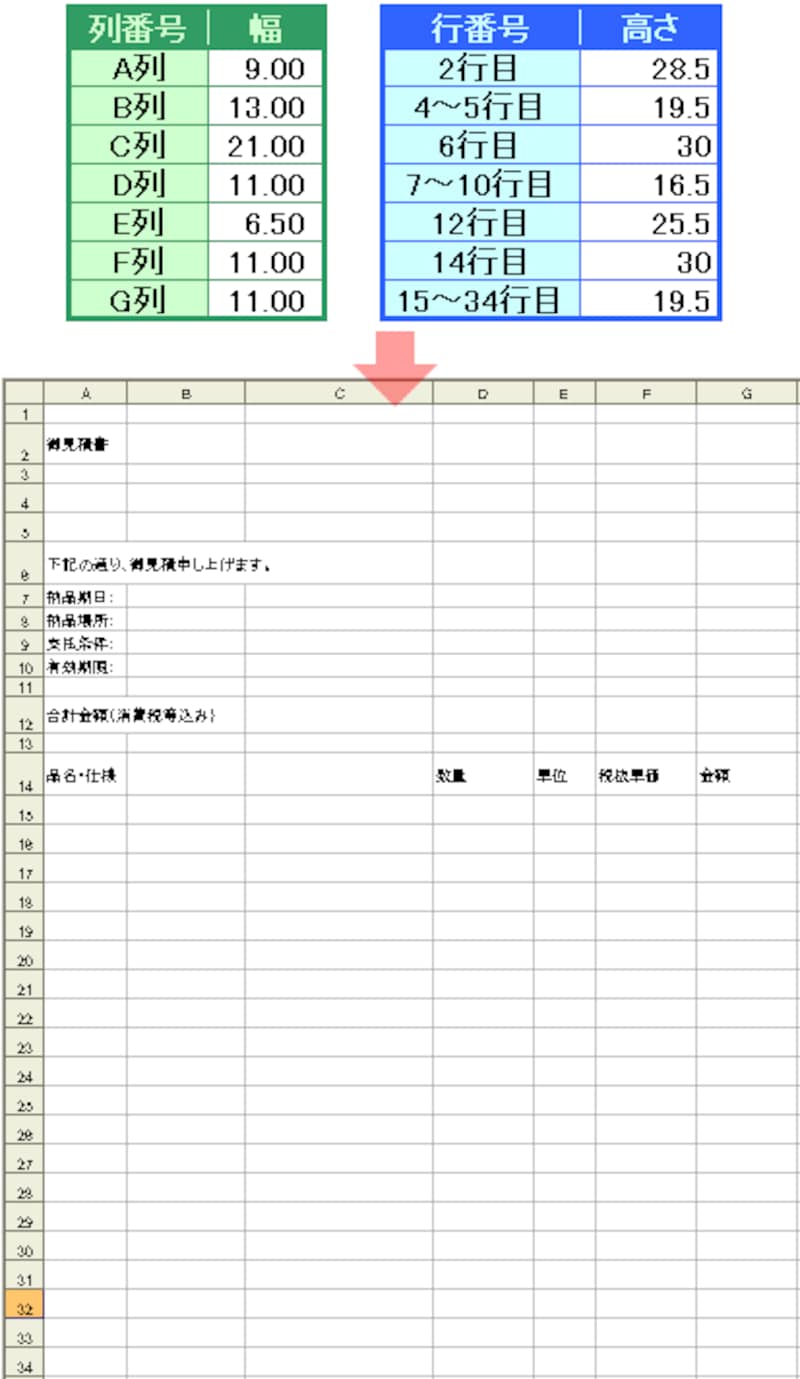
セルを結合して罫線を引こう!
次のように各セルを結合して罫線を引きます。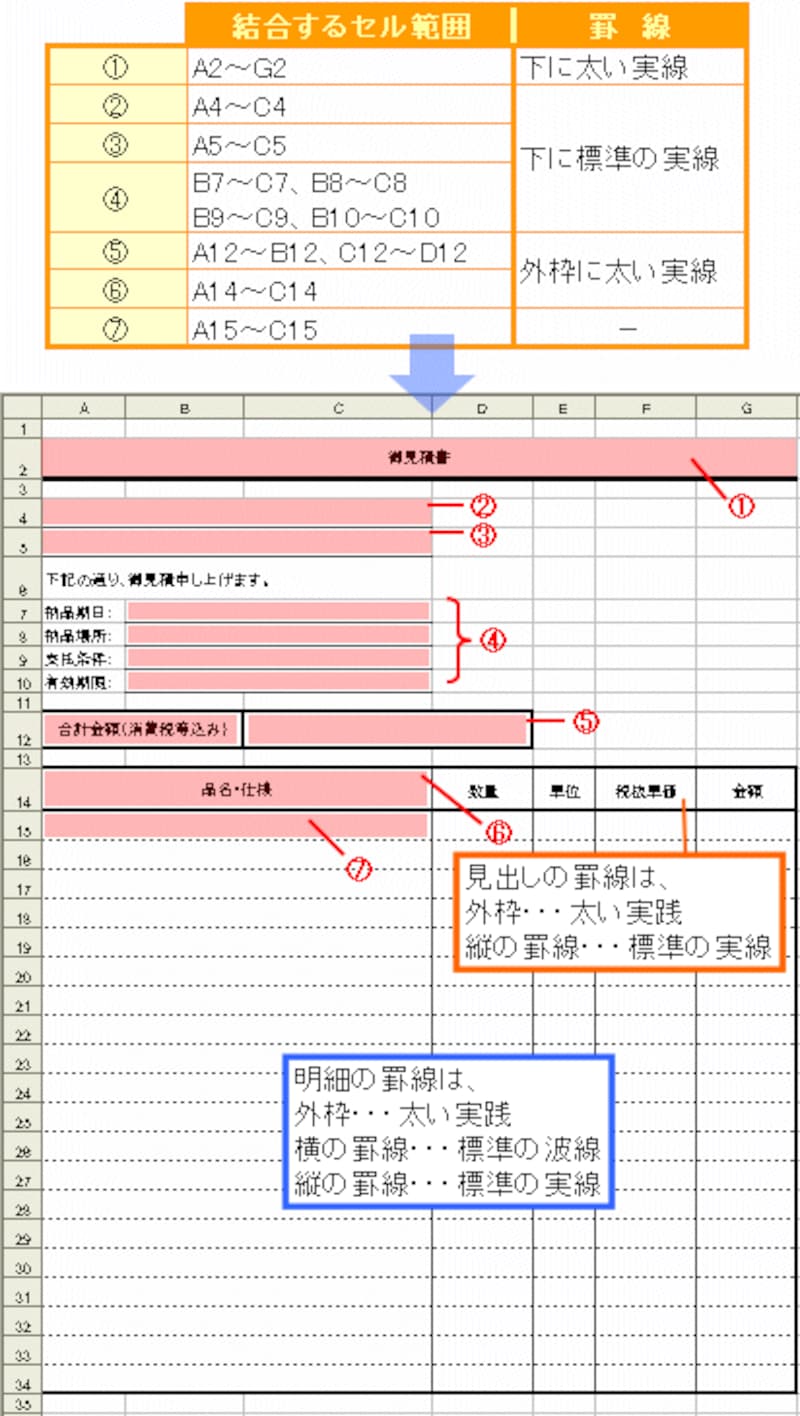
タイトルとなる行は、印刷可能な範囲内の中央に配置します。

「品名・仕様」の欄は20行分のセルを結合しますが、ちょっと操作が大変ですね。このような場合は、1行目のみセルを結合してからコピーして、残り19行分に貼り付けると効率的に作業できます。
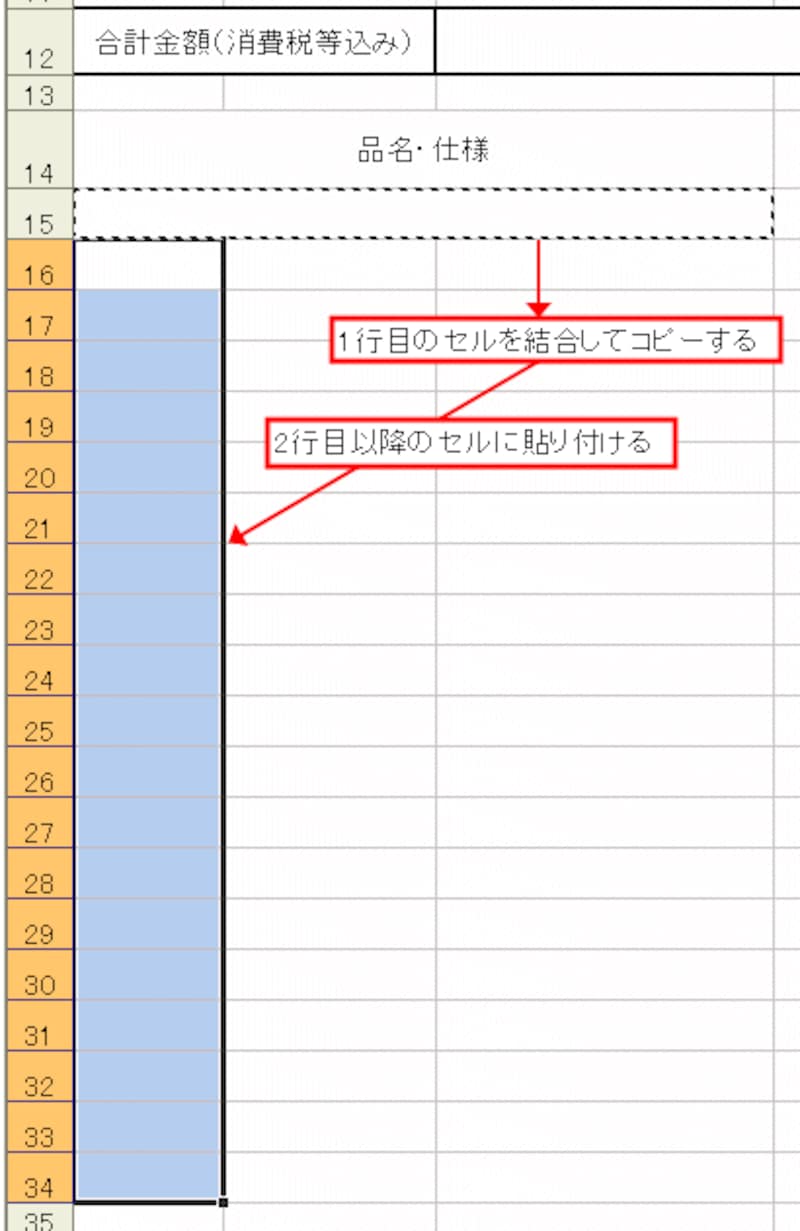
残りの項目を入力しよう!
「備考」は、複数行入力する可能性が高い項目なので、ひとつにセルに結合せずに、細かな行を残しておきます。また、「小計」「消費税等」「合計」欄は大きく表示したいので、セルを結合して作成しましょう。「備考」の各行の高さを高くすれば、結合するセルの数が少なくなりますが、「備考」に入力できる行数をなるべく多く確保したいので、ここでは、行の高さを「12」に設定して、「小計」「消費税等」「合計」欄は3行1組で1行にします。

後は、「提出日付」「提出元名」の内容を入力すれば、入力作業はほぼ終了です!

最後の仕上げとして書式を設定しましょう!
あとは、全体的なバランスを見ながら、文字の大きさや太さ、セルの背景色などを設定して完成です!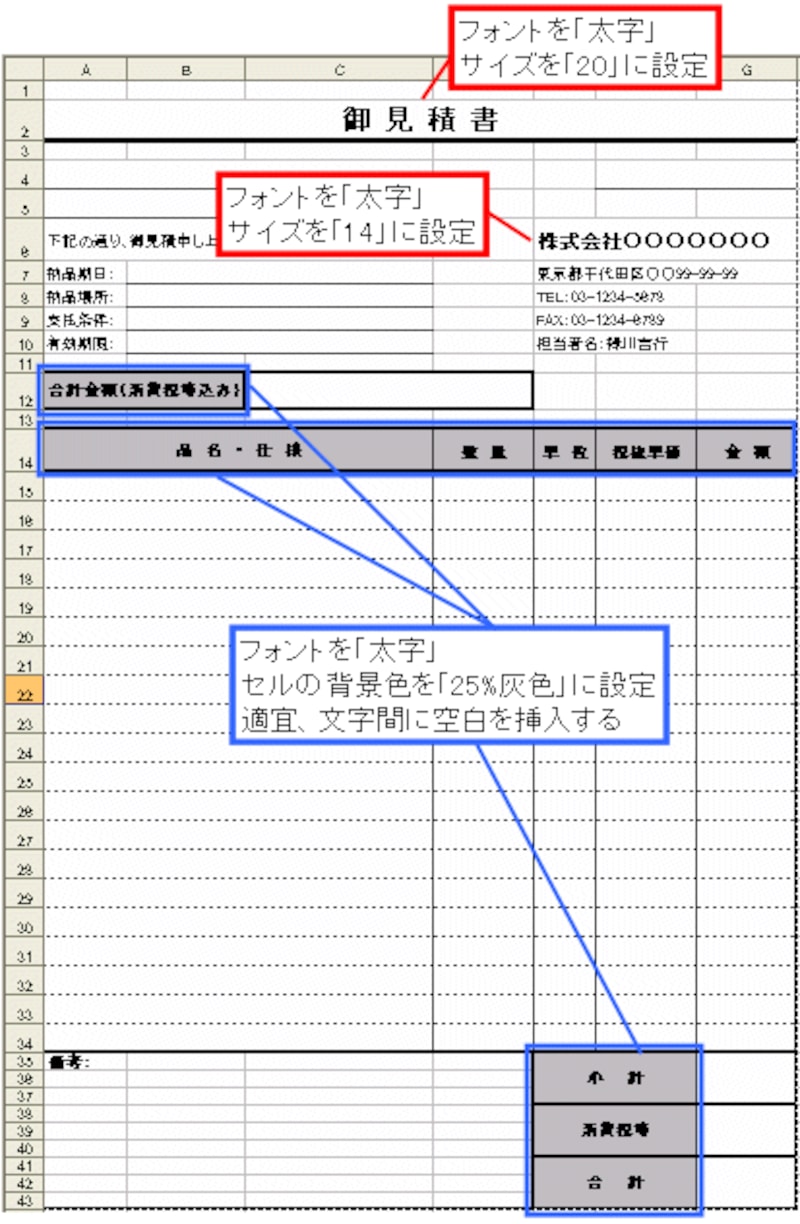
なお、セルの背景色に色を設定しても良いのですが、私はモノクロをオススメします。プリントするコストも大きく違いますし、御見積書をプリントアウトしてFAXで送る場合などを考えると、あまり意味がないからです。
「御見積書はメールで送るよ」という方もいらっしゃるかもしれませんが、改ざん防止の設定やワークシートをPDF化する必要がありますし、先方での出力コストを考えると、やはりモノクロの方がオススメですね。
さて、ここで作成した御見積書は、プリントアウトし、記載事項を記入して使用する分には充分な内容になっています。しかし、記載事項はExcelで入力した方が効率的ですね。計算式や関数を入力すると、さらに便利になります。「エクセルで見積書の作成(計算式の追加)」の記事を読んで、御見積書の書式設定を強化し、計算式を入力して、より便利な御見積書にしてみましょう!







