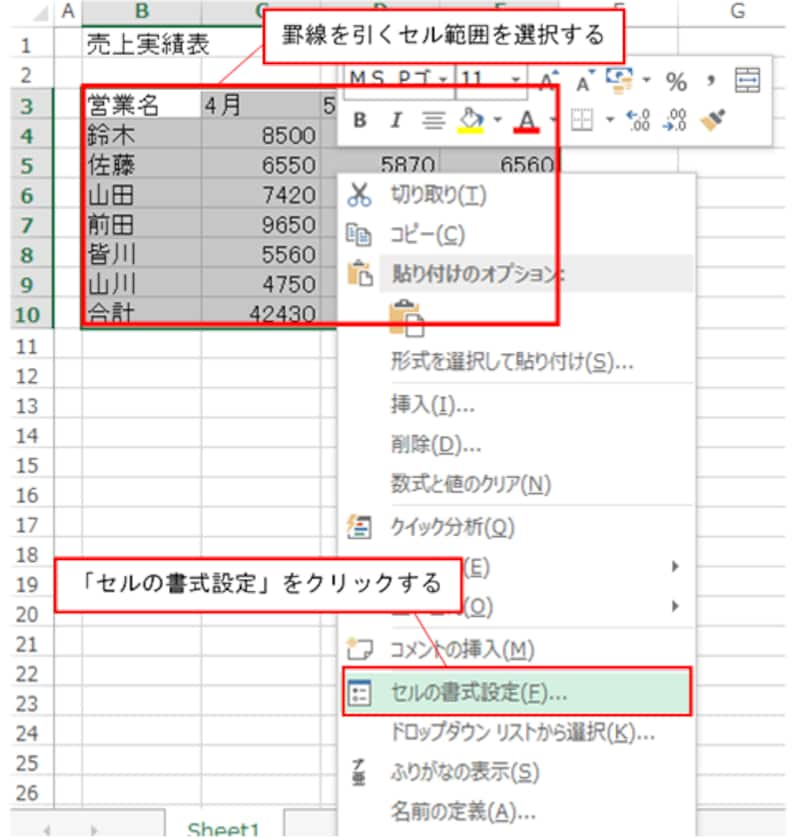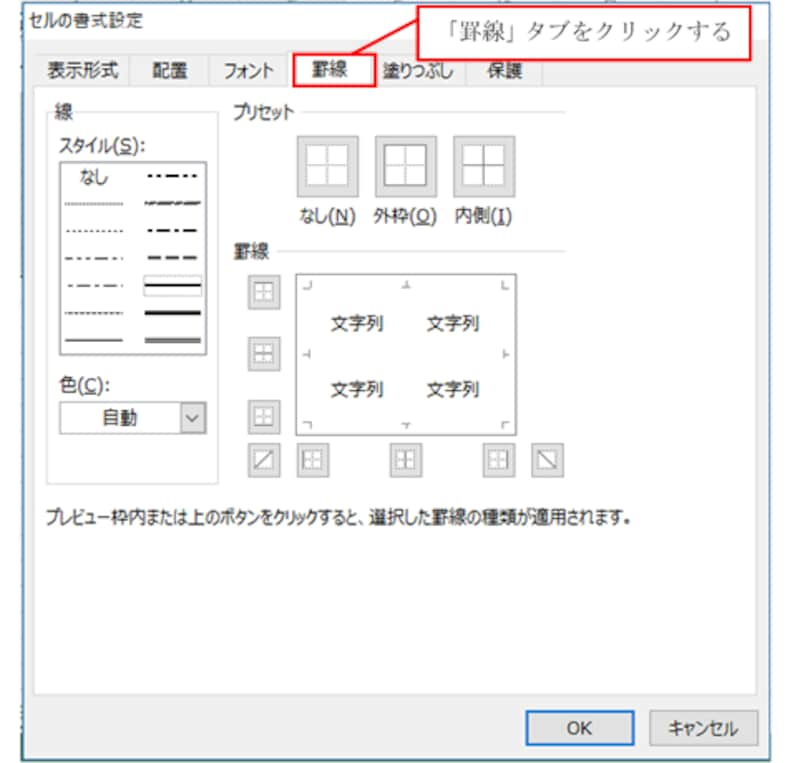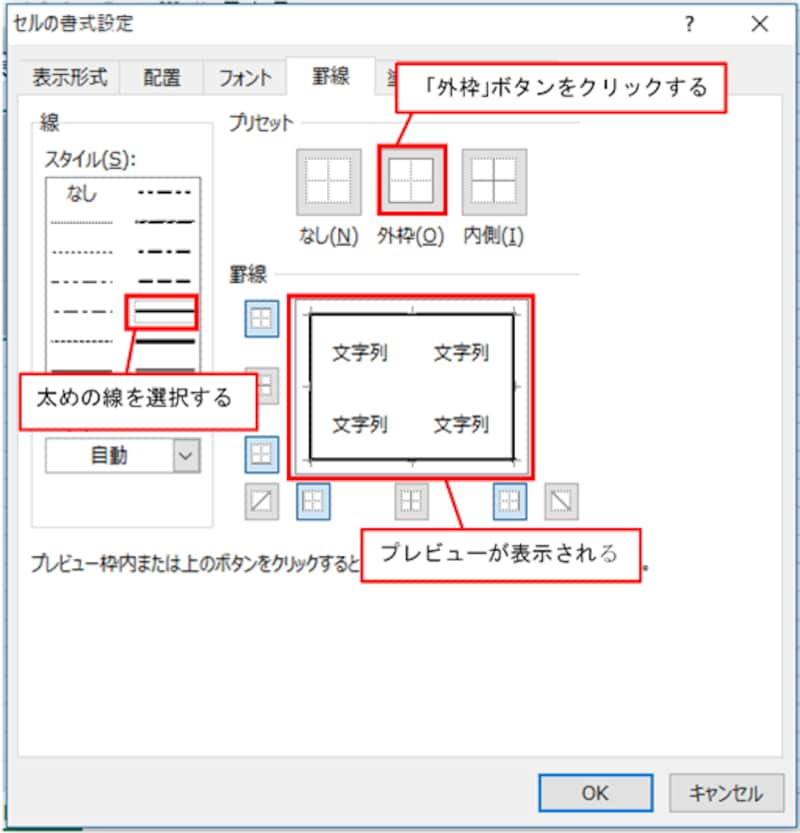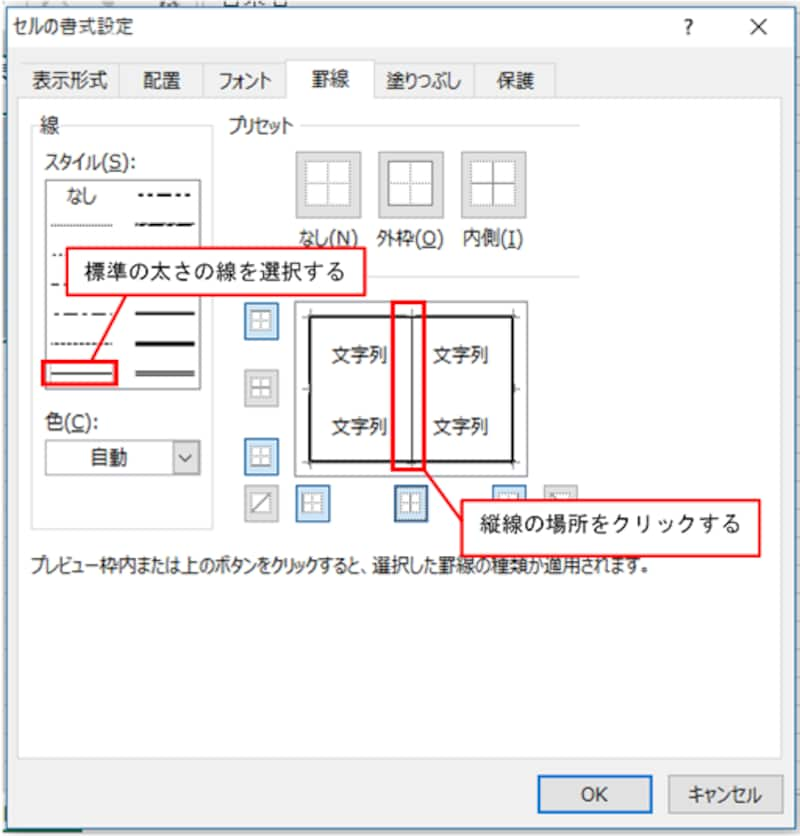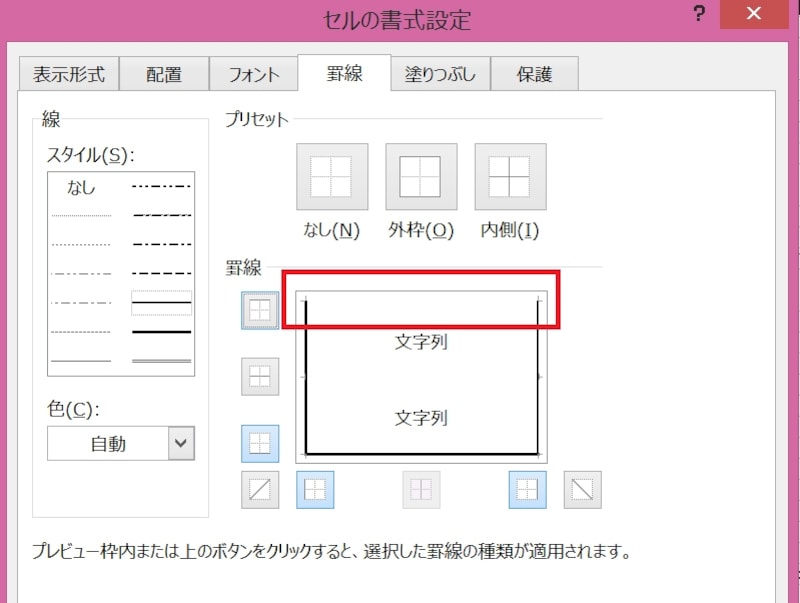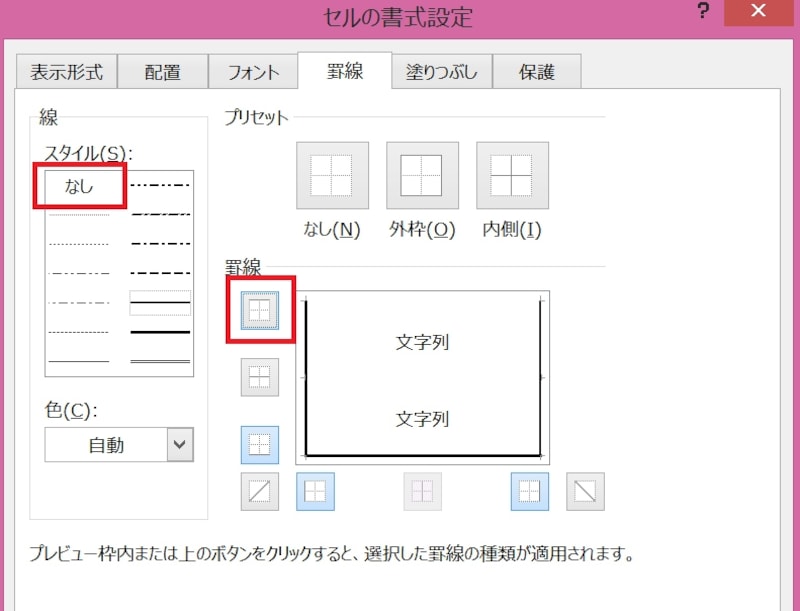セルに罫線を引いてみよう!
罫線は、表作成に欠かせない要素のひとつです。罫線を引く操作は簡単ですが、罫線を上手に引くにはちょっとしたコツが必要です。しかし、心配ご無用! 罫線を利用して、いくつか表を作成していくと、徐々にコツがつかめてきます。ここでは、次のような表を例にして、罫線の引き方を解説します。
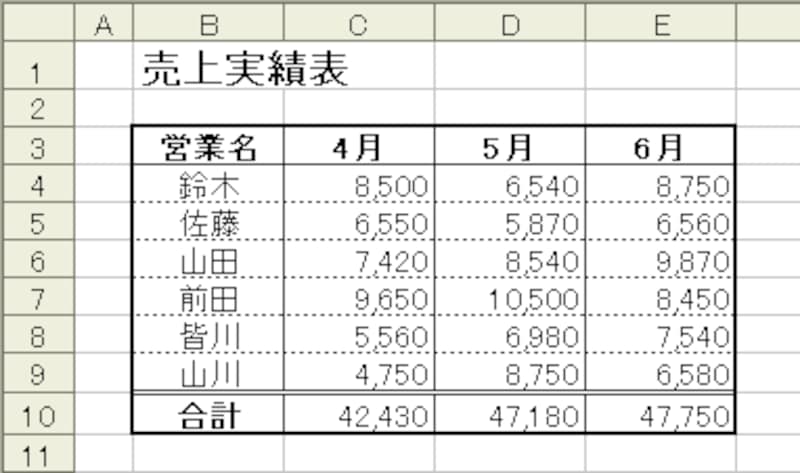
罫線の引き方
まず、罫線を引きたいセル範囲を選択して、選択した範囲内で右クリックし、表示されたショートカットメニューから「セルの書式設定」をクリックします。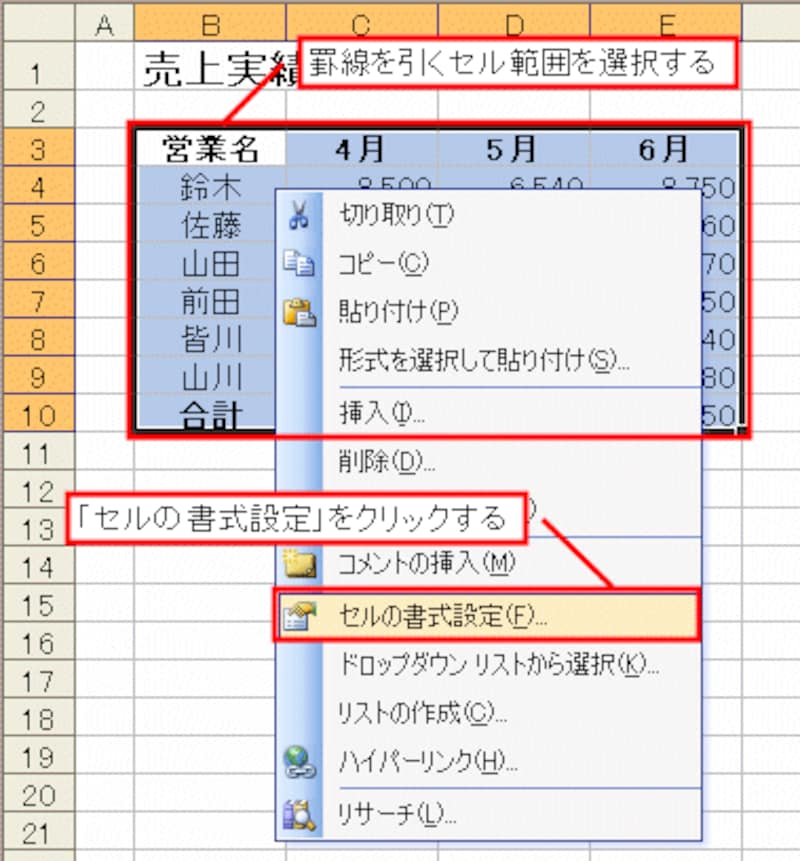
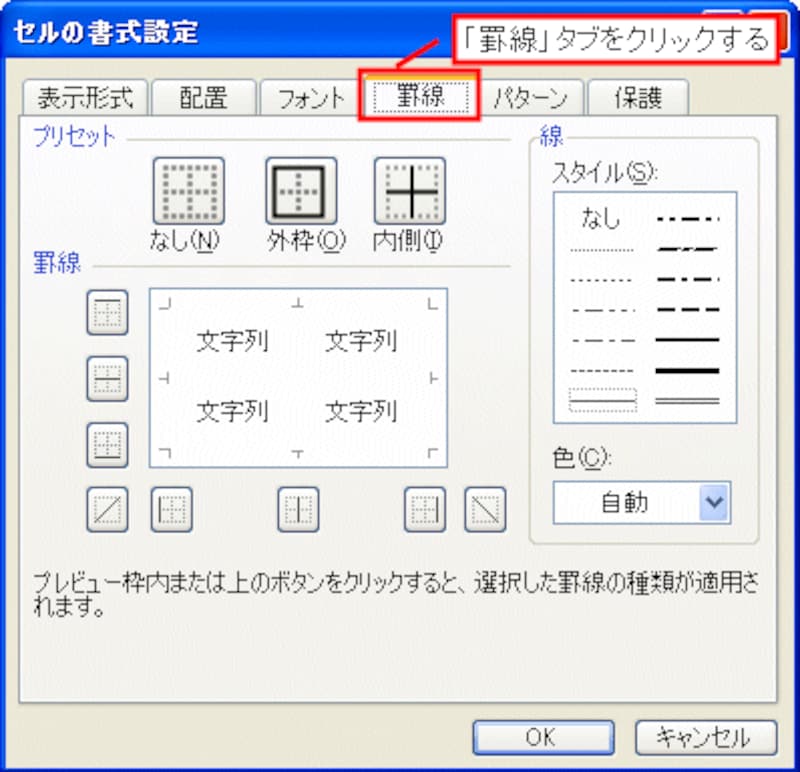
「外枠」を設定しよう!線の太さ(スタイル)も調整
罫線を設定するには、線の種類を選択してから、引きたい場所を選択します。引きたい場所の選択は、プレビュー画面上で指定しますが、外枠の場合、専用のボタンが用意されていて、このボタンをクリックすれば4辺一気に指定できます。ここでは、ちょっと太めの線を選択して「外枠」ボタンをクリックします。すると、プレビュー画面に設定した罫線が表示されます。
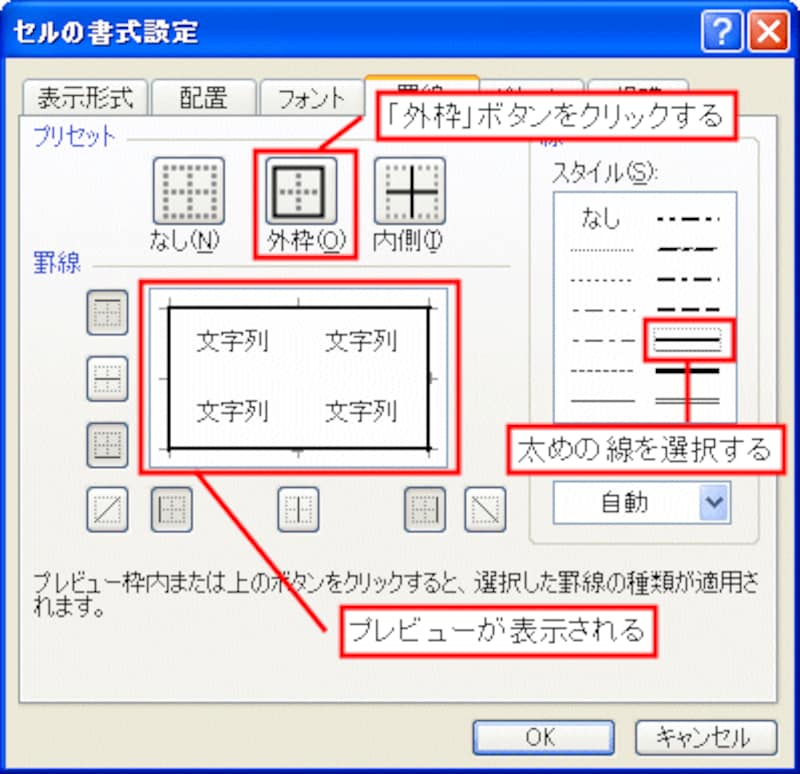
表の中の縦線を挿入しよう
ここでは、表の縦線に標準的な太さの線を選択します。引きたい場所は……。おや? 実際に引きたい罫線は3本あるのに、プレビュー画面上には一カ所しか指定する場所がありません!実は、表内の罫線の設定は、本数が何本あっても、まとめて設定することになっているのです。
今回の例では、縦線は全て同じ太さなので、プレビュー内の縦線の場所をクリックして、まとめて同じ罫線を設定します。
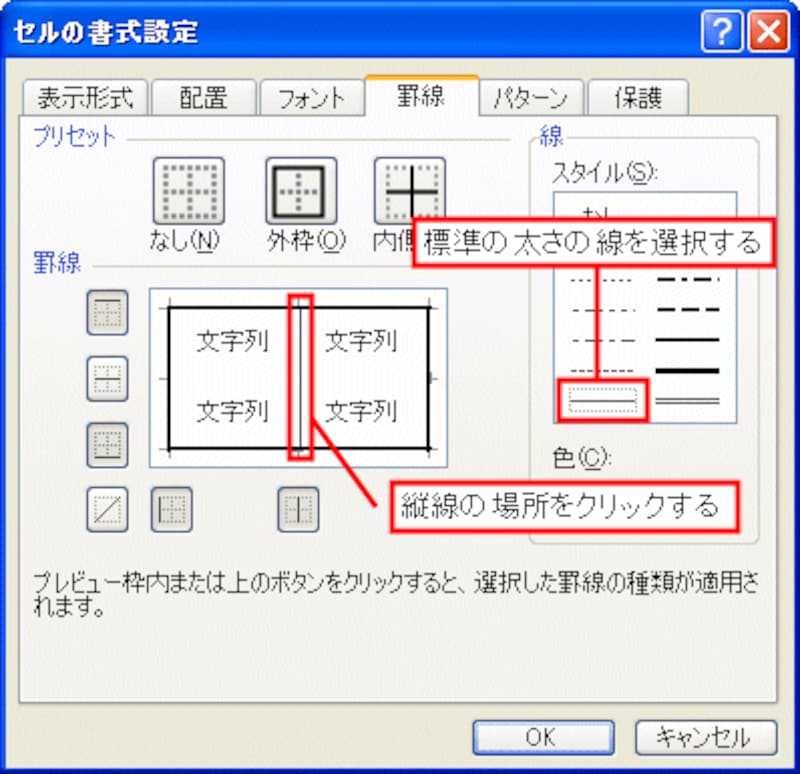
表内の横線を設定しよう その1
さて!表内の横線を引きたいのですが、線の種類が3種類あります。しかし、縦線と同様にプレビュー画面上には一カ所しか指定する場所がありません!設定方法は人それぞれですが、ひとまず、いちばん本数が多い線をまとめて引く方法を紹介します。ここでは、いちばん本数が多い標準の太さの波線を選択して、横線の場所をクリックします。
これでひとまず「OK」ボタンをクリックします。

この設定で、表内のすべての横線に波線が引かれました。続いて、1行目の下線を設定します。1行目全体を選択して、「セルの書式設定」ダイアログボックスを表示しましょう。

ここでは、標準の太さの罫線を選択して、プレビュー画面上の下罫線の部分をクリックします。プレビュー画面を確認したら、「OK」ボタンをクリックします。

最後に、下から2本目の罫線を引きます。選択するセル範囲ですが、一番下の行全体を選択して上側の罫線を設定しても良いですし、下から2行目の行全体を選択して下側の罫線を設定しても違いはありません。ここでは、一番下の行全体を選択して「セルの書式設定」ダイアログボックスを表示します。

ここでは、二重線を選択して、プレビュー画面上の上罫線の部分をクリックします。
プレビュー画面を確認して「OK」ボタンをクリックします。

これで、目的の表が完成しました!

表内の横線を設定しよう その2
今回の罫線パターンの場合、次のようにセルを選択して罫線を設定すれば、種類が混在した横線を一気に引くことができます。

いかがでしょうか?罫線を引くセル範囲の選び方で、罫線を効率的に引くことができることがわかりますね。様々な罫線入りの表を作成していくうちに、どうすれば効率的に罫線が引けるのか、コツがつかめてくると思います。
罫線を消す方法
設定した罫線を消すこともできます。 「セルの書式設定」より消したい線をクリックすると、線が消えます。「OK」を押すと、シートに反映されます。 もしくは、線の「スタイル」で「なし」を選択します。そして該当する罫線場所のアイコンをクリックすると、線が消えます。「OK」をクリックすると反映されます。罫線の引き方応用編 「色」をつけてみよう
罫線には色をつける設定もあります。色を付けることで、罫線で囲んだセルを目立たせることができます。設定方法はカンタン。「セルの書式設定」で線の「スタイル」の下にある「色」の設定を変更します。初期設定では「自動」になっていますが、プルダウンをして好きな色を選択し、「OK」をクリックすると選択した色が設定されます。【関連記事】