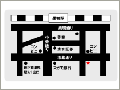ワード(Word)の使い方
挿入(2ページ目)
ワード(Word)の挿入の基本から応用までをカバー。表、図・グラフの作成方法、テキストボックスやヘッダー・フッターの設定方法などを解説。
記事一覧
SmartArtの編集機能!知っていると便利なwordの機能
ガイド記事 井上 健語
井上 健語SmartArtの編集機能!図形を追加するSmartArtの編集でまず知っておきたいのは、個々の図形を追加・削除する方法です。削除は、前回紹介したとおり、クリックして選択したあと[Delete]キーを押すだけです。これに対し、図形を追加するときは、どの階層・位置に追加するかを指定する必要があります。...続きを読む

ワード(Word)で表を作る
ガイド記事 井上 健語
井上 健語ワードで表を作る文書中に表が必要なときは、Wordの表作成機能で作成します。Excelで作った表を貼り付けることもできますが、複雑な計算が不要であれば、Wordの表作成機能を使った方が簡単です。作ったあとでデザインを変更したり、行や列を追加・削除したりすることも可能ですし、簡単な計算処理をすることも...続きを読む
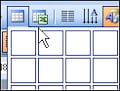
Wordで図やグラフを作る
ガイド記事 井上 健語
井上 健語Wordで図やグラフを作る図やグラフは、ビジュアルな文書には欠かせない要素です。ここでいう「図」とは、デジタルカメラで撮影した画像、Webサイトからダウンロードしたイラスト、Wordの作図機能で作成した図形などを指します。一方の「グラフ」は、表をもとに作成されたものです。棒グラフや折れ線グラフ、円グ...続きを読む

ワードのテキストボックスで自由な文字レイアウトを
ガイド記事 井上 健語
井上 健語ワードの「テキストボックス」で自由自在な文字レイアウトを「テキストボックス」は、本文とは別の文章を入力できる文書中の箱のような役割を持っています。このため、文書中にコラムを作ったり、ポスターの見出しを作ったりするとき活用できます。横書きと縦書きを選択できるので、1つの文書に横書きと縦書きを混在させた...続きを読む

ワードのヘッダー・フッターの編集方法
ガイド記事 井上 健語
井上 健語ワードのヘッダー・フッターの編集方法ヘッダーはページ上端の余白、フッターはページ下端の余白に表示する情報のことです。通常はページ番号や文書タイトルを表示しますが、文書を印刷した日時、作成者、特定の文字列など、さまざまな情報を表示することもできます。Word2003では、[表示]→[ヘッダーとフッター...続きを読む
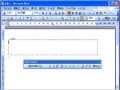
ワードでシンプルな地図を作る 5(背景)
ガイド記事 井上 健語
井上 健語バック地を作る1~地図の上に薄いグレーの角丸四角形を描く地図全体を囲む角丸四角形を作ります。地図全体を覆うように描いて、内部の色や線を設定しましょう。1.[図形描画]ツールバーの[オートシェイプ]ボタンをクリックし、[基本図形]→[角丸四角形]を選択します。[基本図形]→[角丸四角形]を選択します2...続きを読む

Wordでの地図の作り方(シンプルな道路の作成)
ガイド記事 井上 健語
井上 健語Wordでの地図の作り方ワードで簡単な地図が作成できるWordの作図機能はとても多機能です。ちょっとした地図なら、専用のグラフィックソフトを使わなくても、Wordだけで十分作成できます。今回は道路の作り方を解説いろんなタイプの地図を作成できますが、今回は上図のような直線を基調とするシンプルな地図を作...続きを読む
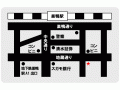
ワードでシンプルな地図を作る 2(線路の作成)
ガイド記事 井上 健語
井上 健語作成する地図今回は線路の部分を作成します。前回は地図のベースとなる道路網を作りましたので、今回は線路を追加します。基本的な作り方は道路と同じなのですが、白と黒のまだら模様をどうやって表現するかがポイントです。なお、読みやすさを考えて作業を3つに区切りましたが、作業は一続きである点に注意してください。...続きを読む
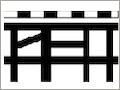
ワードでシンプルな地図を作る 3(建物を追加する)
ガイド記事 井上 健語
井上 健語作成する地図今回は駅と建物を追加します。今回は、地図に建物を追加しましょう。追加するのは駅、コンビニや銀行などの目印になる建物、そして目的の建物の3種類です。駅には道路や線路と同様に四角形のオートシェイプを使い、目印となる建物と目的地にはテキストボックスを使います。少し手順が多めですが、1つ1つゆっ...続きを読む
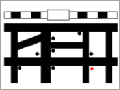
ワードでシンプルな地図を作る 4(建物名を追加する)
ガイド記事 井上 健語
井上 健語今回で地図を完成させます。今回は「建物名の追加」「道路名の追加」の2つの作業を行います。画面点数が若干多めになっていますが、実際に作業すると意外にサクサク進むと思います。ぜひ試してみてください。建物名を追加する1~透明なテキストボックスを作る建物名を追加する2~建物名を入力してフォント・サイズを設定...続きを読む