ワードでページ番号を付けることで出来ること
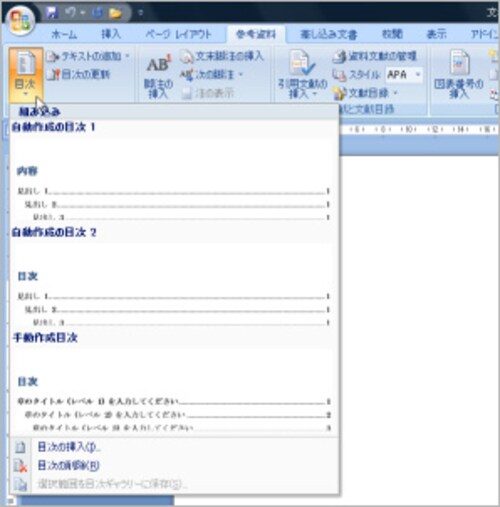
長い文書を作る時は、内容が分かりやすいように目次や索引を付けると思います。予め文書に見出しやページ番号を付けておくことで、ワードが目次や索引を自動抽出して自動的に作成してくれます。自分でいちいち調べて作るのは大変ですし、資料を束ねる時にも便利ですので是非ページ番号を付けるようにしましょう。
リンク: ワードで目次・索引を作る [ワード(Word)の使い方] All About
ワード文書へのページ番号の入れ方
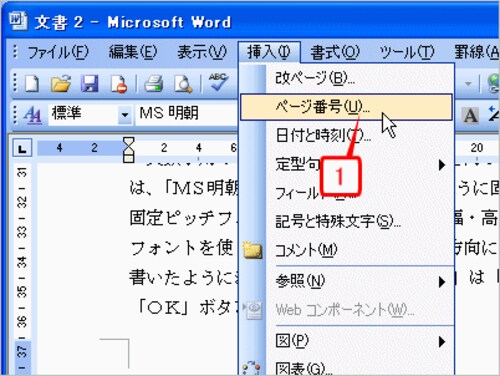
最も簡単なページ番号の入れ方は、メニューバーの「挿入」の中の「ページ番号」を選択して入れる方法です。入れる位置を指定するだけで自動的にページ番号が入ります。「書式」ボタンを押せば一般的な「1,2,3」の他「A,B,C」など番号の種類も選ぶことが出来ます。
リンク: ワード文書にページ番号を付ける(挿入) [ワード(Word)の使い方] All About
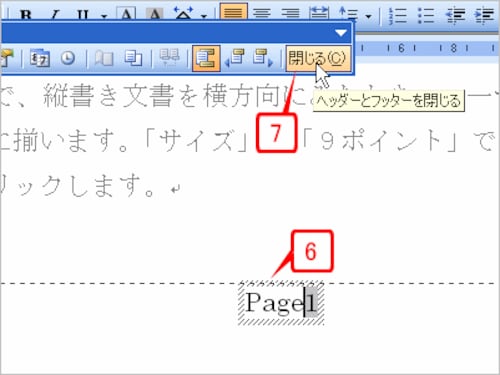
上の方法でページ番号を入れたものの、ただの番号でつまらない…そんな時は[表示]→[ヘッダーとフッター]を選択し、ページ下部の空白部分であるフッターを表示させます。ページ番号が既に入っている部分を編集して「Page1」のように変えたり、クリック&ドラッグすれば表示位置も変えることが出来ます。
リンク: 2/3 ワード文書にページ番号を付ける(挿入) [ワード(Word)の使い方] All About
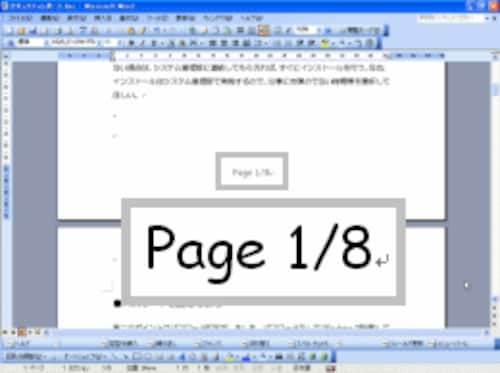
最初からヘッダーとフッターを使ってページ番号を入れることも出来ます。[表示]→[ヘッダーとフッター]を選択してページ上下の余白を編集できるようにし、[ヘッダー/フッターの切り替え]ボタンでフッターを選択、あとは自由にページ番号を入れましょう。総ページ数を表示させたり、フォントや色も変えることもできます。
リンク: ワード文書にページ番号を直接入力 [ワード(Word)の使い方] All About

表紙や目次にはページ番号を入れたくない場合も多いと思います。こうした文書の途中からページ番号を入れるには、文書を「セクション」で区切っておくことが必要です。区切ったら、ページ番号を入れたいセクションを[ヘッダー/フッター ツール]で編集していきましょう。セクションごとに設定を変えれば、途中からページ番号を入れたり削除したりできます。
リンク: 文書の途中からページ番号【Word・ワード】
知っておくと便利なページに関する小ワザ

1ページの資料で済ませたいのに、少しだけはみ出てしまって2枚に!そんな時は[ファイル]→[印刷プレビュー]で印刷プレビューツールバーの[複数ページ]ボタンをクリック、次に[1ページ分圧縮]ボタンを押せば全体のサイズがわずかに小さくなりページ内にすっきり収まります。
リンク: 1ページに収まらないワード文書を1ページに入れ込む [ワード(Word)の使い方] All About






