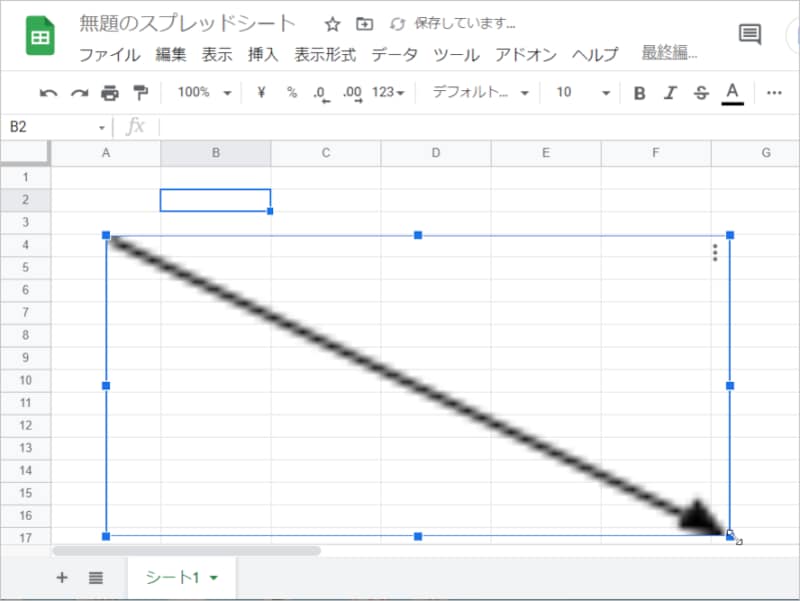今回は、Googleスプレッドシートの作図機能の特徴と使い方のコツをまとめてみました。
Googleスプレッドシートの作図機能の特徴
Googleスプレッドシートの作図機能を使えば、次のような図を簡単に作ることができます。 ところが、ネット上を見ると「使いづらい」「うまくいかない」という声が少なくないようです。特にExcelに慣れていると、戸惑うことが多いみたいです。結論から書くと「作図に関しては、ExcelとGoogleスプレッドシートでは考え方が違う」のだと思います。Excelは表計算機能と作図機能が融合し、データを入力した表のそばに、図形をいきなり描画して編集ができます。
一方のGoogleスプレッドシートは、図形は専用のツールで作成・編集します。また、挿入された図形が「ビットマップデータ」になるという特徴もあります。ビットマップデータというのは、拡大するとギザギザが目立つデータのことです。
実際の操作を通じて、この特徴を確認してみましょう。
▼[挿入]の[図形描画]を選択します。
▼図形描画のウィンドウが表示されて、作図できる状態になります。メニューから矢印を選択して、矢印を描きました。作成したら、右上の[保存して終了]をクリックします。
▼Googleスプレッドシートに矢印が挿入されました。
▼矢印を選択し、周囲の■マークをドラッグして拡大すると、こんな感じになります。ギザギザが目立って、とてもきれいとはいえませんね。 また、挿入された図は、シート上でコピーすることもできません。移動したり変形したりすることは可能ですが、シート上でできることはとても限られています。
このあたりは、Excelに慣れていると、かなりストレスになると思います。表計算機能はExcelにも引けを取らないのですが、作図機能については「同じようにはできない」と思ったほうがよいと思います。
作図機能を活用するポイントは?
挿入した図を編集するには、図をダブルクリックします。すると、再び図形描画のウィンドウが表示されて、編集できる状態になります。この状態であれば、かなりいろいろなことが可能です。たとえば、四角形を描き、矢印でつないでフローチャートのような図を作るのも簡単にできます。次のように、矢印を描くときは接続点も表示されるので、上下左右の揃ったきれいな図を作れます。
▼図形描画のウィンドウでは、四角形を矢印でつないでフローチャートを簡単に作成することも可能です。 また、[操作]の[ワードアート]で文字を変形したり、[テキストボックス]ボタンで文字の入ったボックスを作ったりすることも可能です。
以上から、Googleスプレッドシートで作図するときのポイントは、シート上での作業は最小限にとどめ、図形描画ウィンドウで図形を完成させることだといえます。まとめると次のような感じでしょうか。
なお、補足になりますが、[ファイル]-[新規作成]-[図形描画]を選択すると、図形描画ツールを単体で起動して作図できます。Googleスプレッドシートの作図機能は、このツールを内部から呼び出してユーザーに作図してもらい、結果を貼り付けているのが基本的な仕組みになります。・図形描画のウィンドウで図形を完成させる。
・シートに挿入したあとは、位置の移動くらいにとどめる。サイズを変更すると汚くなる可能性がある。
▼[ファイル]-[新規作成]-[図形描画]を選択します。
▼図形描画ツールが単体のツールとして起動します。 いずれにしても、Googleスプレッドシートの作図機能については、その特徴と限界を把握した上で使うことがポイントだと思います。確かにExcelほど高機能とはいえませんが、ちょっとした作図には十分な機能を持っていますので、うまく活用しましょう。
「Google スプレッドシートの使い方」の人気&おすすめ記事
- Googleスプレッドシートとは? Excelとの違いや初心者でも分かる使い方
- Googleスプレッドシートのショートカット20選!便利な一覧表付き
- Googleスプレッドシート公式テンプレート18本の特徴を解説
- 早く知りたかった! Googleスプレッドシートの地味にすごい裏技5選
- 超便利スプレッドシートのアドオンとは? 使い方や注意点、おすすめアドオンも紹介
- Googleスプレッドシートでの関数の使い方と主な関数
- スプレッドシートで別シートを参照・集計する方法! IMPORTRANGE関数で簡単にファイル間のデータを参照できる
- Googleスプレッドシートのフィルタ機能の使い方
- Googleスプレッドシートでカレンダーから日付を入力する方法
- Google スプレッドシートで日付の表示形式を設定する方法
- Googleスプレッドシートで条件付き書式を使用する方法
- Googleスプレッドシートの日付入力に役立つ4つの基本ワザ
- Googleスプレッドシートでプルダウンリストを作る
- Googleスプレッドシートで行や列を固定する方法
- AIも使える? Googleスプレッドシートでグラフを作る
- Googleスプレッドシートで2軸グラフを作成する方法
- Googleスプレッドシートのファイルを共有する方法
- GoogleスプレッドシートのグラフをWebで公開する方法
- Googleスプレッドシートで足し算・引き算・掛け算・割り算をする方法
- Googleスプレッドシートでチェックボックスを追加する方法
- Googleスプレッドシートで検索・置換する方法
- Googleスプレッドシートで数字や日付、曜日の連続データを入力する
- Googleスプレッドシートで行・列の幅をカンタンに調整する方法
- Googleスプレッドシートのフィルタ表示で共有相手に迷惑をかけない方法
- ExcelをGoogleスプレッドシートに変換する方法
- Googleスプレッドシートでプルダウンリストを作る方法! Excelで活用するやり方も
- チャットみたいに使おう! スプレッドシート「コメント機能」の使い方
- スプレッドシートで大きい連番も一瞬で入力できる方法! SEQUENCE関数の使い方