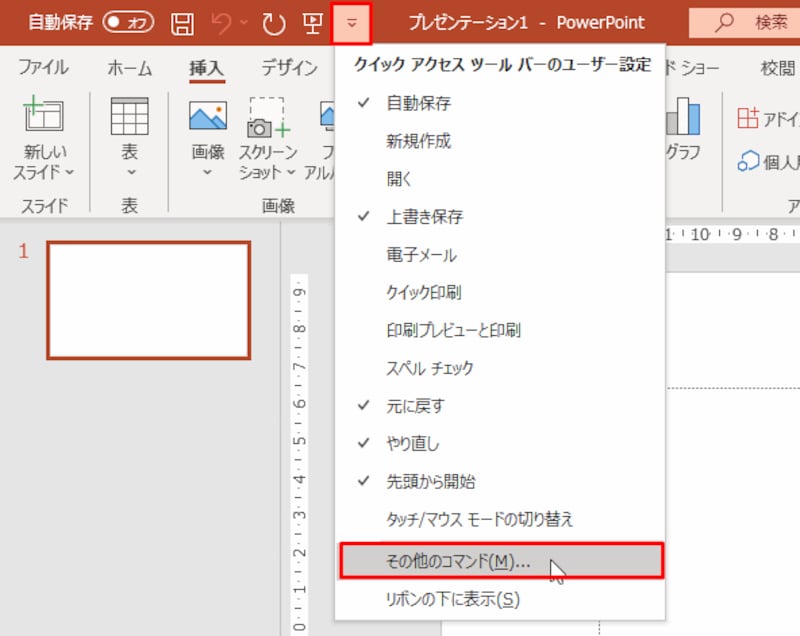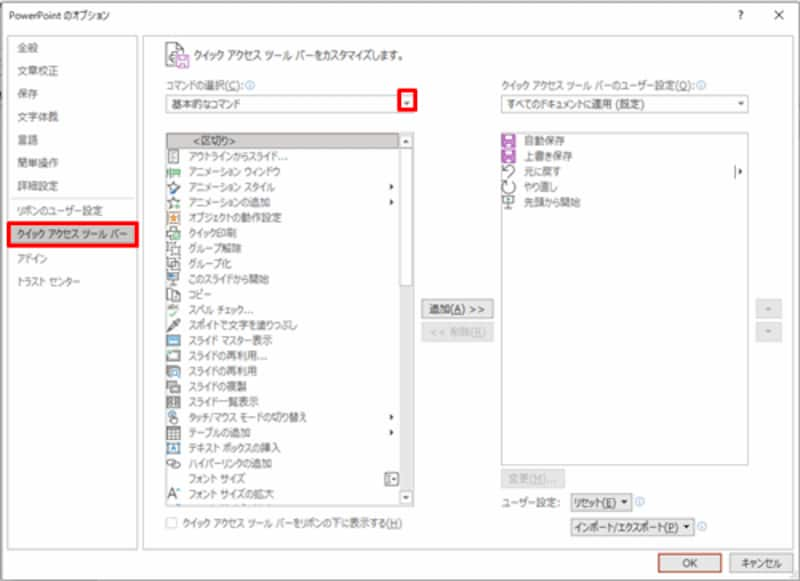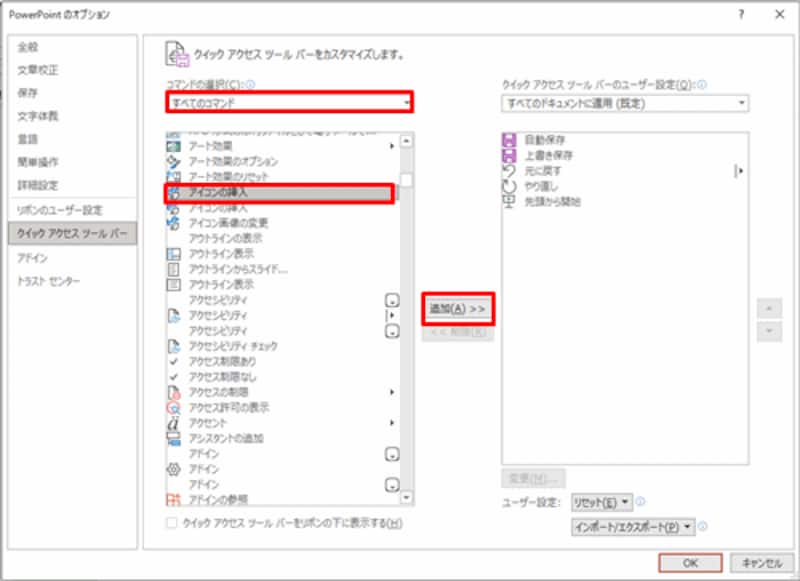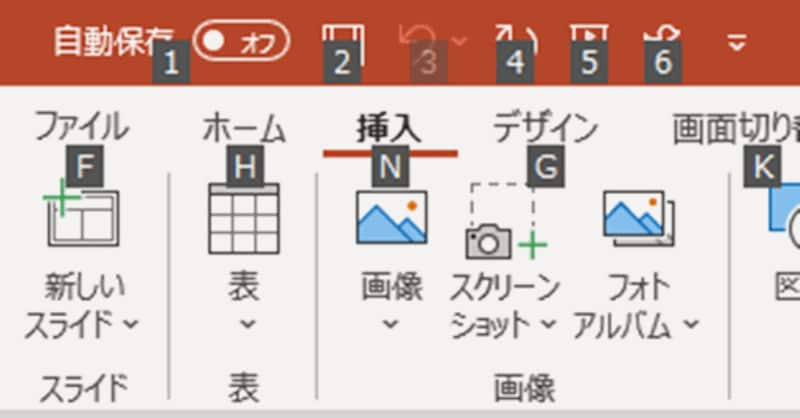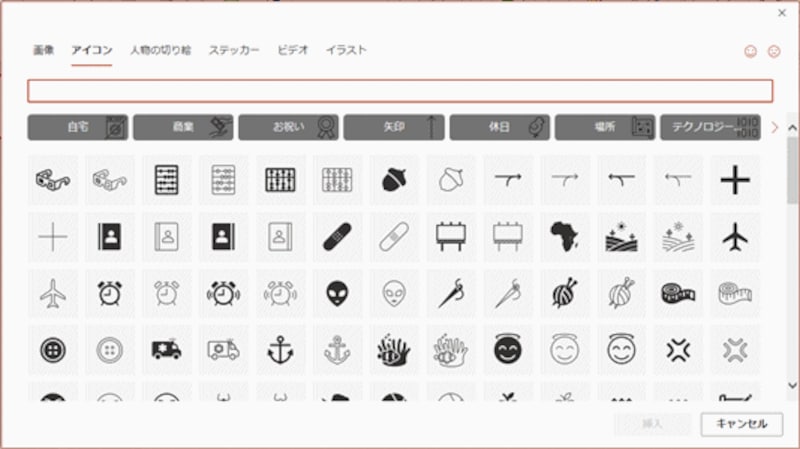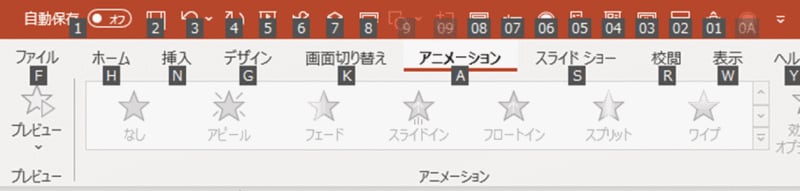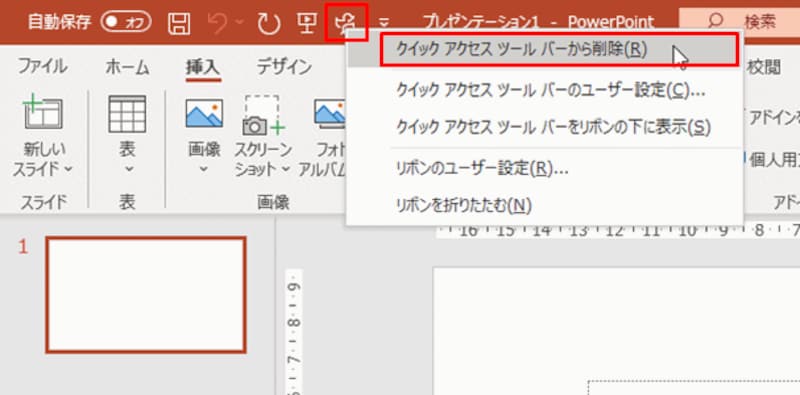ショートカットキーこそが時短の早道
ショートカットキーとは、通常リボンからマウスをクリックして実行する機能をキーボードのキーを押して実行することです。「ショートカット」=「近道」という名前の通り、キーボードとマウスを何度も持ち替える手間が減るので、その分素早く機能を実行でき、作業時間の短縮=時短につながります。「パワーポイントのショートカットキー 時短に役立つ10選!」の記事では、スライドを作成するときに便利なショートカット―キー、「プレゼン本番で使えるショートカットキーBEST10」の記事では、スライドショー実行中に使えるショートカットキーを解説しています。
コピー(「Ctrl」+「C」)や貼り付け(「Ctrl」+「V」)など、Officeアプリ共通のショートカットキーを覚えておくと、ExcelでもWordでもPowerPointでも同じ操作が使えるので便利です。
PowerPoint(パワーポイント)でよく使う機能をショートカットキーに登録する
PowerPoint(パワーポイント)に最初から用意されているショートカットキーはたくさんありますが、自分がよく使う機能がショートカットキーとして登録されていない場合があります。例えば、スライドにイラストを挿入する「アイコン」機能はショートカットキーがありません。よく使う機能をすばやく実行するには、画面左上の「クイックアクセスツールバー」に機能を登録します。
よく使う機能を登録するには、クイックアクセスツールバー右端の▼をクリックし、表示されるメニューから「その他のコマンド」をクリックします。 「PowerPointのオプション」ダイアログボックスが表示されたら、左側の「クイックアクセスツールバー」が選ばれていることを確認し、「コマンドの選択」の「基本的なコマンド」の▼をクリックして。「すべてのコマンド」をクリックします。 これで、PowerPoint(パワーポイント)のすべての機能が一覧表示されます。クイックアクセスツールバーに登録したい機能をクリックして、中央の「追加」ボタンをクリックします。 追加した機能が右側に表示されたら「OK」ボタンをクリックします。 これで、選択した機能がクイックアクセスツールバーに登録されました。
クイックアクセスツールバーに登録した機能をショートカットキーで実行する
クイックアクセスツールバーは、表示中のタブに関係なくいつでも機能を実行できるのが特徴です。マウスを手にしているときは、新しく追加した機能のボタンをクリックして実行するといいでしょう。しかし、キーボードに両手を置いて作業しているときに、何らかの機能を実行するたびにマウスに持ち替えるのは面倒です。クイックアクセスツールバーに登録した機能をショートカットキーで実行するには、「Alt」+「数字」キーを押します。数字は、クイックアクセスツールバーに表示されているボタンの左端から「1」「2」「3」と連番となるため、左端に登録された機能は「Alt」キーを押しながら「1」キーを押して実行します。
Microsoft 365のPowerPoint(パワーポイント)では、初期設定で「自動保存」「上書き保存」「元に戻す」「繰り返し」「先頭から開始」の5個がクイックアクセスツールバーに登録されているので、「Alt」+「1」キーを押すと「自動保存」が実行されるというわけです。
登録した機能に対応する数字がわからないときは、「Alt」キーを押すと、クイックアクセスツールバーのボタンに数字が表示されるので確認しましょう。 前述した操作で登録した「アイコンの挿入」機能を実行するには、「Alt」+「6」キーを押します。すると瞬時にアイコンを選択する画面を表示することができます。 同じ要領で、よく使う機能をクイックアクセスツールバーに複数登録することができます。10個以上の機能を登録した場合は、「Alt」+「0」+「数字」(もしくは英字)キーを押して実行します。
クイックアクセスツールバーに登録した機能を削除する
クイックアクセスツールバーに登録した機能を削除するには、クイックアクセスツールバーから削除したい機能を右クリックし、表示されるメニューの「クイックアクセスツールバーから削除」をクリックします。 進行中のプロジェクトでよく使う機能だけをクイックアクセスツールバーに登録し、プロジェクトが終了したら削除するといった使い方もできるでしょう。PowerPoint(パワーポイント)のショートカットキーの中には3つのキーを組み合わせて実行するものもあり、どのキーを押すのかを忘れてしまうこともあるでしょう。頻繁に使わないショートカットキーであればなおさらです。ショートカットキーが用意されていない機能を登録するだけでなく、覚えにくいショートカットキーの機能をクイックアクセスツールバーに登録すれば、ストレスなくスピーディーに目的の機能を実行できます。
【PowerPoint(パワーポイント)おすすめ記事】
・パワーポイントとは? 初心者がまず知っておきたいこと
・PowerPoint 2019の新機能は? 2016との違いや特徴、使い方
・パワーポイント2016の新機能は? 特徴と使い方
・無料でパワーポイント(PowerPoint)を使う4つの方法
・PowerPoint Viewerが廃止! 代替アプリと閲覧方法