PowerPoint(パワーポイント)には2種類ある
マイクロソフトが発売しているPowerPointには「パッケージ版」と「サブスクリプション版」の2種類があります。パッケージ版を使うには、家電量販店などで「POSA」と呼ばれるカードを購入して裏面に書かれたライセンスキーを使ってダウンロードする方法と、マイクロソフトのWebページでダウンロード版を購入する方法があります。パッケージ版の最新バージョンは「PowerPoint 2019」です。一方、サブスクリプション版は「Microsoft 365」として提供されます。パッケージ版は購入時に1回支払いをすれば終わりですが、サブスクリプション版は毎月一定の料金を支払うことで、Microsoftのアプリやサービスの提供を受けられる定額制の契約形態となります。パッケージ版と区別して「Microsoft 365のPowerPoint」と呼びます。
・参考記事:Microsoft 365(旧Office 365)とは? Office 2019との違いや使い方・選び方を分かりやすく解説
パッケージ版とサブスクリプション版の違い
両者の大きな違いは、新しい機能の提供形態です。パッケージ版は購入時に備わっている機能しか使えませんが、サブスクリプション版は随時インターネット経由で最新の機能が自動的に追加されます。そのため、パッケージ版のPowerPoint 2019にはない機能がサブスクリプション版のMicrosoft 365のPowerPointにはあるというわけです。ここでは、パッケージ版のPowerPoint 2019に注目し、PowerPoint 2016からどのように変化したのかを見ていきましょう。基本的な画面構成や使い方はPowerPoint 2016から大きく変わっていませんが、スライド作成に便利な機能が追加されています。PowerPoint 2019の主な新機能を見ていきましょう。
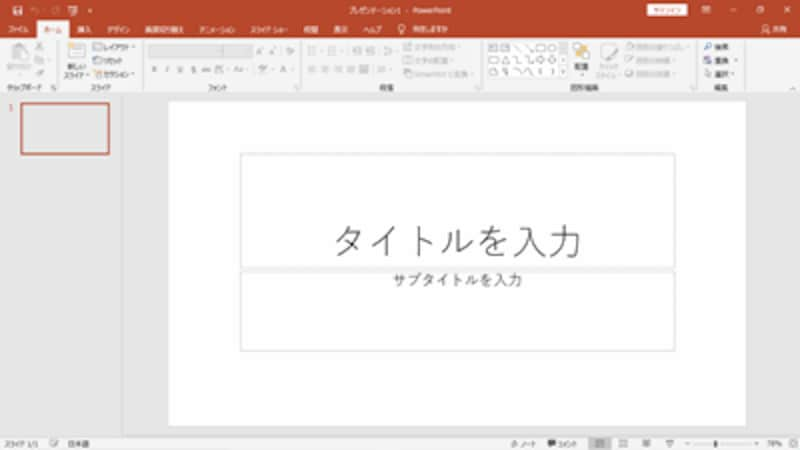
PowerPoint 2019の画面。画面の基本構成はPowerPoint 2016とほとんど同じだ
・「ズーム」機能
・「3Dモデル」機能
・テキスト用蛍光ペン
・「インク」機能の強化
・「翻訳」機能
「ズーム」機能
目次のスライドを作る機能が欲しい! と思っていた方に必見の機能が「ズーム」機能です。「挿入」タブの「ズーム」には「サマリーズーム」「セクションズーム」「スライドズーム」の3つのメニューが用意されており、目的に合わせて使い分けます。例えば作成済みのスライドから目次に必要なスライドをピックアップすると、目次用のスライドにサムネイルを並べることができます。スライドショー実行時にサムネイルをクリックすると、そのスライドにジャンプし、説明が終ったら目次スライドに戻ることもできます。
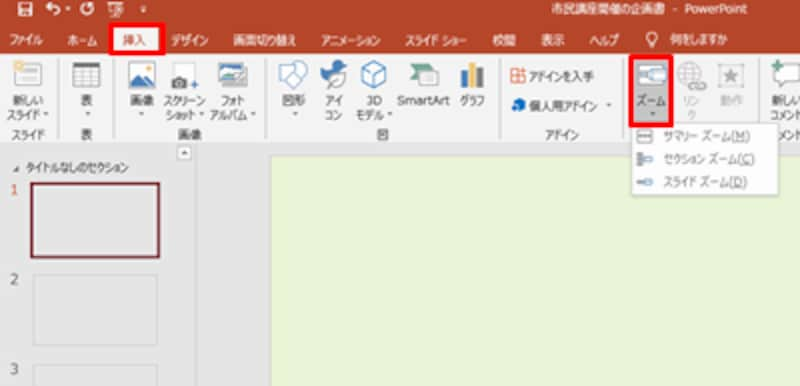
「挿入」タブの「ズーム」ボタンをクリックした図。3つのメニューが表示される
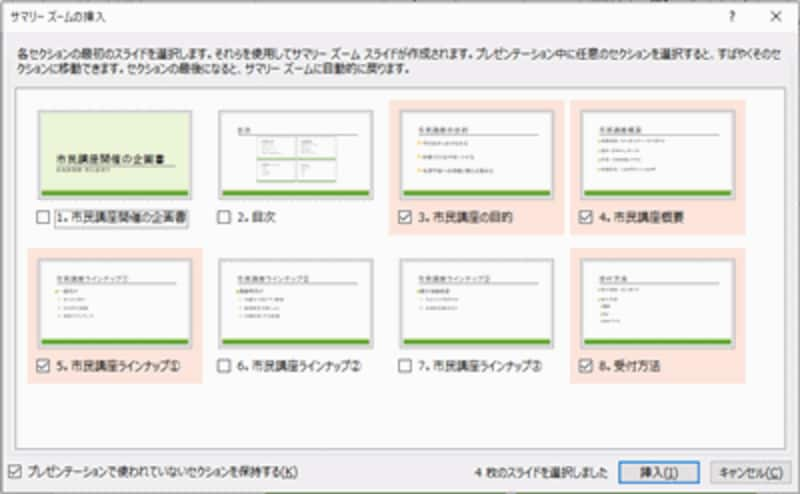
「サマリーズームの挿入」画面で目次に含めたいスライドを選択して「挿入」ボタンをクリックすると……
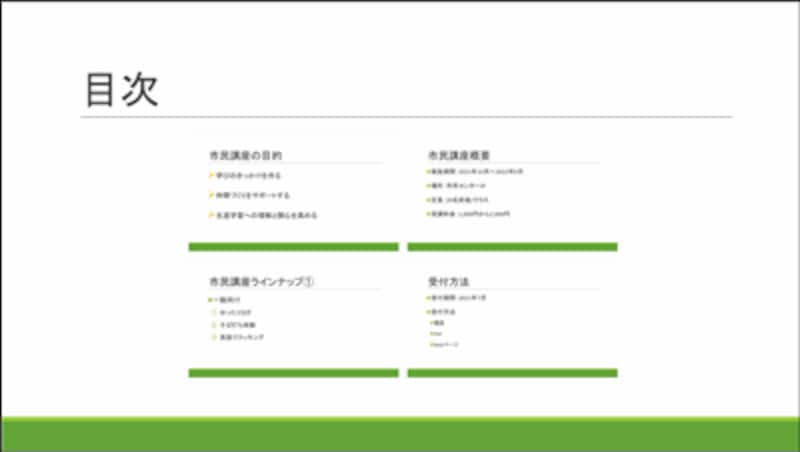
新しいスライドに選択したスライドのサムネイルが表示される。スライドショーでサムネイルをクリックすすると、そのスライドにジャンプできる
・参考記事:PowerPoint 2019の「ズーム」機能とは? 使い方を分かりやすく解説!
「3Dモデル」機能
「3Dモデル」とは立体的なイラストのことです。2Dの平面的なイラストは「アイコン」機能として提供されていますが。「3Dモデル」機能を使うと、スライドに3Dの立体的なイラストを挿入し、360度自由に動かして利用できます。あらかじめ用意されている豊富なサンプルを利用したり、自作のデータを利用することもできます。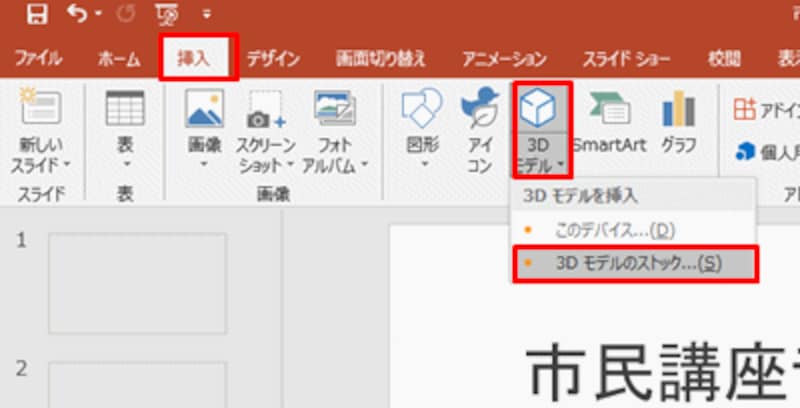
「挿入」タブの「3Dモデル」から「3Dモデルのストック」をクリックする
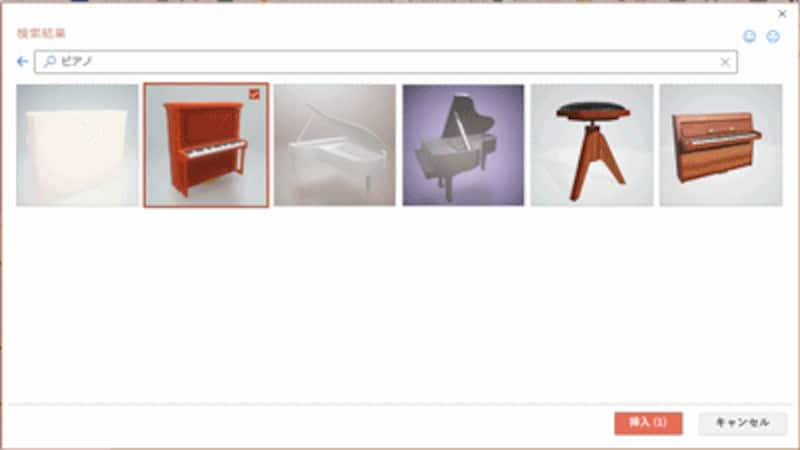
キーワードを入力してサンプルから3Dモデルを検索し、スライドに挿入する

3Dモデルの中央のハンドルをドラッグすると自由自在に回転できる
テキスト用蛍光ペン
Wordではおなじみの「蛍光ペン」機能が、PowerPoint 2019でも使えるようになりました。蛍光ペンとは、スライドの文字の一部を目立たせる機能です。後でチェックしたい文字に印をつけておいたり、スライドショーで目立たせたい文字に設定してもいいでしょう。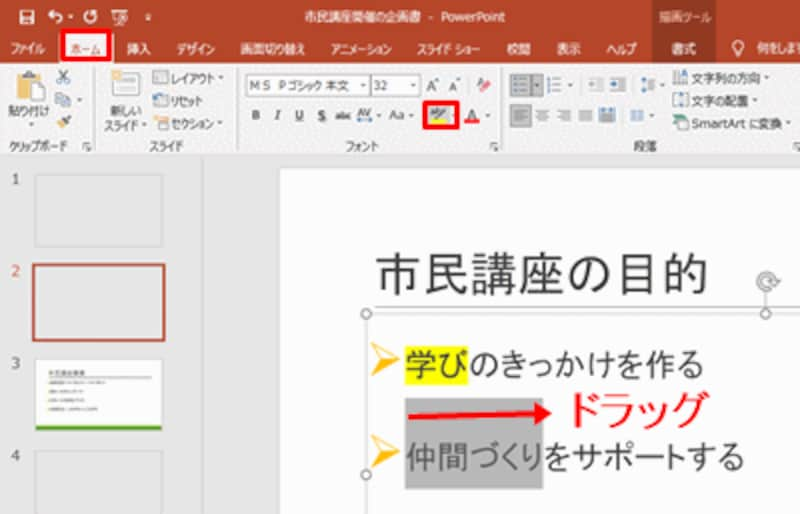
蛍光ペンを引きたい文字を選択し、「ホーム」タブの「蛍光ペンの色」ボタンをクリックする
「インク」機能の強化
「インク」機能は「描画」タブから操作します。タッチ対応パソコンの場合は「描画」タブが自動で表示されますが、タッチ非対応パソコンの場合は、あらかじめ「ファイル」タブの「オプション」をクリックし、「PowerPointのオプション」画面から「描画」タブを表示する操作が必要です。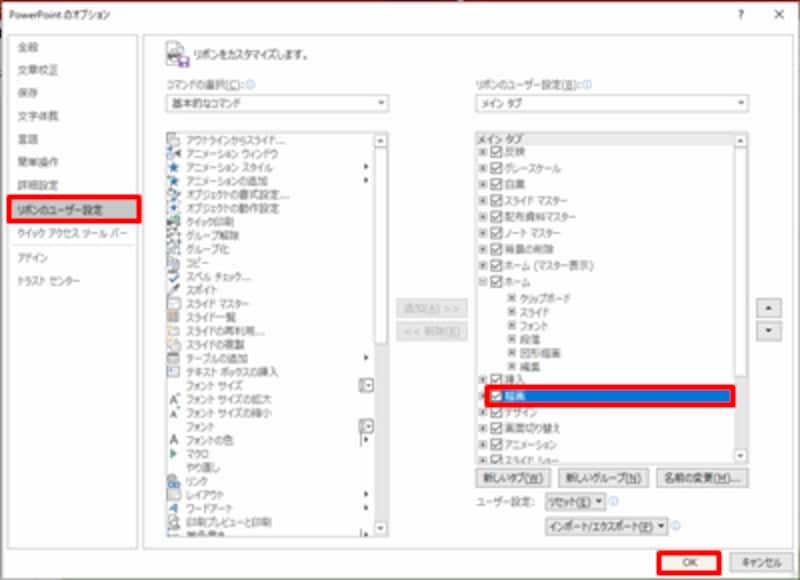
「PowerPointのオプション」画面で左側の「リボンのユーザー定義」をクリック。右側の「描画」のチェックボックスをオンにして「OK」をクリックすると「描画」タブを表示できる
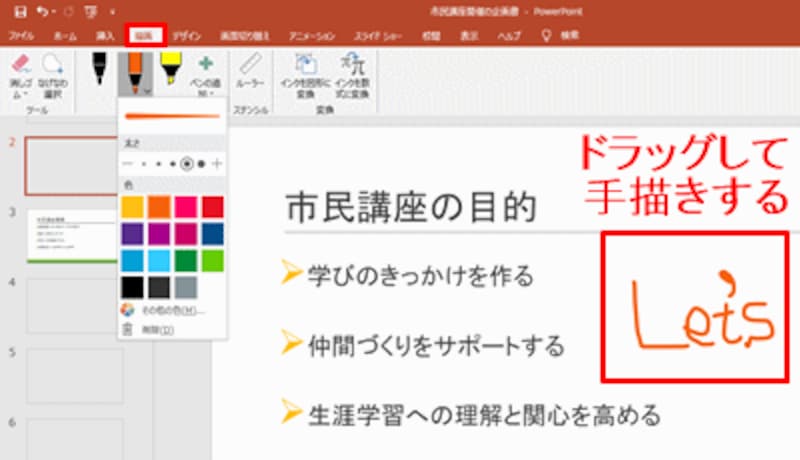
ペンの種類は「鉛筆」「ペン」「蛍光ペン」の3種類。タッチ対応パソコンは画面を指でなぞって手描きすることも可能だ
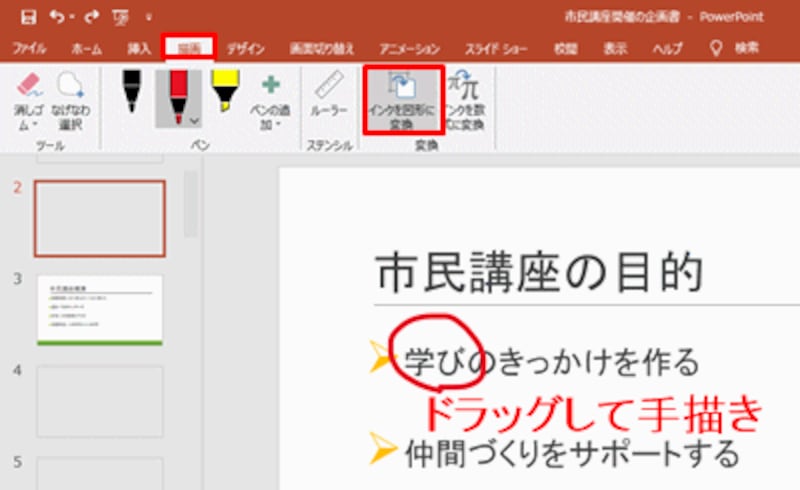
「描画」タブの「インクを図形に変換」ボタンをクリックしてオンにしてから、手書きすると……
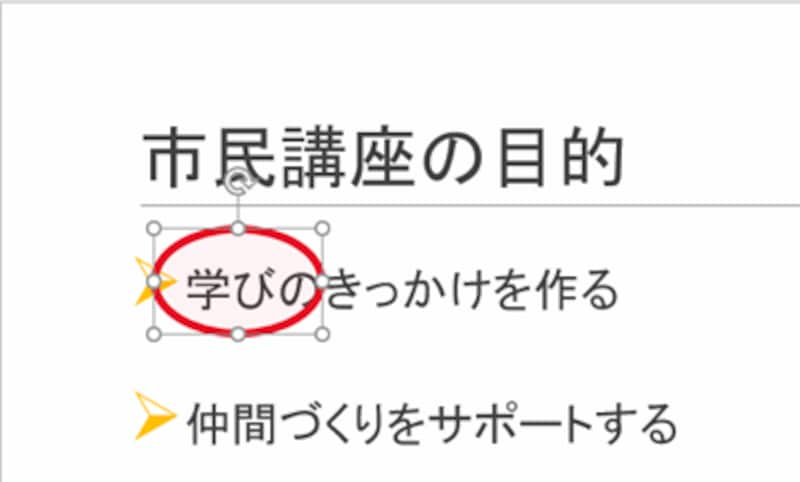
自動的にきれいな図形に変換される。Microsoft 365のPowerPointには手書き文字をテキストに変換する機能や手書きのストロークをアニメーションのように再生する機能もある
「翻訳」機能
選択した文字や文章を約60化国語で相互に翻訳することができます。翻訳したい単語や文章を選択して、「校閲」タブの「翻訳」機能を実行するだけで、翻訳結果を確認したり翻訳元の本文と差し替えたりすることができます。この機能を利用するにはインターネットに接続された環境が必須となります。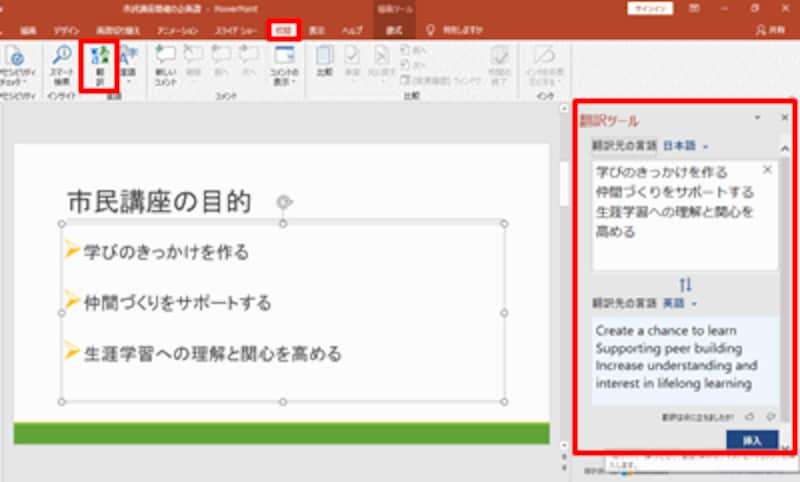
箇条書き全体を選択し、「校閲」タブの「翻訳」ボタンをクリック。右側のパネルで翻訳元と翻訳先の言語を選ぶと翻訳結果が表示される。右下の「挿入」ボタンをクリックすると……
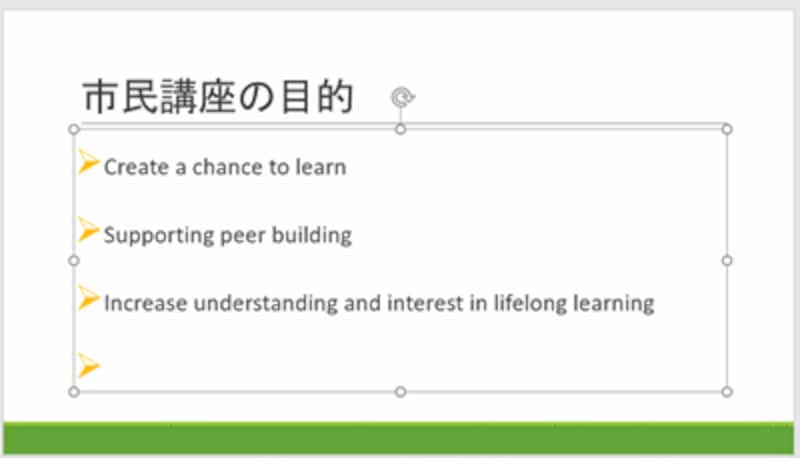
翻訳結果が自動的にスライドに挿入される
・参考記事:PowerPointでリアルタイム字幕機能を使う方法! 同時翻訳もできる
上記に挙げた新機能は、自分には関係ないし使う予定もないと思われる方もおられるでしょう。しかし、これまで使ってきた機能だけでスライドを作ることに慣れてしまうと、新しい機能の便利さを知らずに過ごすことにもなりかねません。PowerPoint 2019にアップグレードしたら、ぜひ新しい機能を試してみてください。「以外に使える!」という発見があって、スライドの出来栄えが変わるかもしれません。
【PowerPoint(パワーポイント)おすすめ記事】
・パワーポイントとは? 初心者がまず知っておきたいこと
・パワーポイント2016の新機能は? 特徴と使い方
・無料でパワーポイント(PowerPoint)を使う4つの方法
・PowerPoint Viewerが廃止! 代替アプリと閲覧方法







